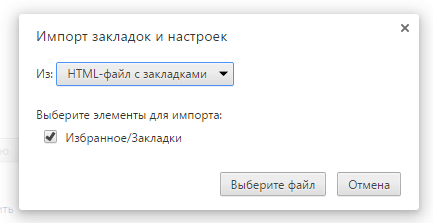В этой статье пойдет речь о том, где располагаются закладки Opera. Это может понадобиться в ситуациях, когда вам необходимо перенести закладки из Opera в другой браузер. Ниже мы рассмотрим процесс экспорта закладки как в браузер Opera, так и в веб-обозреватель другого производителя.
Сами закладки в браузере можно просмотреть, если кликнуть по меню Opera и выбрать пункт «Закладки». Также к этому разделу можно быстро перейти с помощью простого сочетания клавиш Ctrl+Shift+B.
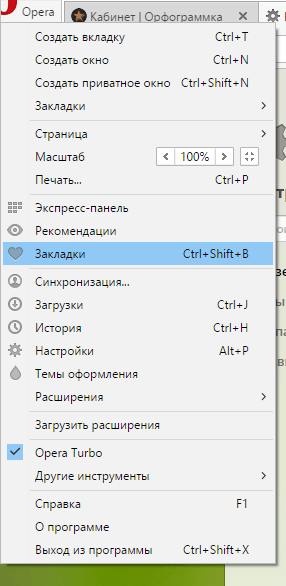
Теперь перейдем непосредственно к самому процессу переноса закладок.
Перенос закладок в браузер Opera
Если вам необходимо перенести закладки в браузер Opera, например, на другой компьютер или после переустановки Windows, то это можно сделать двумя способами:
1. С помощью синхронизации.
В Opera имеется встроенная функция синхронизации данных между мобильными и настольными версиями браузера. Для использования этой функции вам понадобится создать учетную запись. Для этого откройте меню браузера и перейдите к разделу «Настройки».
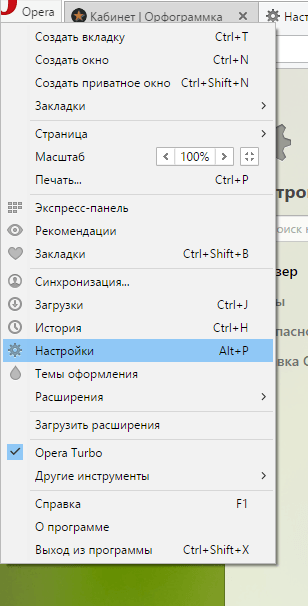
В разделе «Синхронизация» нажмите кнопку «Вход».
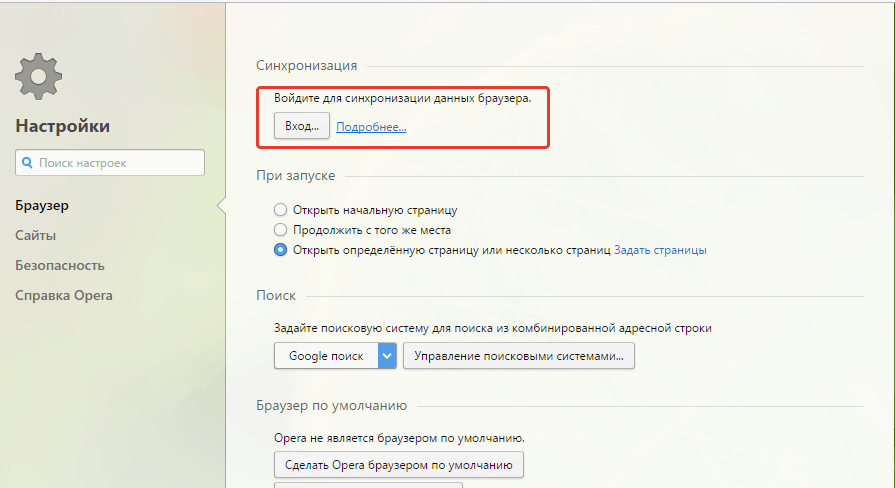
Если у вас уже имеется учетная запись, то в появившемся окне выберите пункт «Вход в систему». Если же учетной записи пока нет, то нажмите кнопку «Создать учетную запись!».
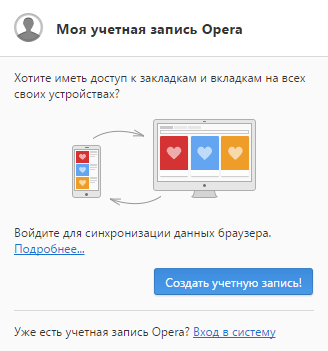
В следующем окне вам необходимо ввести адрес электронной почты, пароль и проверочные символы, после чего регистрация будет завершена.

Система тут же начнет синхронизацию данных браузера с учетной записью. Чтобы получить закладки на другом браузере, точно таким же образом перейдите в раздел «Синхронизация» и выполните вход в систему.
2. С помощью проводника.
В этом способе вы сможете просто скопировать папку с закладками, чтобы потом ее заменить на другом компьютере.
Для этого откройте проводник Windows, в адресную строку введите следующий путь и нажмите клавишу Enter:
%appdata%\Opera Software\Opera Stable\
В открывшейся папке скопируйте файлы «Bookmarks» и «Bookmarks.bak», чтобы потом заменить их в этой же папке на другом компьютере.
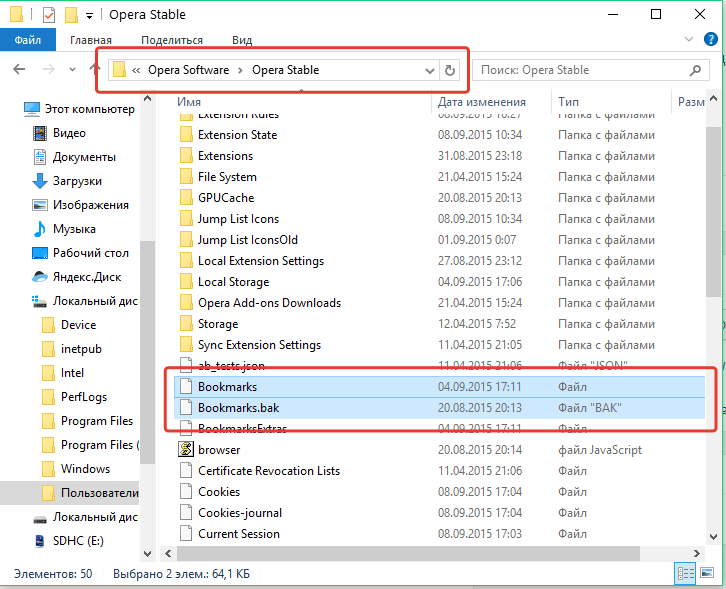
Перенос закладок в другой браузер
С переносом закладок в другой браузер дела обстоят несколько сложнее. Для этого нам понадобится импортировать закладки в формат HTML. Поможет нам в этом расширение для браузера Opera Bookmarks Import & Export, которое можно скачать по этой ссылке из официального магазина Opera.
Как только дополнение будет установлено, в верхнем правом углу браузера появится иконка дополнения. Кликните по ней, чтобы отобразить окно утилиты. Для начала нажмите кнопку «Выберите файл», чтобы указать путь к закладкам.
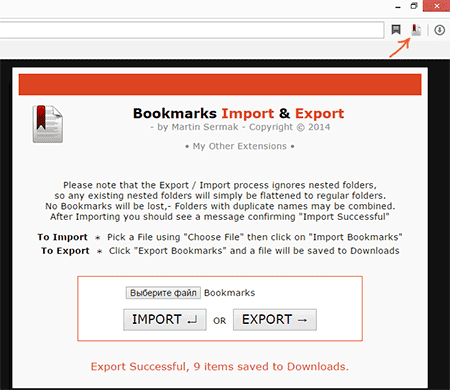
Откроется проводник, в котором необходимо перейти по следующему пути (скопируйте и вставьте в адресную строку):
%appdata%\Opera Software\Opera Stable\
В открывшейся папке выберите двойным щелчком мыши файл «Bookmarks», который не имеет расширения.
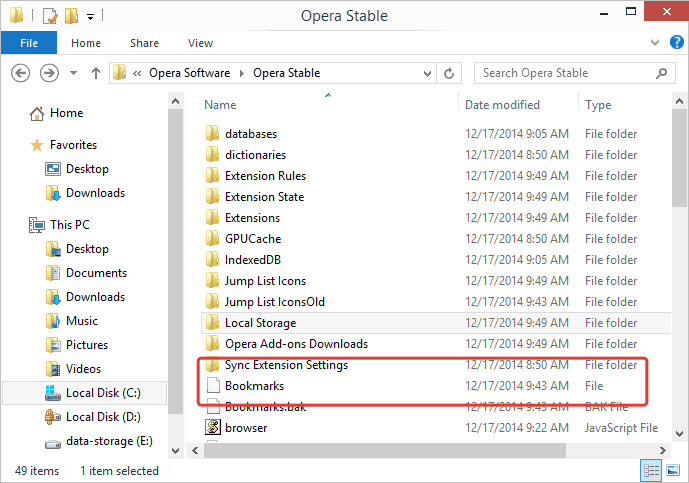
Для завершения в окне расширения нажмите кнопку «Export». После этого закладки будут экспортированы в стандартную папку «Загрузки» с расширением HTML.
С этого момента закладки можно импортировать в любой браузер, например, Google Chrome. Для этого откройте меню браузера и перейдите к меню «Закладки» – «Импортировать настройки и закладки». В открывшемся окошке отметьте пункт «Из HTML-файла с закладками», а затем выберите сохраненный файл.