 Доброго времени суток!
Доброго времени суток!
Многие пользователи считают, что для обработки и ретуши фотографии необходимо освоить и знать какой-нибудь монструозный редактор (типа Photoshop).
На самом деле, в не очень сложных случаях — можно все сделать довольно легко и быстро (понадобиться 5-10 мин.), причем, даже если вы этим ранее никогда не занимались!
В своем примере ниже, я за несколько шагов покажу, как можно с обычного фото удалить родинки, ямочки, случайно-попавшие в кадр объекты, изменить яркость и насыщенность цвета лица, выполнить тонирование. Кстати, чтобы было понятно о чем идет речь — свое фото (до обработки, и после) я выложил чуть ниже, см. пример. 👇,
Пройдясь по этим шагам, вы сможете быстро устранить все изъяны лица (и тела) и существенно улучшить качество своих фото!
И так…
- Пример по обработке фото
- ШАГ 1: подрезка краев
- ШАГ 2: удаление ненужных объектов с фото
- ШАГ 3: удаление мелких изъянов: родинки, ямочки, прыщи, различные неровности и пр.
- ШАГ 4: ретушь (сглаживание кожи, краснота, блики, выражение глаз, брови, белизна зубов и пр.)
- ШАГ 5: убираем эффект красных глаз
- ШАГ 6: цветокоррекция, тонирование
- ШАГ 7: добавление эффектов
Пример по обработке фото
Нижеприведенные снимки были обработаны в программе ‘Фото-Мастер’, ссылка на программу чуть ниже (на все про все ушло около 5 мин.!). Собственно, на ней и рекомендую остановить свой выбор. В своем примере ниже — все действия покажу именно в этом редакторе.

Образец (фото лица до обработки и после)
Фото-Мастер
Сайт:
Это редактор для начинающих пользователей, с довольно неплохим набором инструментов. Позволяет качественно обрабатывать фото, не заставляя вас обладать никакими профессиональными навыками. Т.е. инструменты в программе рассчитаны на неподготовленного человека!
Также отмечу, что программа полностью на русском языке, и совместима со всеми современными ОС Windows XP, 7, 8, 10.
Кстати, программ для начинающих по работе с фото не так уж и мало. В одной из своих прошлых статей я выделил несколько наиболее простых. В принципе, большинство действий (приведенных ниже), вы можете выполнить и в другом ПО. Ссылку привожу ниже.
Дополнение!
Программы для обработки фото [фоторедакторы для начинающих] — моя подборка
ШАГ 1: подрезка краев
Зачем обрабатывать всё фото — если вам его края (а возможно и даже часть снимка) — просто не нужна?! К тому же, нередко края у фотографии неровные, имеют какие-нибудь неисправимые дефекты и пр.
Примечание: установку редактора ‘Фото-Мастер’ я опустил (она стандартна). Для открытия фото — используйте меню ‘Файл’ (тоже ничего сложного…).
Чтобы подрезать фото: необходимо перейти в меню ‘Инструменты’ и открыть вкладку ‘Кадрирование’.
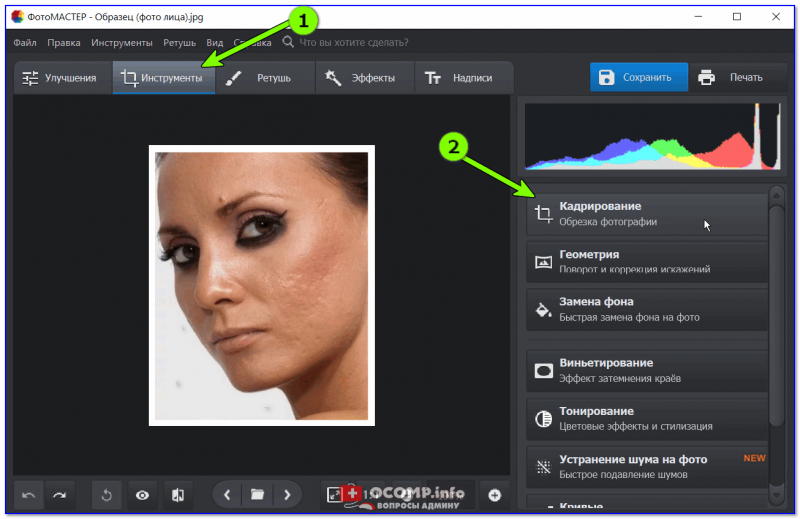
Фото-Мастер — кадрирование фото
Далее указать границы по которым будет произведена обрезка (все, что вне прямоугольника и выделено серым — будет удалено). См. скриншот ниже. 👇,
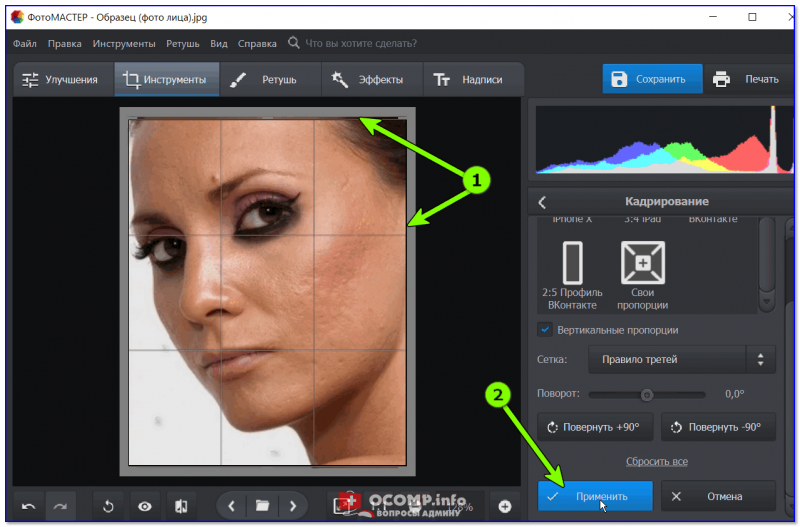
Обрезаем неровные края
ШАГ 2: удаление ненужных объектов с фото
Обратите внимание, что на серый фон (слева от лица) попали 3 участка с кусочками пыли (возможно, она была на объективе).
Чтобы удалить ненужные объекты на фото (подобные этим) — необходимо воспользоваться инструментом ‘Штамп’ (раздел ‘Ретушь’).
Удаление нежелательных объектов
Работа со ‘Штампом’ очень простая:
- сначала выделяете кружком тот участок, который хотите удалить (совсем). Кстати, диаметр круга выбирайте точь-в-точь под размер удаляемой области,
- затем появится второй круг — перенесите его в то место, откуда будет скопирован участок для первого круга. По сути, инструмент ‘Штамп’ копирует часть фото из одного места и переносит его в другое.
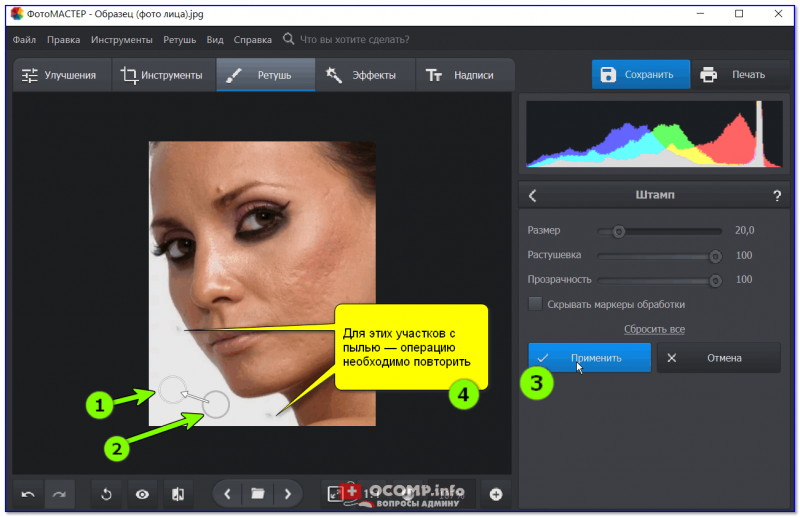
Удаление участка с пылью
Воспользовавшись этим инструментов 3 раза — на тестовом фото было удалено 3 серых блока (которые явно не вписывались в снимок ).
ШАГ 3: удаление мелких изъянов: родинки, ямочки, прыщи, различные неровности и пр.
Переходим, пожалуй, к наиболее интересному! Для удаления небольших дефектов (как те же родинки или ямочки) в Фото-Мастер есть спец. инструмент — ‘Восстанавливающая кисть’ (в разделе ‘Ретушь’).
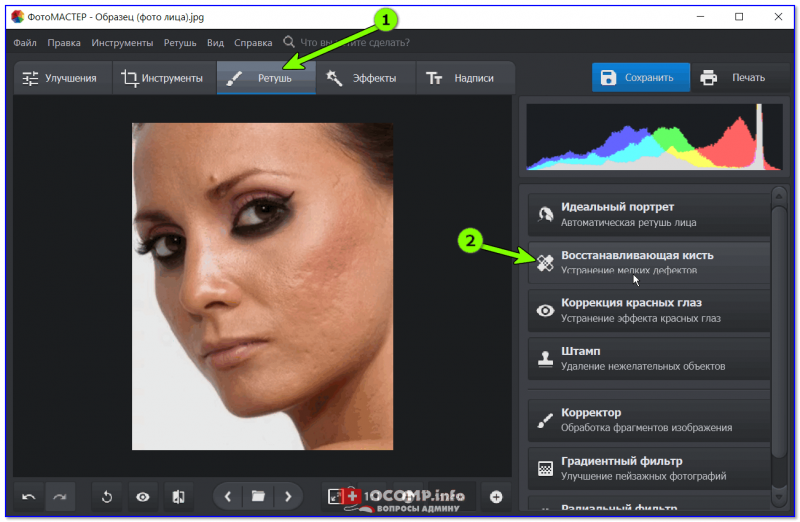
Восстанавливающая кисть (Фото-Мастер)
После активации этой кисти измените ее диаметр до размера удаляемого дефекта (см. пример ниже). После чего просто нажмите один раз на нем левой кнопкой мышки.
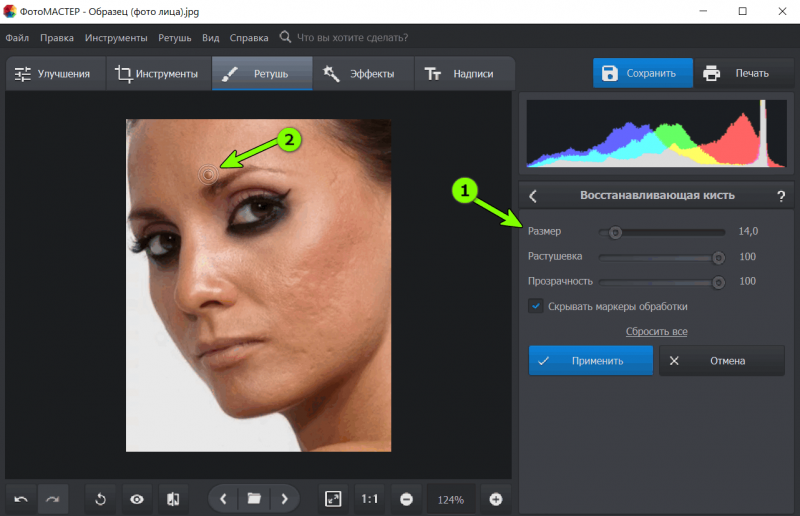
Удаляем родинку (Фото-Мастер)
Вы увидите, что восстанавливающая кисть автоматически уберет выбранный изъян. Обратите внимание на родинку рядом с глазом (см. пример на скрине ниже 👇,) — она пропала!
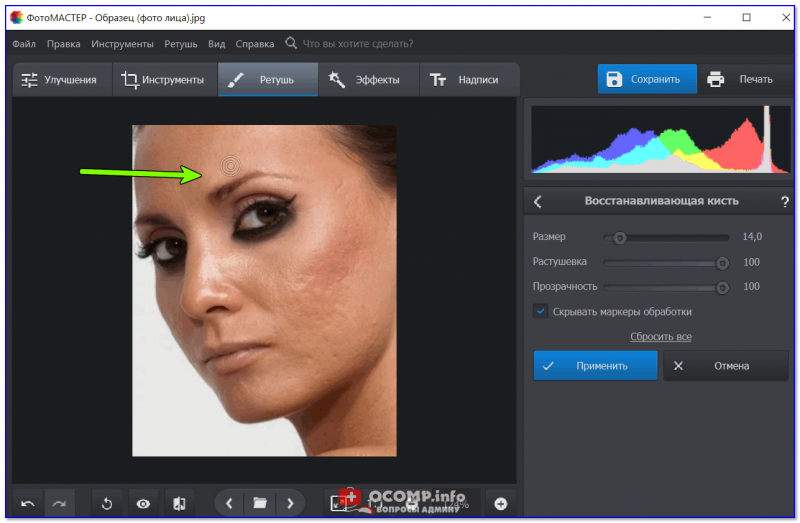
Родинки нет
Аналогично восстанавливающую кисть можно применить и к небольшим ямочкам: необходимо на каждую из них нажать нужным диаметром кисти.
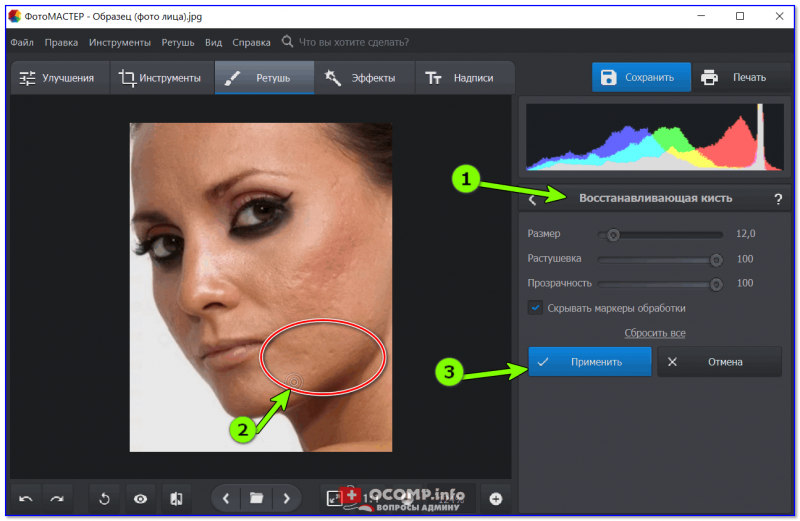
Удаление ямочек
Для исправления больших участков (как например, место ожога в примере ниже) — необходимо увеличить диаметр кисти (более >,20) и настроить параметры ‘Растушевки’ и ‘Прозрачности’ (экспериментально), см. стрелка-1 на скрине ниже. Далее несколько раз провести кистью над этим местом.
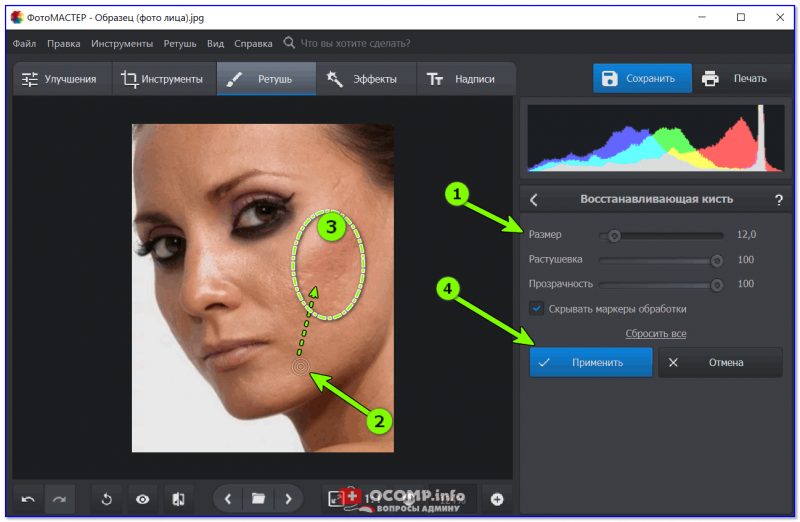
Исправление места ожога
В итоге можно существенно исправить дефект в этом месте (например, сделать кожу более гладкой и насыщенной).
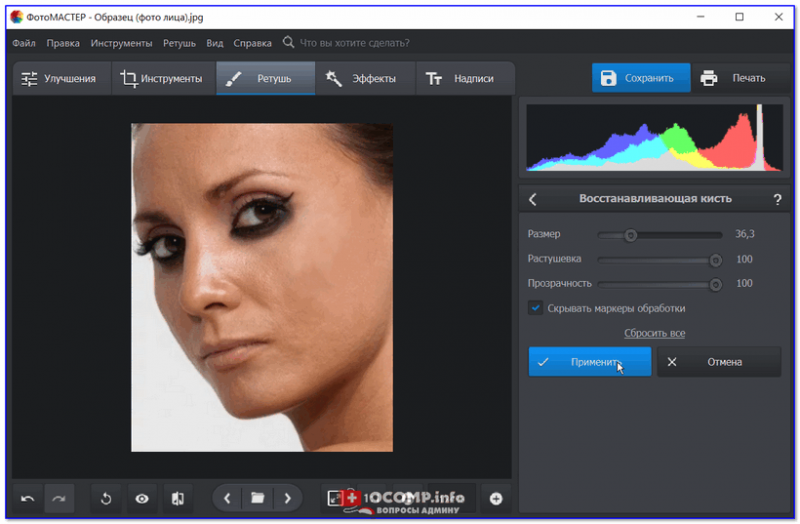
Кожа стала более гладкой
В общем-то, ‘по-шаманив’ этим инструментом — можно удалить и исправить все не очень удачные участки снимка. Главное, не торопиться, и под каждый участок подбирать правильно диаметр кисти (а также ее прозрачность и растушевку).
ШАГ 4: ретушь (сглаживание кожи, краснота, блики, выражение глаз, брови, белизна зубов и пр.)
В Фото-Мастере есть спец. раздел, отвечающий за вышеперечисленные моменты (кстати, наиболее востребованные — именно ради них и затевается вся эта обработка…).
И так, для начала нужно открыть раздел ‘Ретушь’ и перейти в инструмент ‘Идеальный портрет’.
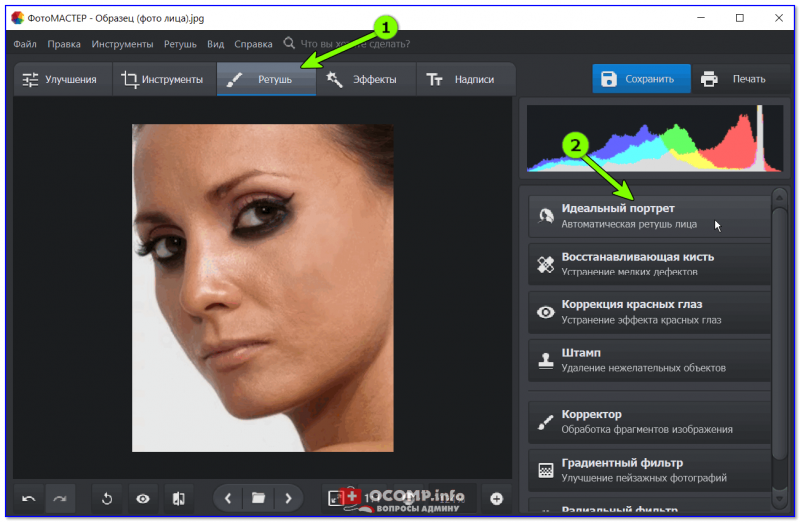
Ретушь лица
После я рекомендую открыть вкладку ‘Ручные настройки’ и начать менять каждый параметр самостоятельно — сразу же смотреть, что он меняет, и как наиболее выигрышно будет смотреться ваше фото.
Отмечу, что параметров в этой вкладке очень много, можно детально настроить каждый элемент лица, тела: кожу, глаза, брови, губы, зубы и т.д.
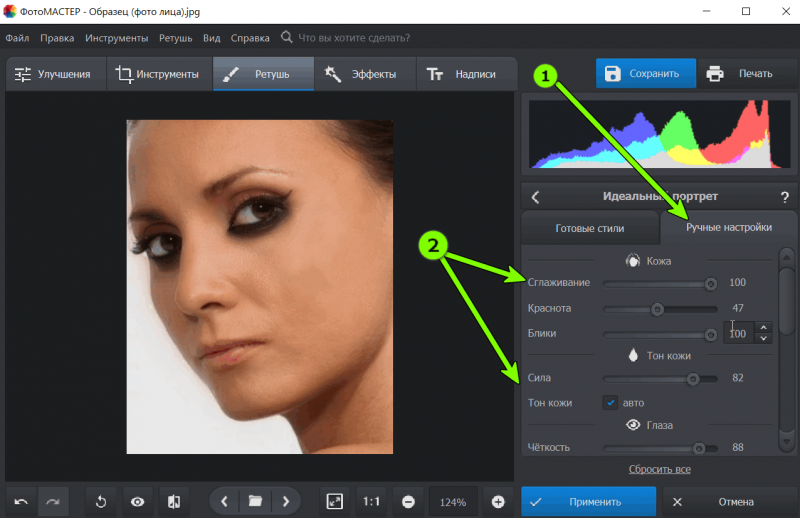
Ручные настройки — сглаживание, краснота, блики
При изменении любого из параметров — вы сразу же видите все изменения на фото. Разумеется, выставлять эти параметры необходимо под каждое фото отдельно, в зависимости от качества снимка, и желаемых результатов.
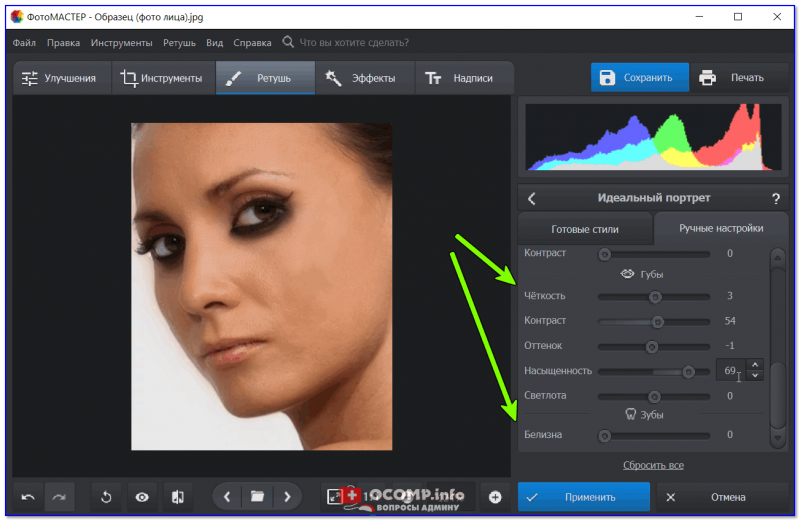
Губы, брови, белизна зубов и т.д.
ШАГ 5: убираем эффект красных глаз
Примечание: в моем примере эффекта красных глаз нет, но т.к. эта проблема все-таки встречается достаточно часто, решил включить данный момент в статью…
Убирается эффект красных глаз достаточно просто: в разделе ‘Ретушь’ есть специальный корректор (см. скрин ниже).
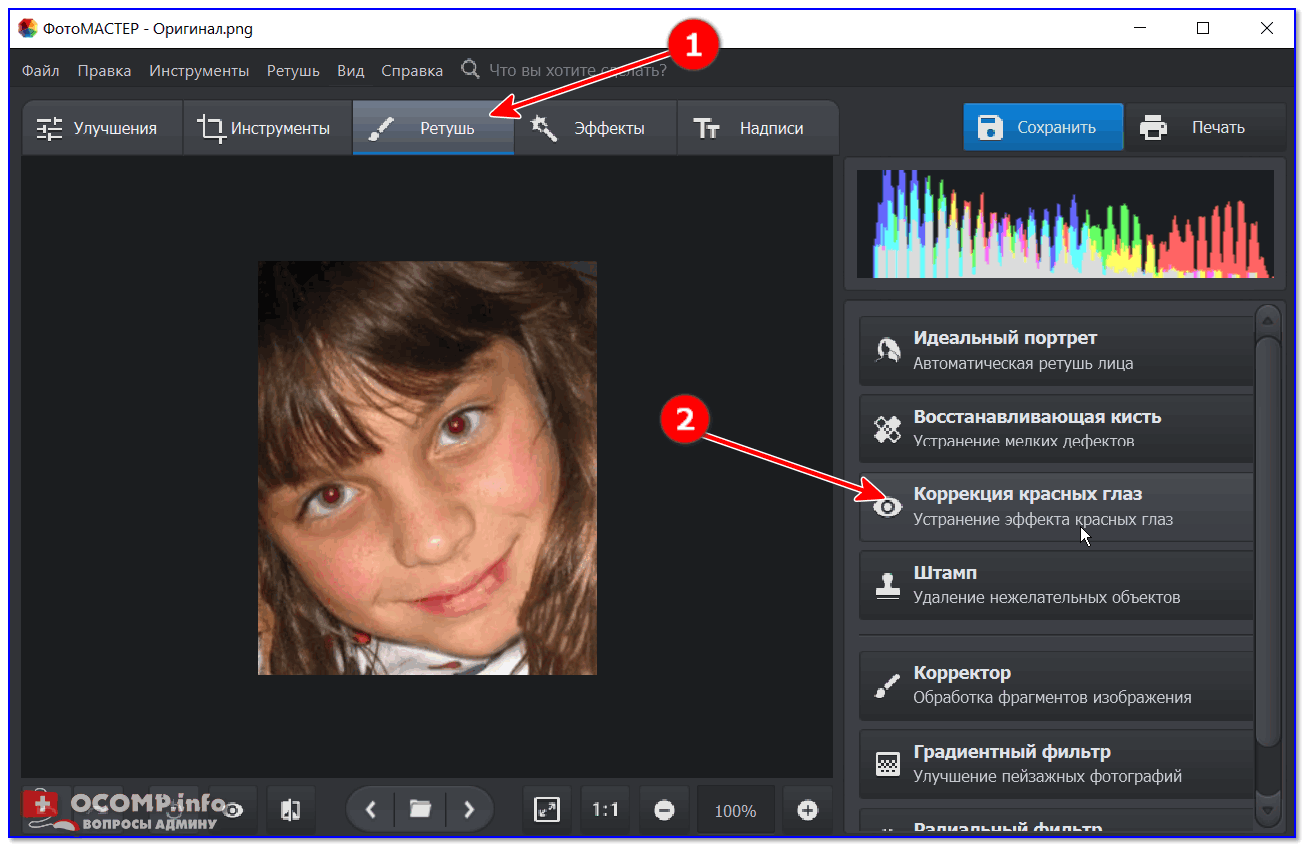
Ретушь — коррекция красных глаз (Фото-Мастер)
После того, как вы его откроете, подберите кисть под размер красноты глаза. Затем наведите курсор на красное пятно и нажмите один раз мышкой на нем. Программа автоматически уберет все красное в этой области!
Подбор размера кисти и устранение эффекта
Аналогично нужно выполнить процедуру для второго глаза (и для других лиц, если на фото запечатлены несколько человек). Такая несложная ручная обработка поможет быстро вернуть естественные цвета глаз в ваш снимок!
Эффект красных глаз убран!
Дополнение!
Как убрать эффект красных глаз на фото (и от чего он возникает) — см. реальный пример
ШАГ 6: цветокоррекция, тонирование
Цветокоррекция может творить чудеса! Из блеклого снимка с низкой яркостью — можно сделать по-настоящему глянцевое фото (как печатаются в журналах).
Для подобного изменения фотографии — в Фото-Мастере необходимо открыть раздел ‘Улучшения’ и перейти во вкладку ‘Цвета’ (‘Основные’, ‘Резкость’). Далее вручную настроить оттенки красного, оранжевого, желтого. Изменения будут видны сразу же!
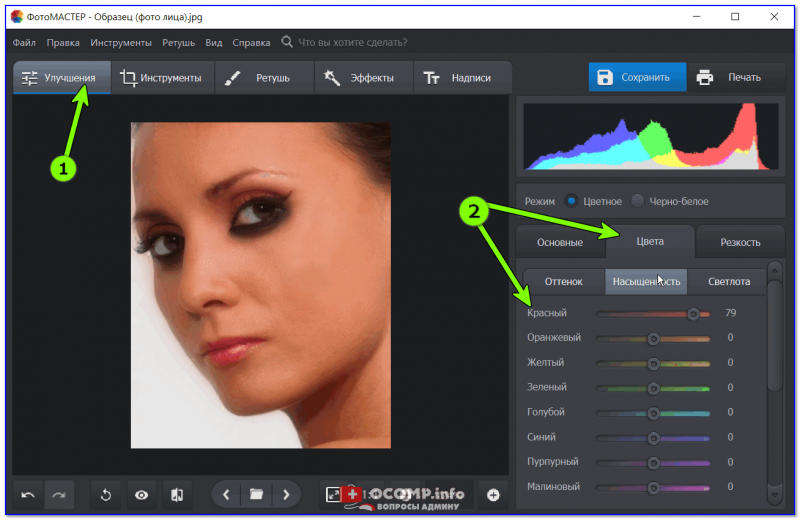
Улучшения — цвета
Далее рекомендую перейти в раздел ‘Инструменты’ и открыть вкладку ‘Тонирование’ (еще один инструмент, который поможет оживить фото).
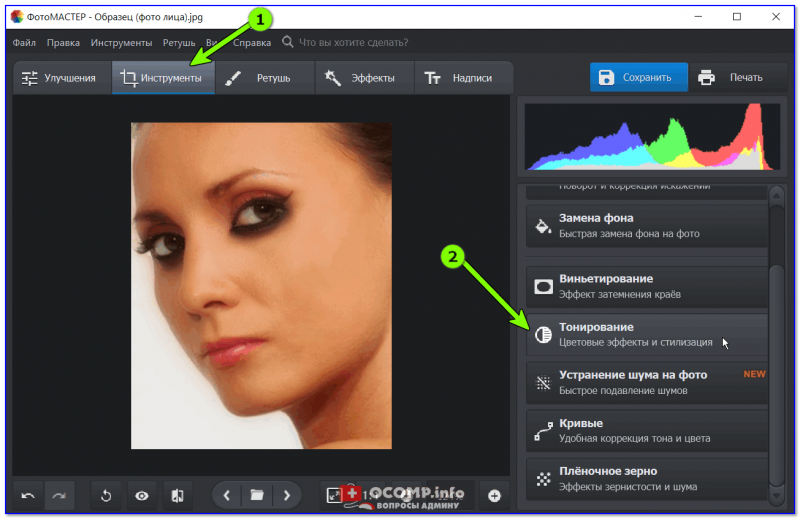
Тонирование (Фото-Мастер)
После передвинуть ползунок ‘Сила’ вправо, наблюдая за изменениями на фотографии.
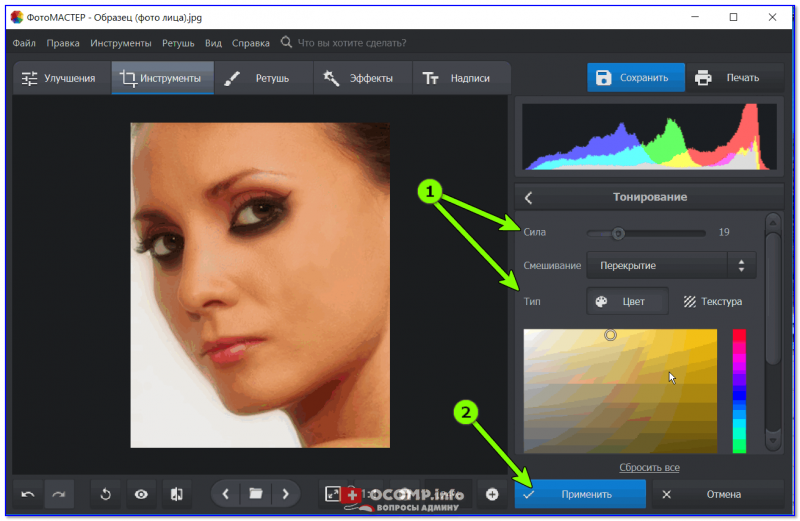
Тонирование
В помощь!
Как из черно-белого фото получить цветное (автоматически) — см. мои примеры обработки
ШАГ 7: добавление эффектов
Ну и остался последний штрих — применить дополнительные эффекты для придания фотографии еще большего гламура (👀,).
Раздел в Фото-Мастере, отвечающий за это, так и называется ‘Эффекты’. Когда вы его откроете — в меню справа перед вами предстанут десятки самых распространенных эффектов. Например, весьма эффектно смотрится вариант ‘Романтика’.
Эффекты — романтика
Если вы хотите сделать черно-белое фото — можно воспользоваться эффектом ‘Alfa APX 100’ (пример ниже).
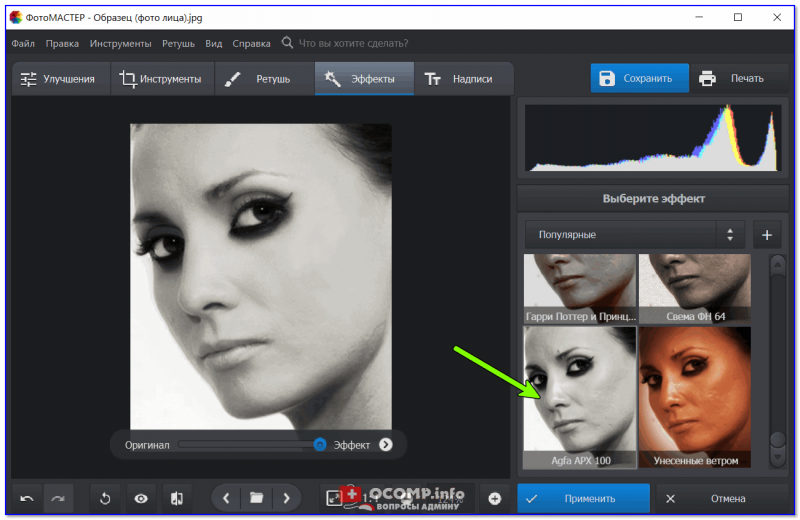
Превращение фото в черно-белый вариант
Сделать фото еще более ярким и насыщенным можно с помощью эффекта ‘Унесенные ветром’.
Примечание: кстати, интенсивность эффекта можно регулировать с помощью ползунка, который появляется под редактируемым фото (пример ниже).
Эффект ‘унесенные ветром’ — настройка интенсивности
В качестве итогового варианта (чтобы было наглядно видно) собрал несколько фотографий, расположенных слева направо.
Первая — это оригинальный снимок, вторая — обработанная без эффектов, третья — эффект ‘Унесенные ветром’, последняя — эффект ‘Романтика’.

Образец (фото лица до обработки и после)

