Skype – на сегодняшний день самое популярное программное обеспечение, позволяющее общаться как в виде текстовых сообщений, так и голосовых или видеовызовов. Перед тем, как приступить к нормальному общению по Skype, программу требуется правильно настроить.
Сегодня мы рассмотрим подробнее настройку Skype как при первом запуске, когда программа предлагает выполнить ряд манипуляций, так и при повторном, т.е. если она уже вами успешно используется.
Как настроить Skype при первом запуске?
1. Прежде всего, если у вас не установлена на компьютер данная программа, рекомендуем загрузить ее по ссылке в конце статьи со странички официального источника.
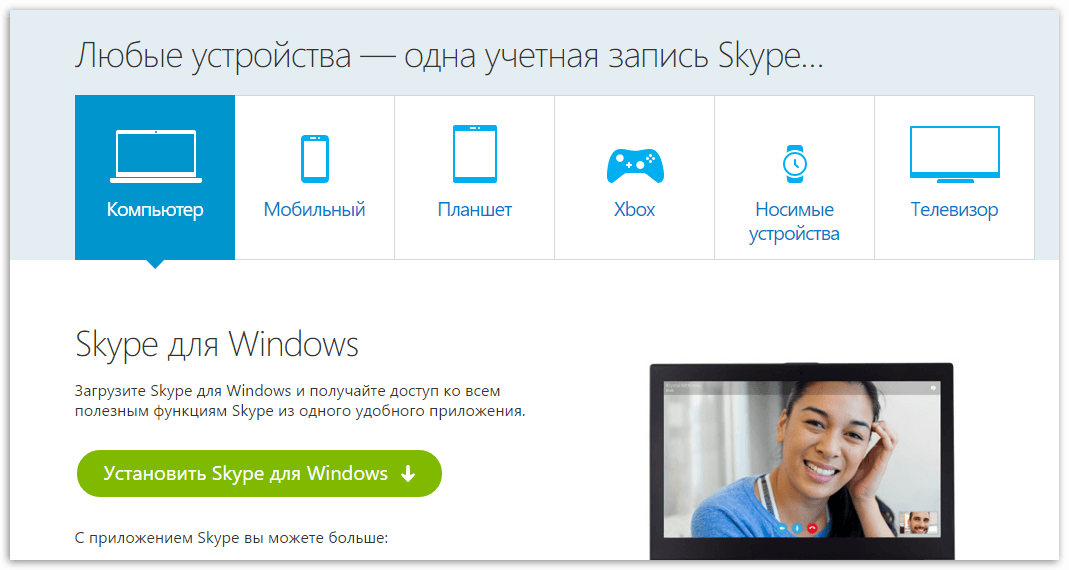
2. Выполнив первый запуск программы, на экране отобразится окно авторизации, где вам потребуется ввести логин и пароль Skype или же адрес электронной почты компании Microsoft (т.к. уже несколько лет Skype является собственностью именно этой компании).
Если же у вас отсутствуют данные для входа, соответственно, нажмите кнопку «Создать учетную запись», после чего на экране отобразится ваш основной браузер, который перенаправит вас на страницу регистрации.
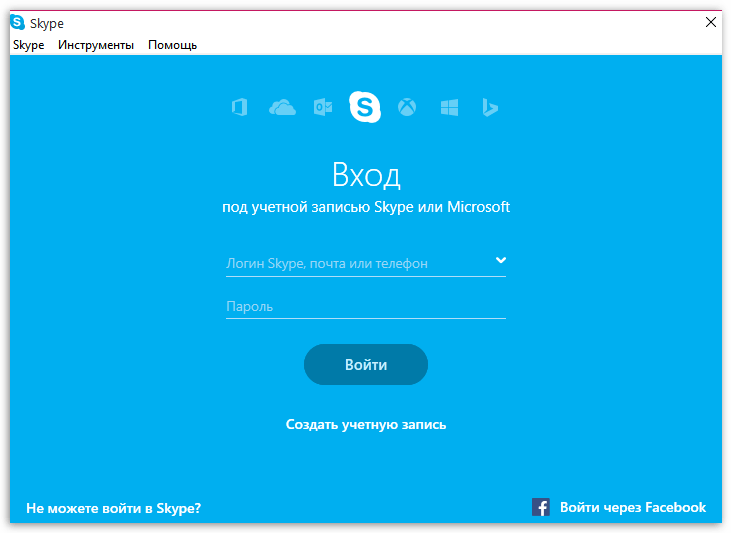
3. Следующим окном вам будет предложено проверить состояние микрофона и видеокамеры для того, чтобы вы смогли полноценно пользоваться программой. Для этого нажмите кнопку «Далее».
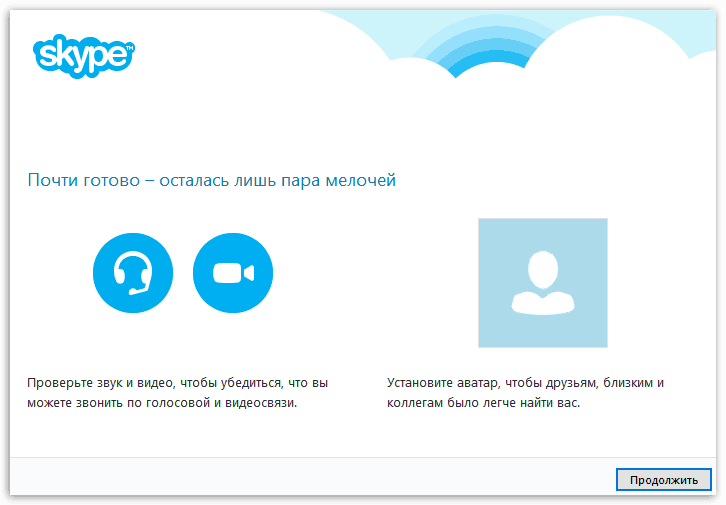
4. В пункте «Колонки», если у вас подключено несколько устройств-источников звука, выберите подходящий пункт. Нажмите кнопку «Проверить звук», после чего программа воспроизведет стандартный звук входящего вызова для того, чтобы вы смогли настроить нудную громкость колонок.
В пункте «Микрофон» вам потребуется проверить состояние микрофона. Для этого произнесите что-либо в микрофон. Если строка под данным пунктом оживает, значит, микрофон работает исправно. Если же строка остается неподвижной, проверяйте подключение, работоспособность микрофона, а также наличие драйверов для данного устройства.
И, наконец, около пункта «Видео» разместилось окошко, в котором в данный момент должно отображаться изображение, фиксируемое вашей веб-камерой. Если изображение отсутствует вовсе, но камера подключена, убедитесь, что веб-камера не используется другими программами, она в рабочем состоянии, подключена к компьютеру, а также для нее установлены драйвера, которые смогут обеспечить полную совместимость между камерой и вашим компьютером.
И только после того, как все параметры будут успешно проверены, а неполадки устранены, нажмите кнопку «Продолжить».
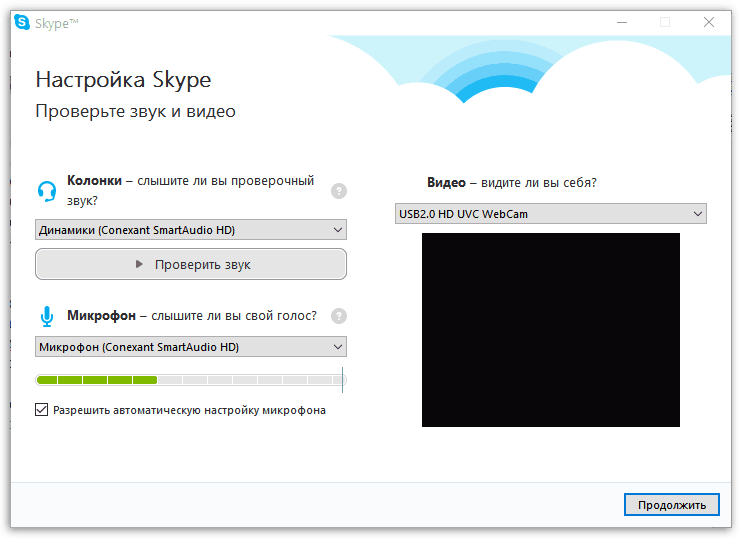
5. Заключительным этапом настройки вам будет предложено установить аватар. Если вы хотите сделать фотографию на веб-камеру или загрузить снимок с компьютера для создания нового аватара, нажмите кнопку «Продолжить». Если же вы хотите пропустить данный шаг, нажмите кнопку «Отложить».
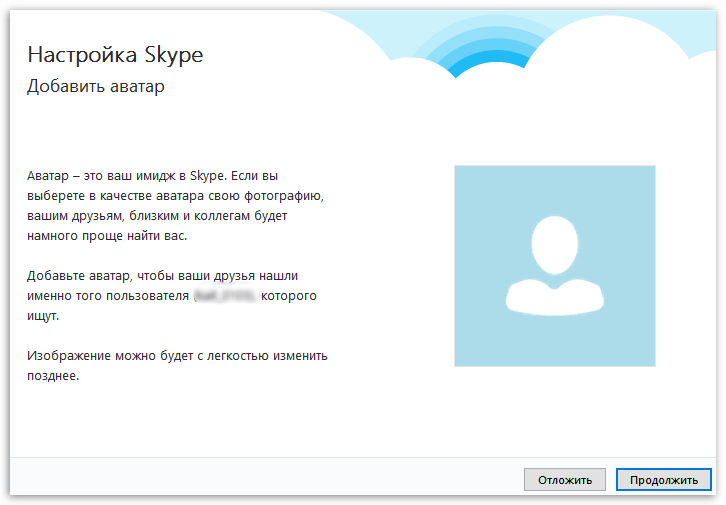
Как настроить Skype, если программа уже используется?
Если программа Skype уже используется на компьютере, но, на ваш взгляд, устройства работают некорректно, тогда вам потребуется запустить окно настройки.
1) Для этого, при необходимости, выполните вход в Skype, а затем в окне программы щелкните по кнопке «Инструменты» и перейдите к пункту «Настройки».
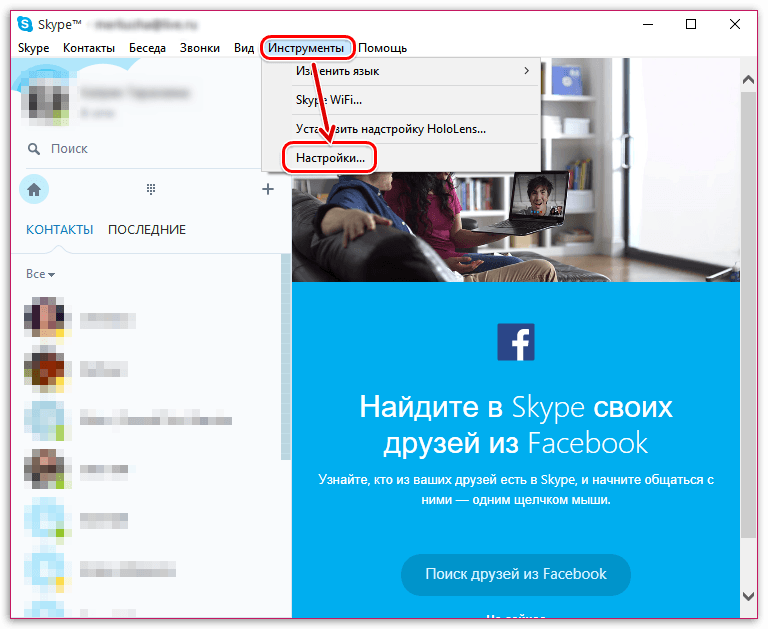
2) В левой области окна перейдите ко вкладке «Настройка звука». В поле «Микрофон» убедитесь, что у вас выставлен рабочий микрофон, после чего произнесите в него что-либо. Если строка оживает, микрофон в норме. Если же она остается неподвижной, необходимо выявлять причины неполадок микрофона.
В графе «Динамики», опять же, убедитесь, что выставлены нужные колонки (или наушники), т.е. то устройство, на котором вы хотите включить прием звука. Чуть правее щелкните по иконке воспроизведения, чтобы проверить громкость и активность звука.
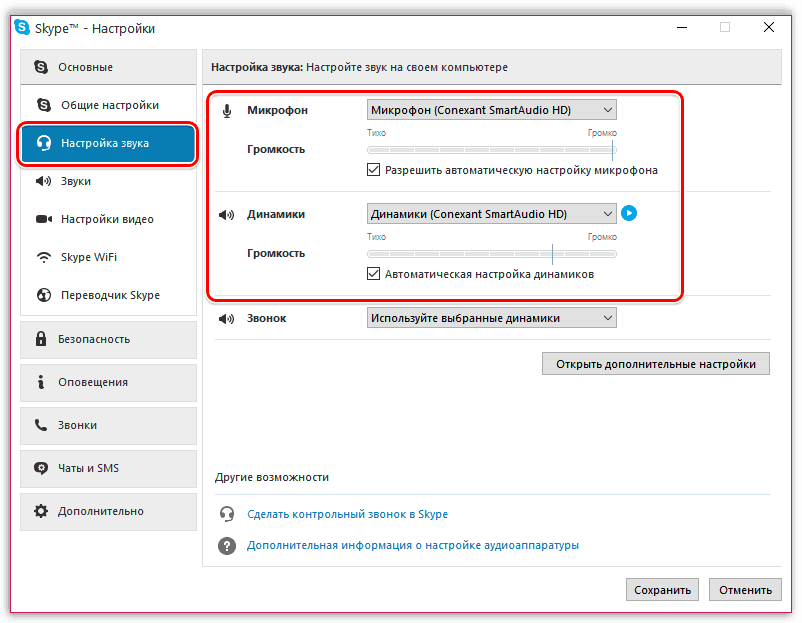
Обратите внимание, что около каждого из данных пунктов имеется активированная функция автоматической настройки. Ее рекомендуется оставить активной, но если вы остались недовольны громкостью звука вашего микрофона или динамиков, уберите с данных пунктов галочки, после чего вам станет доступна возможность ручной настройки данных устройств.
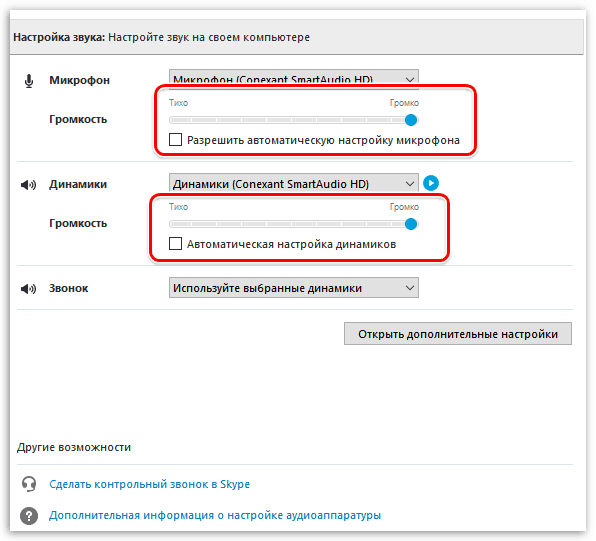
3) Для настройки работы видеокамеры перейдите в левой области окна программы ко вкладке «Настройки видео». В отобразившемся окне вы должны увидеть изображение, которое в данный момент фиксирует ваша веб-камера. Если оно отсутствует, необходимо разбираться в причинах неработоспособности: это могут быть открытые программы, использующие веб-камеру, неустановленные драйвера и даже проблемы в работе самой камеры.
Если камера работает, но вам не нравится качество изображения, тогда щелкните по кнопке «Настройки веб-камеры».
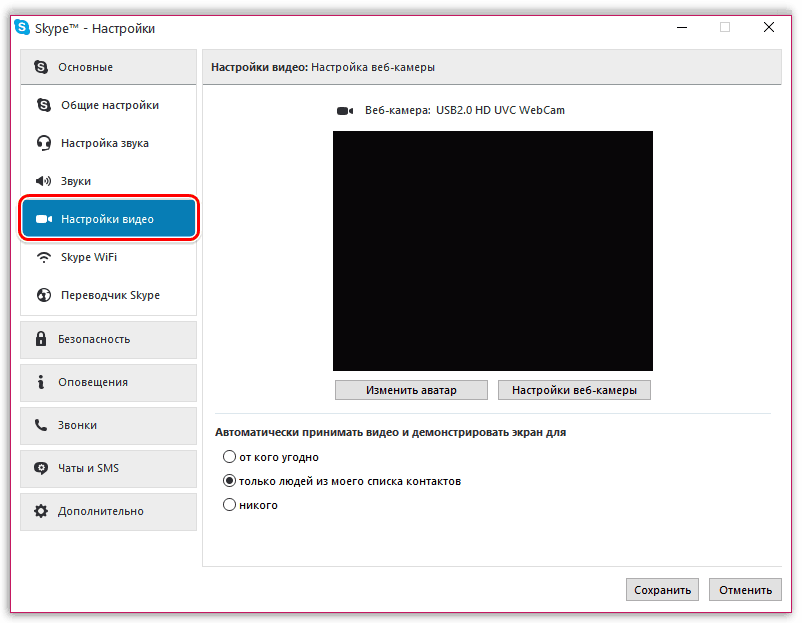
4) На экране отобразится окно, где вы сможете детально настроить качество изображения, фиксируемого вашей веб-камеры. В процессе настойки обязательно ориентируйтесь на окошко предпросмотра. Если вы довольны новыми настройками, сохраните их, сначала нажав кнопку «Применить», а потом «ОК».
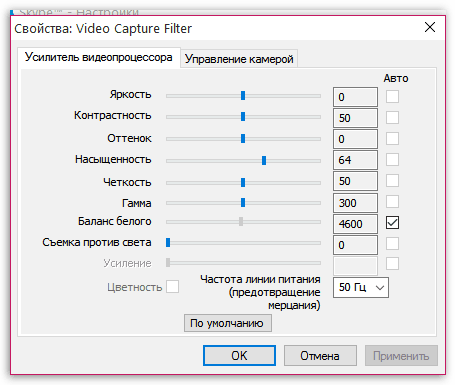
Безусловно, это далеко не все настройки, доступные в Skype, а лишь базовые, обеспечивающие нормальное общение в программе. Не бойтесь изучать настройки программы – здесь их действительно много, что позволяет детально подстроить работу программы под мельчайшие требования пользователя.
Скачать Skype бесплатно
Загрузить последнюю версию программы с официального сайта

