Power Point – самая популярная на сегодняшний день программа для создания презентаций. Она предоставляет пользователю множество разнообразных инструментов работы с макетами, изображениями, видео – со всеми элементами, которые необходимы для создания качественной презентации. Одной из функций Поинта является возможность анимировать практически любой объект в вашей работе.
Анимация в PowerPoint
Чтобы презентация не казалась скучной, однообразной и неинтересной, стоит задуматься о вставке анимации. Анимировать можно любой объект, будь то таблица, схема, фигура, рисунок. Она помогает разнообразить вашу работу, придать ей более оригинальный вид и упростить подачу материала.
Читайте также: Создание презентации в PowerPoint
Добавление анимации объекта
Для оживления какого-либо объекта в вашей презентации необходимо сделать несколько простых шагов:
- Выделите объект, который нужно анимировать (рисунок, диаграмму, текст). При этом должны появиться маркеры, как показано на скриншоте.
- Перейдите во вкладку «Анимация» на панели инструментов, найдите группу с таким же названием и выберите необходимый вам стиль: «Вход», «Выделение», «Выход». То есть вы можете настроить как появление картинки, так и её исчезновение и перемещение. Нажмите кнопку «Дополнительно», если хотите увидеть больше вариантов анимации. В нашем случае это будет простое появление картинки.
- Около объекта появилась метка, что значит присвоение ему анимации.
- Некоторые эффекты применимы только к текстовым объектам («Поворот», «Падение», «Кнут», «Перекрашивание» и «Волна»).
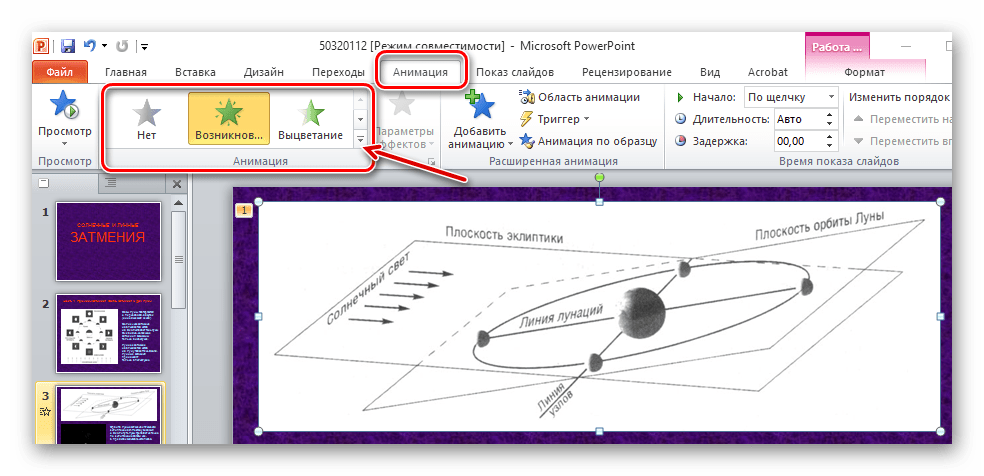
Читайте также: Удаление анимации в PowerPoint
Настройка анимации
После добавления эффекта вам понадобится настроить его под свою работу: изменить время появления, способ запуска и т.д. Для этого во вкладке «Анимация» есть несколько инструментов:
- Запуск анимации может производиться несколькими способами:
- «По щелчку» — при щелчке по слайду,
- «С предыдущим» — одновременно с предыдущим эффектом из списка, т.е. одним щелчком активируются все эффекты на данном слайде,
- «После предыдущего» — после предыдущей анимации без каких-либо действий (без щелчков по слайду). Например, после одной картинки сразу появляется другая.
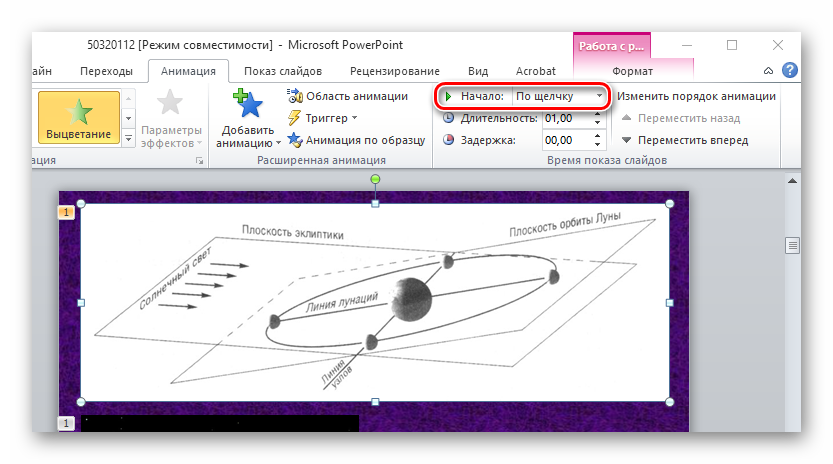
- «Длительность» определяет, сколько именно будет длиться эффект анимации. Например, при щелчке картинка будет появляться в течение 1 секунды.
- «Задержка» – это промежуток между щелчком по слайду (завершением предыдущей анимации) и запуском нового эффекта.
- Пользователь всегда может «Изменить порядок анимации» объектов на слайде, нажав соответствующую кнопку.
- Чтобы применить несколько эффектов к объекту, нужно нажать на кнопку «Добавить анимацию» в группе инструментов «Расширенная анимация».
- Для того чтобы посмотреть полученный результат, нажмите «Просмотр» или используйте предпросмотр всей презентации, нажав F5.
- Хотите узнать, какие эффекты анимации есть на том или ином слайде? Зайдите в «Расширенная анимация», выберите «Область анимации». Справа появится окно, которое содержит информацию о количестве эффектов на слайде. Здесь юзер также сможет удалить анимацию любого объекта.
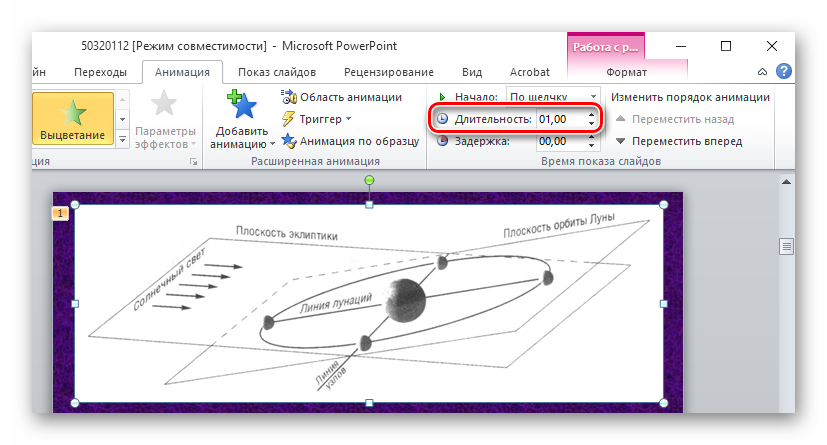
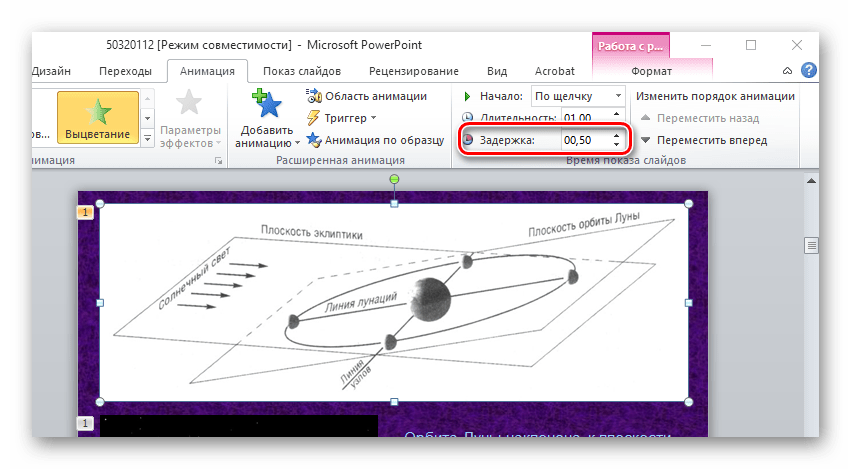
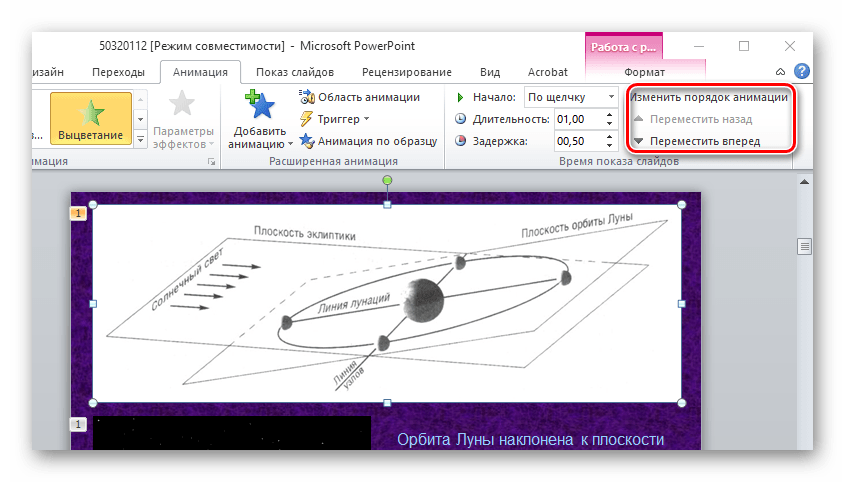
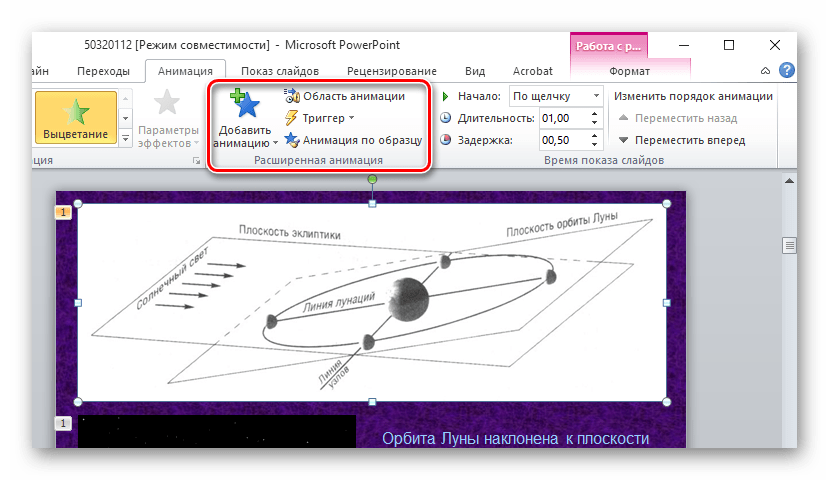
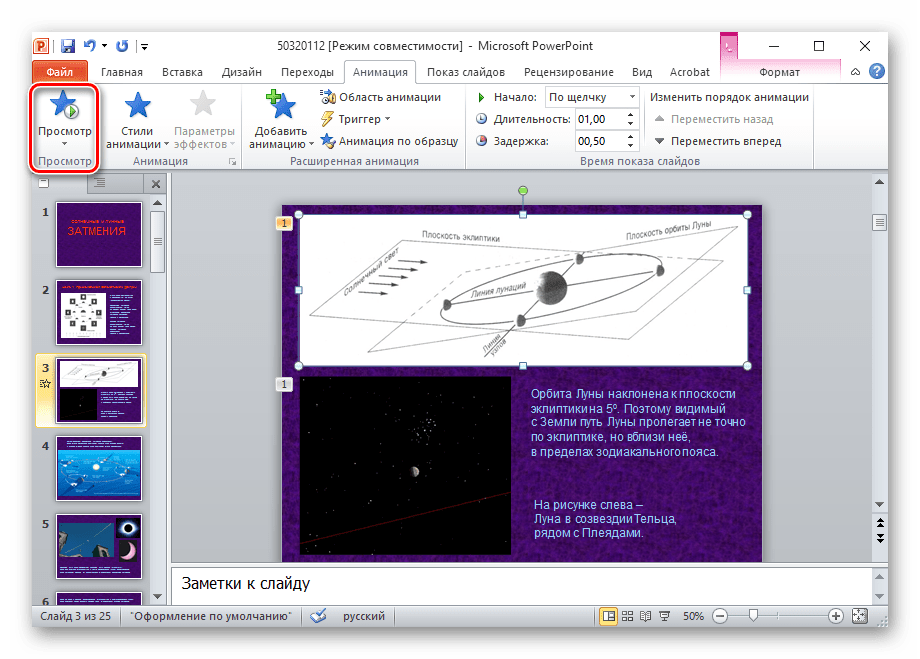
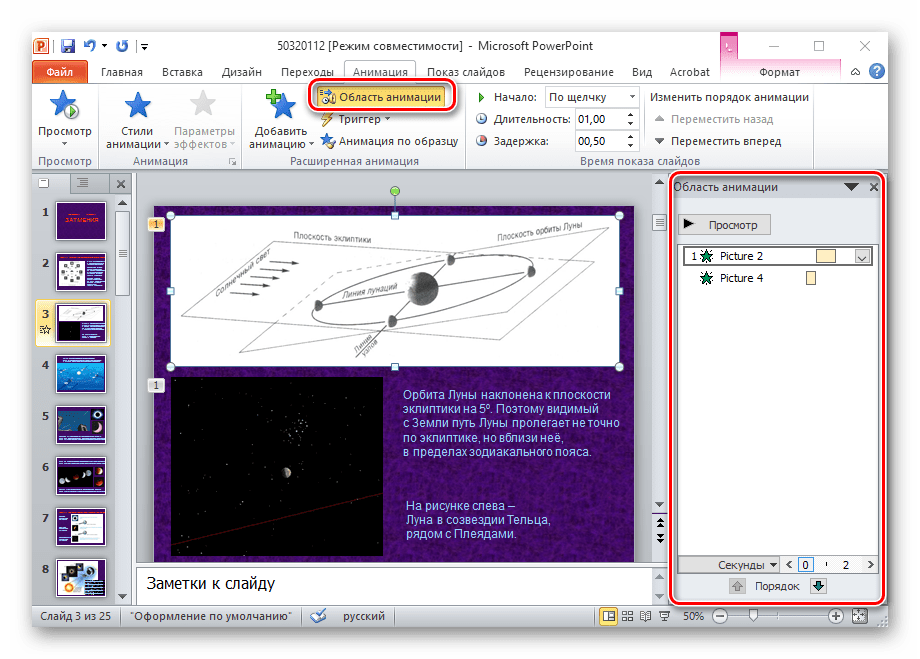
Анимация в PowerPoint – это полезная функция, которая сделает вашу презентацию более информативной, красивой и простой для просмотра. Она поможет создать оригинальную работу со своими переходами и анимационными вставками.
Смотрите также: Создание презентаций без PowerPoint

