Для того, чтобы защитить учетную запись от изучения содержащейся в ней информации посторонними лицами, в ОС Windows предусмотрена такая функция, как установка пароля. Однако, когда необходимость в пароле отпадает, его в любой момент можно отключить.
Если вам потребовалось отключить пароль, то для ОС Windows 7 и Windows 10 дальнейший ход выполнения будет несколько отличаться. Рассмотрим процедуру удаления пароля для данных операционных систем подробнее.
Удаление пароля для Windows 10
1. Выполните щелчок по кнопке «Пуск» правой кнопкой мыши и в проявившемся контекстном меню пройдите к пункту «Панель управления».
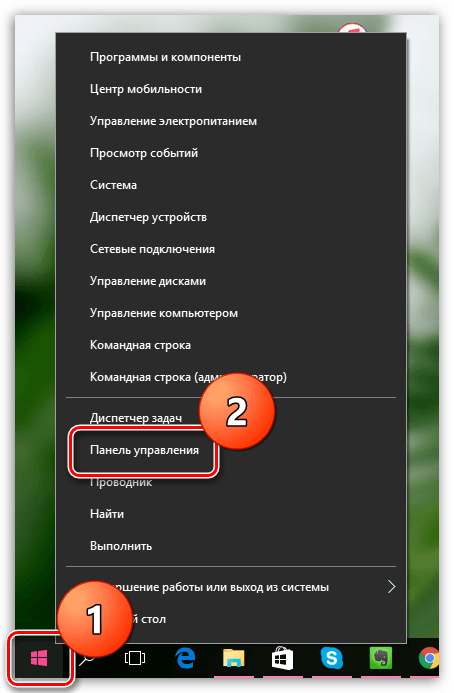
2. В правой верхней области открывшегося окна выставьте режим отображения «Мелкие значки», а затем пройдите к разделу «Учетные записи пользователей».
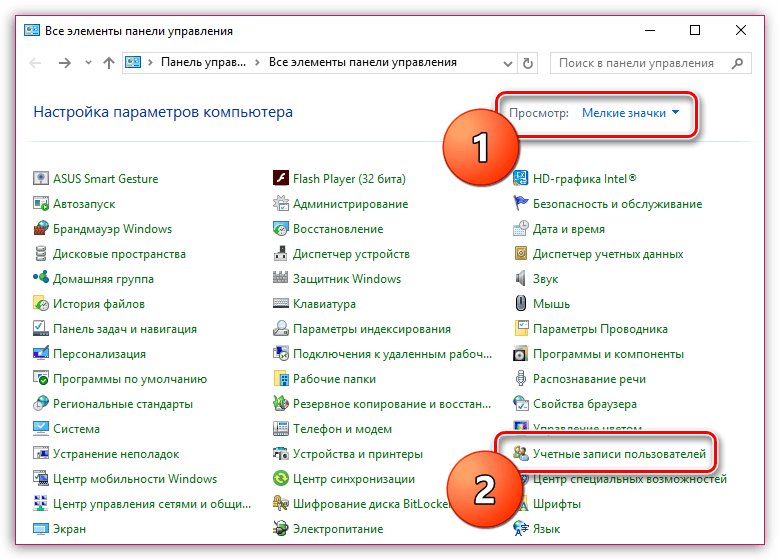
3. На экране проявится новое окно, в котором вам потребуется кликнуть по ссылке «Изменение учетной записи в окне «Параметры компьютера».
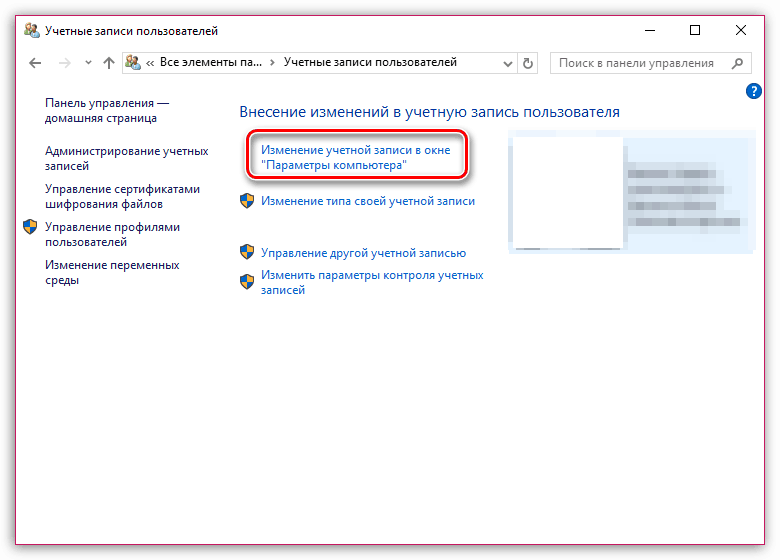
4. В левой области окна пройдите ко вкладке «Параметры входа». В правой области представлены три типа паролей, которые могут использоваться для входа в вашу учетную запись: пароль, ПИН-код и графический пароль. Около используемого вами типа пароля будет значиться кнопка >,«Удалить», по которой вам и потребуется щелкнуть.
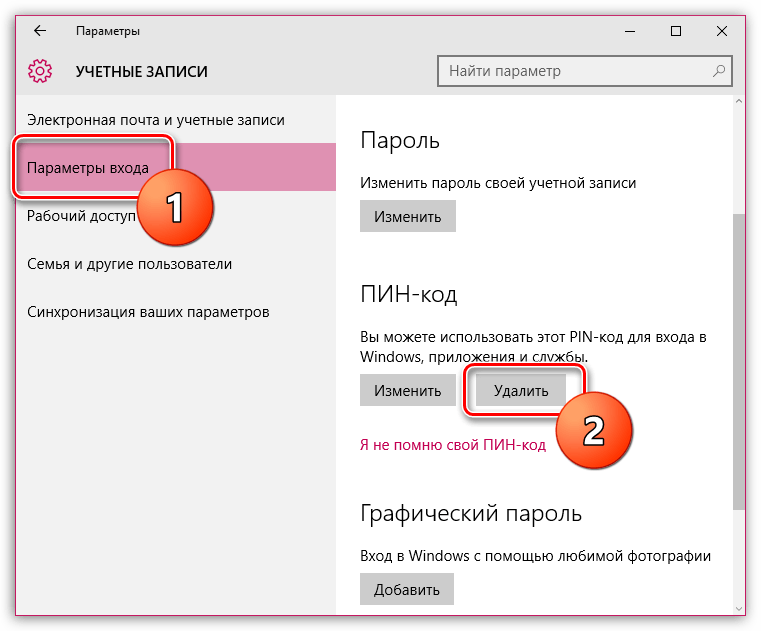
5. Для подтверждения удаления пароля вам потребуется указать пароль от учетной записи Microsoft.
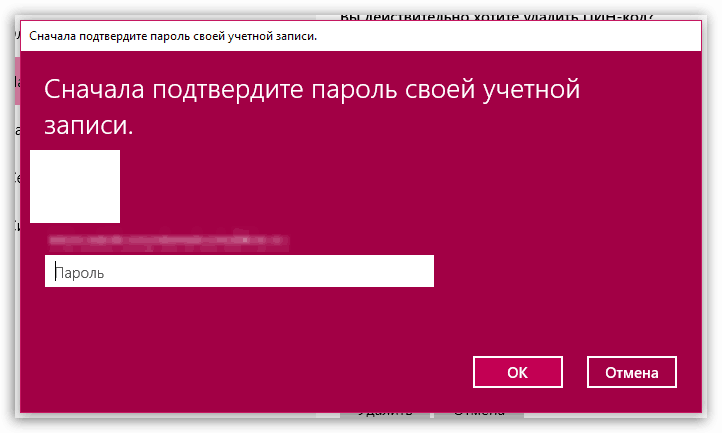
6. Это еще не все. Вызовите окно «Выполнить» комбинацией клавиш Win+R и введите в открывшемся окне следующего вида команду:
netplwiz
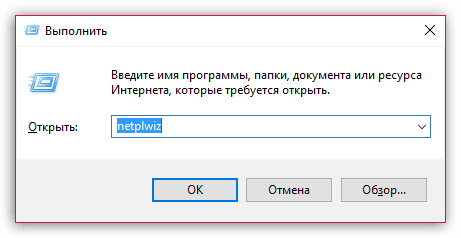
6. В отобразившемся окне вам потребуется снять птичку с параметра «Требовать ввод имени пользователя и пароля», а затем сохранить изменения.
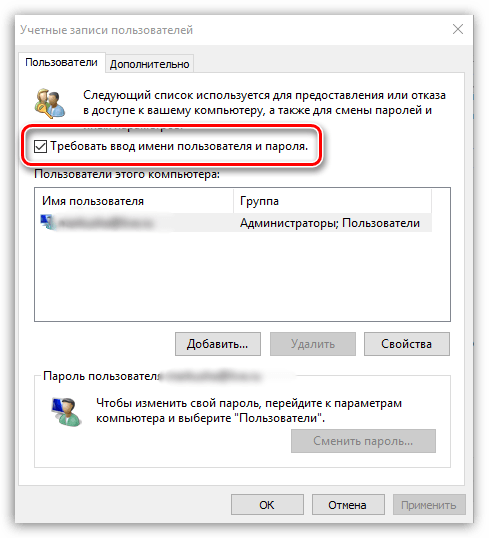
Удаление пароля для Windows 7
1. Вызовите окно «Выполнить» сочетанием клавиш Win+R и в отобразившемся окне введите следующего вида команду:
control userpasswords2
2. В открывшемся окне снимите птичку с пункта «Требовать ввод имени пользователя и пароля», а затем сохраните внесенные изменения.
После выполнения действий, описанных в статье, при входе в Windows система больше не будет запрашиваться ввод пароля.

