Распространяемое бесплатно программное обеспечение Rufus разработано для работы с образами ОС и записью их на ЮСБ-накопители (так называемые загрузочные флешки). Готовый образ можно устанавливать на ПК, использовать для восстановления системы и решения иных проблем.
ПО запускается в Windows, применяют его для создания установочных флеш-накопителей с Windows и Linux. Неоднократно было доказано, что Rufus работает гораздо быстрее аналогичного программного обеспечения.
Создаем загрузочную флешку через Rufus
Сегодня мы познакомимся с функционалом Rufus и расскажем в мелочах о процедуре записи образа Windows 7 на накопитель.
Скачать Rufus с официального сайта.
Сейчас доступны две версии – стандартная и портативная. После работы с первой будут внесены изменения в реестр системы, после завершения работы портативного Руфуса появится дополнительный файл с параметрами и настройками.
Чтобы запустить программу, просто щелкаем на файл «.exe» и следуем дальнейшим инструкциям.
Этап 1: Настройка программы
- После скачивания и установки перед пользователем появится главное и единственное окно с основными параметрами. Изменить настройки языка можно посредством нажатия на специальную кнопку, расположенную в правом верхнем углу.
- Если флешка еще не подключена, в пункте «Устройство» ничего не отображается.
Подключаем нужную флешку к ПК. Если одновременно включено несколько ЮСБ, из ниспадающего списка нужно выбрать тот накопитель, на который нужно распаковать образ. В нашем случае используется флешка объемом 8 гигабайт. Переходим к непосредственной установке параметров программы.
- В области «Схема и тип системного интерфейса» щелкаем на пункт в соответствие с интерфейсом, который используется на ПК, куда будет производиться последующая установка:
- MBR для ПК с обычным BIOS либо UEFI,
- MBR для UEFI,
- GRT для UEFI.
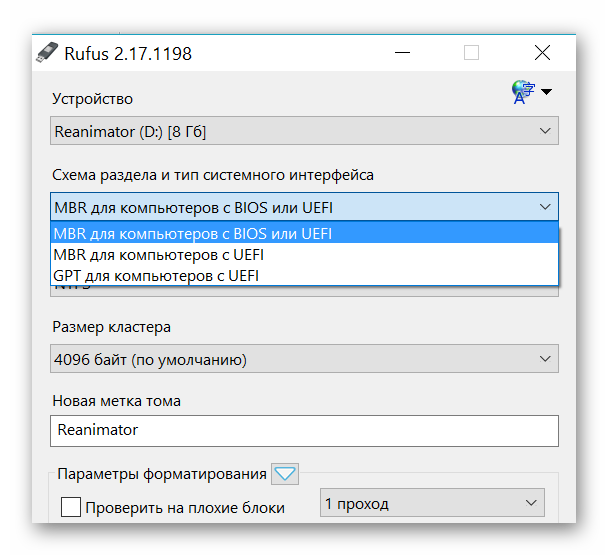
Выбор настроек зависит от вида системного интерфейса, который предустановлен на ПК. Обратите внимание на то, что два последних типа подходят исключительно для новых компьютеров за исключением некоторых моделей. Желательно выбирать первый параметр, он является универсальным.
- Переходим к выбору типа файловой системы. Зависит он от размера образа, если объем до 4 гигабайт – оставляйте стандартные настройки, в остальных случаях лучше выбрать NTFS.
- Имя вашего накопителя отображается в области «Новая метка тома». Пользователь может самостоятельно вписать любое название для удобства, чтобы в дальнейшем знать, какая именно информация находится на накопителе.
- Помните о том, что перед распаковкой образа вся информация с накопителя будет удалена.
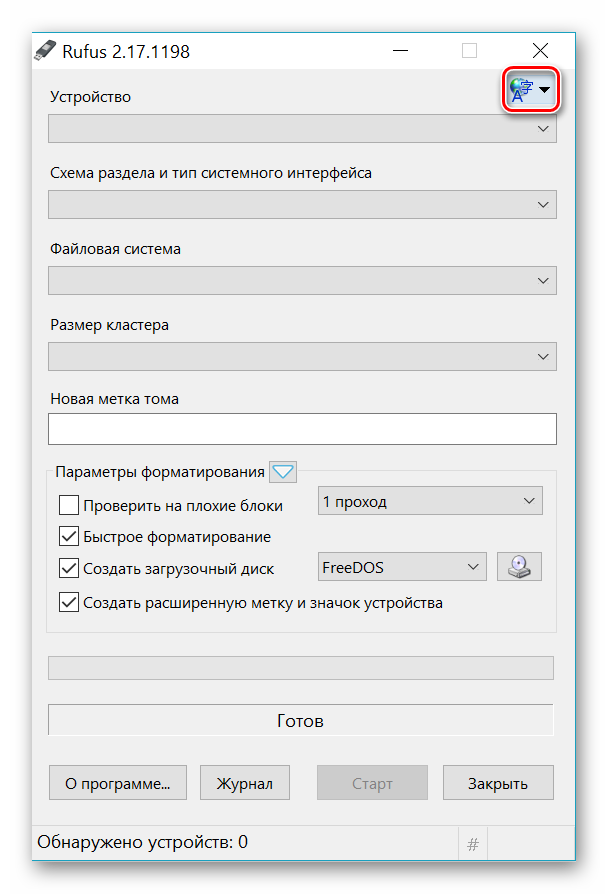
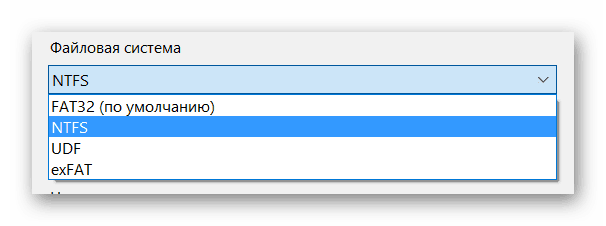
Этап 2: Запись образа с помощью Rufus
Записанная при помощи Rufus загрузочная флешка подойдет для установки ОС на любой ПК как через BIOS, так и через графический интерфейс. Советуем скачивать образ в формате ISO, так с ним будет куда проще работать.
- Подключаем флешку в ПК либо ноутбуку.
- Запускаем Rufus и выбираем из списка нашу флешку.
- Настраиваем параметры системного интерфейса.
- Настраиваем размер кластера и тип файловой системы.
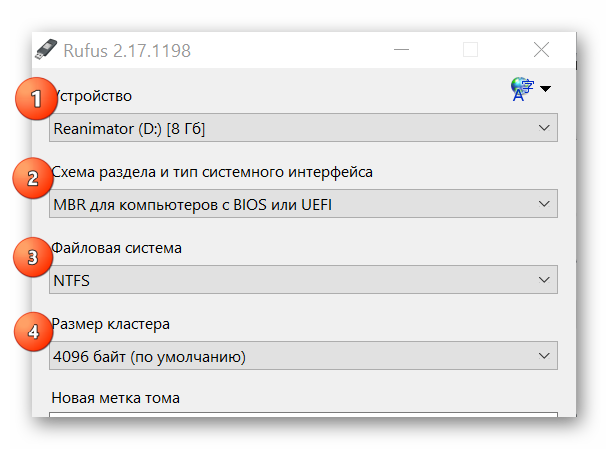
- Щелкаем на значок «Метод загрузки», где нажимаем на «ISO-образ», затем «Обзор».
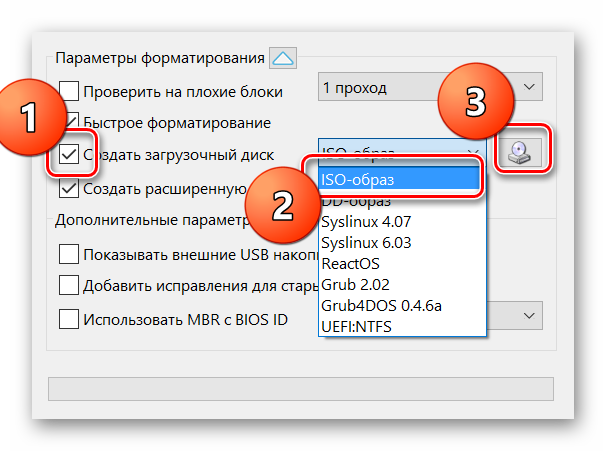
- Находим путь расположения образа.
- В области «Новая метка тома» вводим будущее имя USB-накопителя либо оставляем настройки по умолчанию.
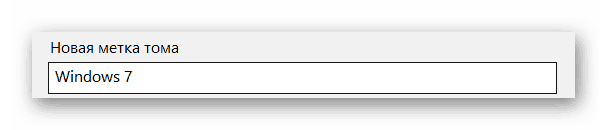
- Как только настройки будут закончены, щелкаем на значок «Старт».

- Rufus предупредит о том, что все файлы с накопителя будут удалены. Щелкаем «ОК» либо «Отмена», если есть несохраненные личные данные на флешке.

Как только распаковка завершится, закрываем программу и используем USB по назначению.
Этап 3: Запись Windows To Go
На операционных системах версии 8 и выше в Руфусе появляется дополнительный параметр «Windows To Go». Он позволит установить на флешку так называемый портативный образ ОС.
- Запускаем программу и подключаем к компьютеру накопитель объемом не менее 32 гигабайт.
- В области «Устройство» по аналогии с предыдущим способом выбираем нужный накопитель.
- Выбираем параметры системного интерфейса.
- Настраиваем параметры файловой системы и выбираем размер кластера.
- Щелкаем на «Windows To Go», начинаем процесс установки нужного образа на флешку.

Обратите внимание на то, что не все USB-устройства подходят для записи такой портативной версии ОС. Ознакомиться со списком флешек, которые поддерживают данную функцию, вы можете на сайте Microsoft.
Загруженная таким образом ОС будет запускаться на любых ПК, однако заранее приготовьтесь к возможным трудностям при записи.
Rufus – отличный способ сделать загрузочный накопитель с Windows 7. В отличие от конкурентов, она распространяется на бесплатной основе, не требовательна к ресурсам компьютера, а процесс записи прост и понятен, разобраться в нем смогут даже новички.

