Спустя какое-то время, даже самый мощный и современный компьютер может начать тормозить. Связано это с тем, что на жестком диске собираются горы ненужной информации, которая впоследствии и может привести к снижению скорости работы компьютера. Ниже мы рассмотрим постой и действенный способ, который поможет вернуть компьютеру былую скорость работы.
Речь пойдет о компьютерной программе CCleaner, которая является лучшим инструментом для очистки и оптимизации операционной системы. В процессе работы, программа удалит только мусор, не затронув важные файлы, поэтому она одинаково рекомендована как опытным пользователям ПК, так и новичкам.
Чтобы воспользоваться программой, скачайте ее по ссылке в конце статьи с официального сайта разработчика.
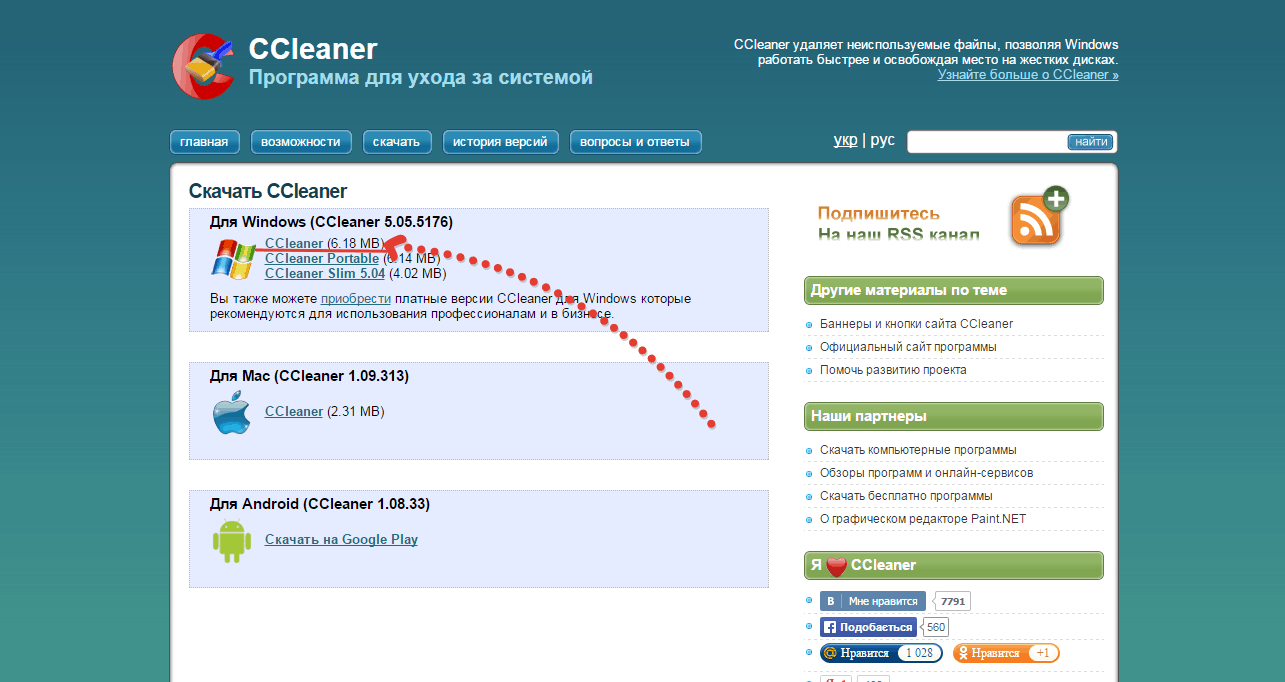
После окончания загрузки установочного файла, его необходимо открыть, чтобы запустить процесс инсталляции программы на компьютер.
Как только программа будет установлена, перед вами запустится главное окно CCleaner, в левой части которого будут доступны 4 вкладки:
1. «Очистка». Главная вкладка, в которой осуществляется очистка системы от мусора,
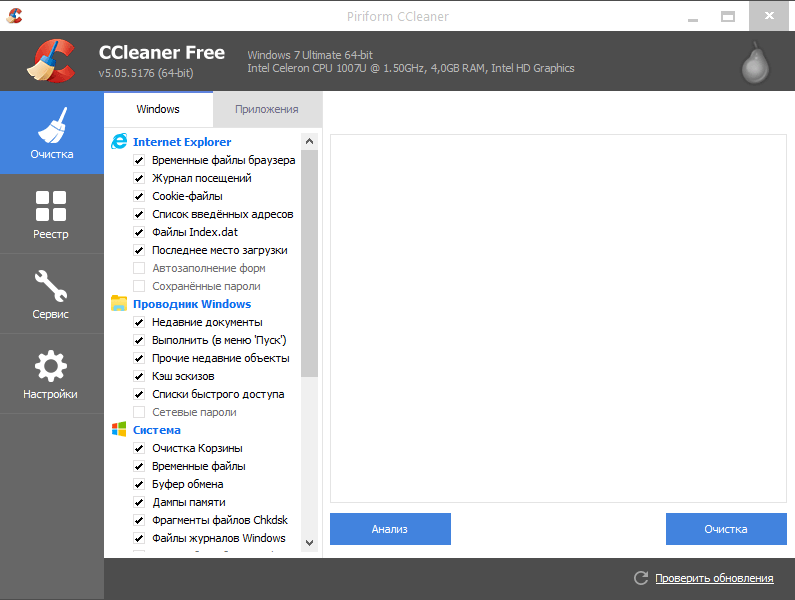
2. «Реестр». В данной вкладке осуществляется поиск различных ошибок в реестре. Если программа их обнаружит, ошибки своевременно можно устранить,
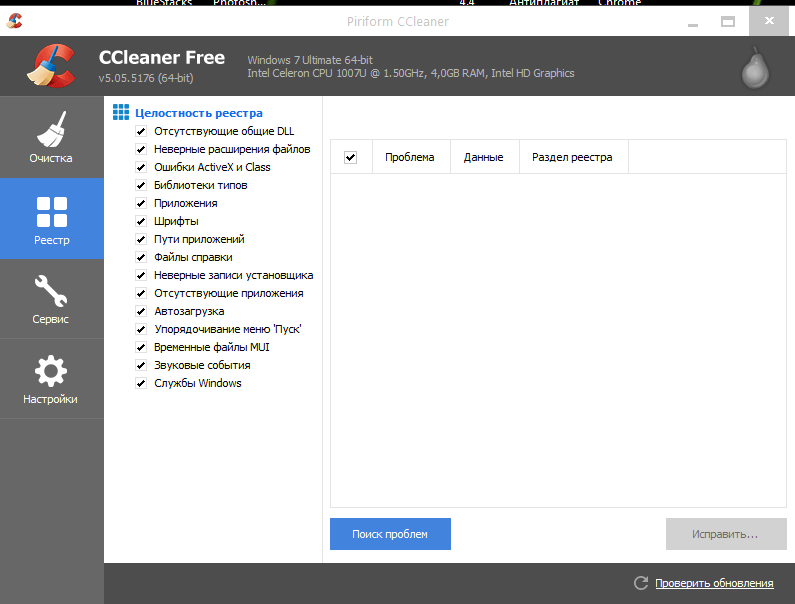
3. «Сервис». Третья вкладка отобразит все программы, установленные на вашем компьютере. Здесь можно удалить программы, просмотреть и изменить список программ, находящихся в автозагрузке (программы, которые автоматически открываются при запуске Windows), поиск дублирующихся программ, а также полная очистка жестких и съемных дисков.
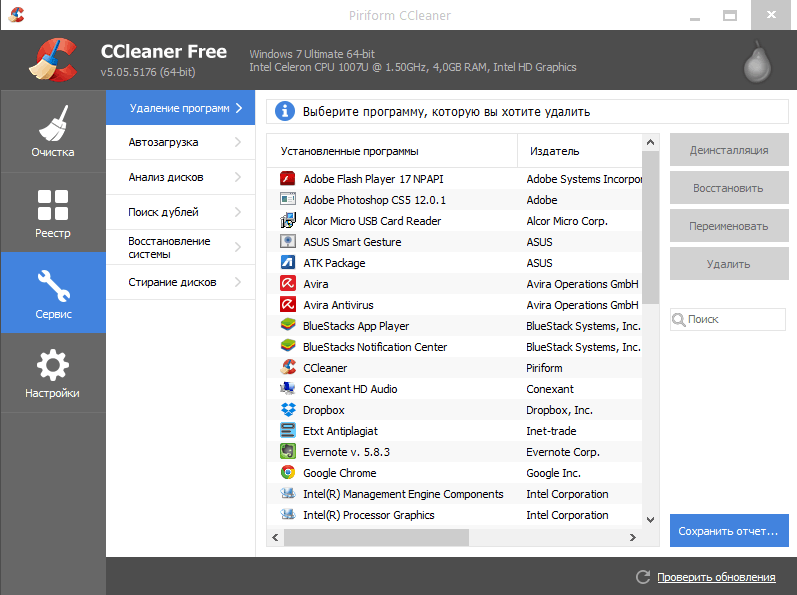
4. «Настройки». Заключительная вкладка, в которой можно произвести некоторые настройки CCleaner, например, включить автоматическую очистку компьютера от ненужных файлов при каждом запуске Windows, сменить язык интерфейса, добавить папки в исключения, обновиться до pro-версии и многое другое.
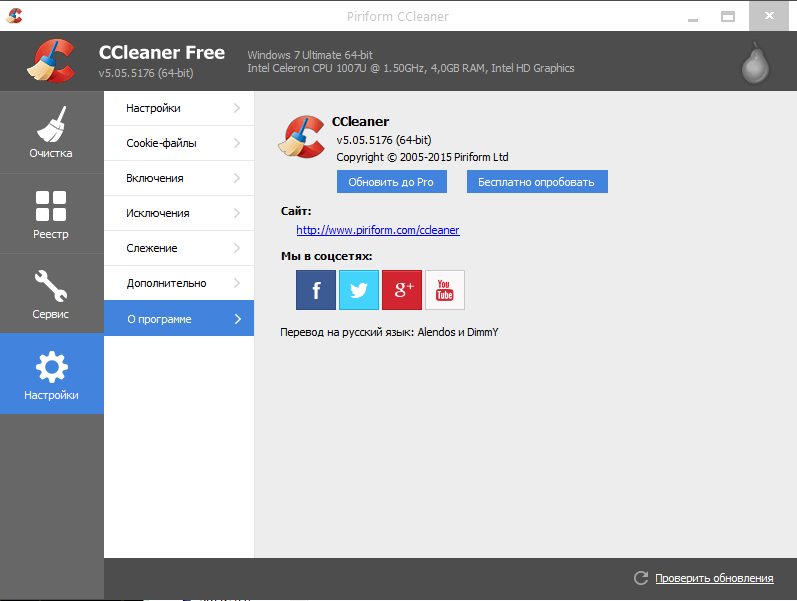
Использование программы.
Теперь, когда мы разобрались в основных элементах управления CCleaner, можно переходить непосредственно к ее использованию.
Перейдите во вкладку «Очистка» и обратите внимание на левую часть программы, в которой галочками помечены файлы, подлежащие удалению. Данная графа разделена на две вкладки: «Windows», в которой осуществляется удаление системных файлов, и «Приложения», где происходит удаление файлов из сторонних программ.
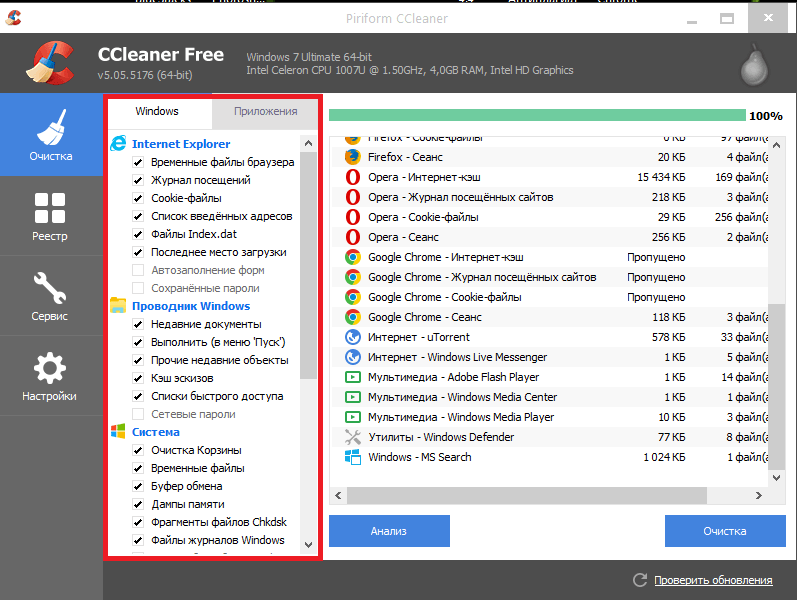
Пройдитесь по этим списком, чтобы, при необходимости, убрать галочки с тех файлов, которые нельзя удалять.
Когда все практически подготовлено к удалению, нажмите кнопку «Анализ». Программа точно подсчитает количество места, которое занимают ненужные файлы.
И в заключение нажмите кнопку «Очистка». Удаление всех файлов, даже на самом запущенном компьютере, займет не более трех минут.
По окончании процесса CCleaner, вы увидите в программе следующее сообщение: «Очистка завершена [время]. Очищено [количество мегабайт]».
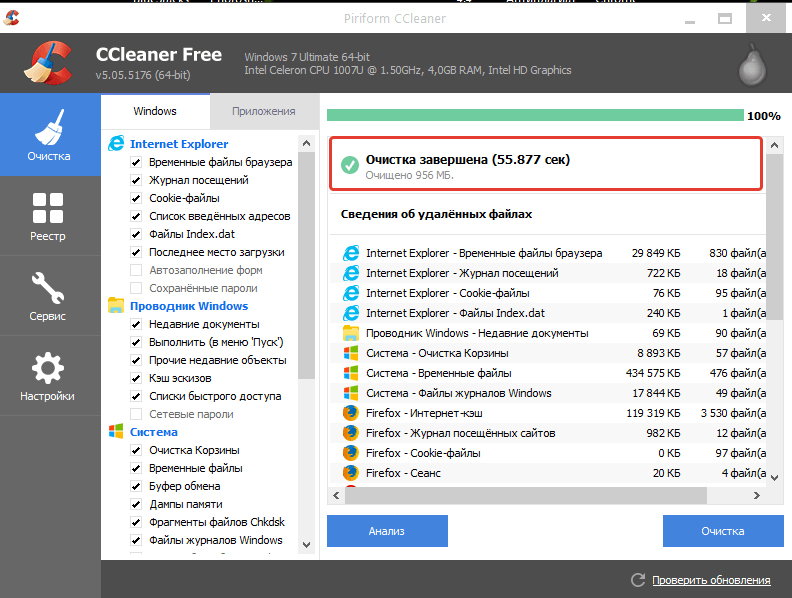
Следом перейдите во вкладку «Реестр» и выберите пункт «Поиск проблем». Программа начнет проверку реестра, которая также не займет много времени.
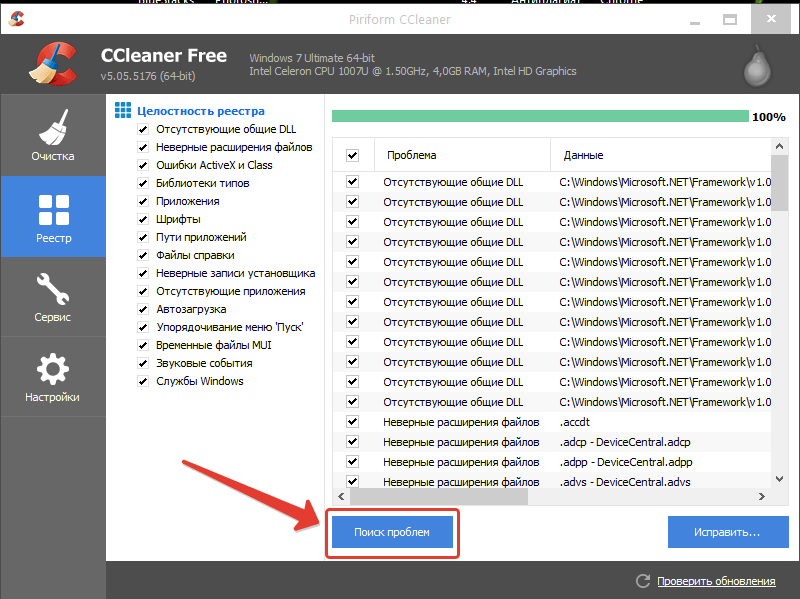
Как только проверка будет окончена, нажмите кнопку «Исправить», чтобы привести реестр в порядок, предварительно сделав резервную копию изменений.
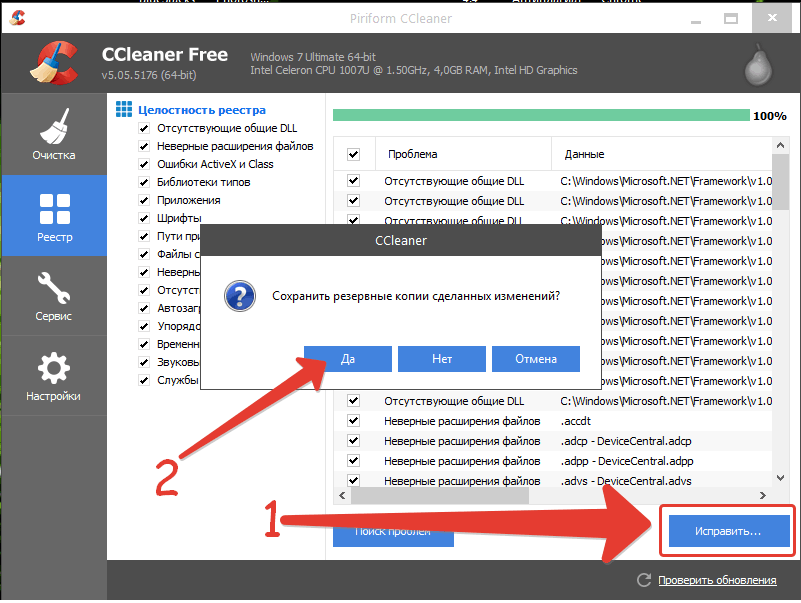
Не забудьте также заглянуть во вкладку «Сервис», чтобы удалить ненужные программы и убрать их из автозапуска, если они там не нужны.
Теперь ваша система полностью оптимизирована, о чем будет говорить значительно возросшая скорость работы. Программа периодически будет показывать небольшое окно, чтобы вы не забывали вовремя очищать компьютер.
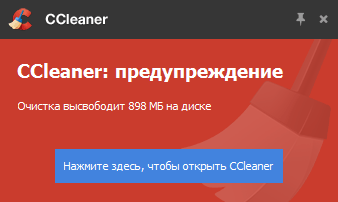
Вывод. CCleaner – одна из программ, которая должна быть установлена на каждом компьютере. Удобный русскоязычный интерфейс, высокая скорость работы и функциональность заслуживают твердой пятерки. Программа имеет pro-версию, однако, и бесплатная версия программы полностью справляется со своими задачами.
Скачать CCleaner бесплатно
Загрузить программу с официального сайта

