Создание персонального видео на различные тематики — давно не удел специалистов, разбирающихся во всех тонкостях сложных видеоредакторов. Чтобы максимально упростить этот процесс и позволить любому пользователю даже без багажа знаний создавать свои ролики, существуют профильные онлайн-сервисы. Один из них Clipchamp — современный, не требующий никаких навыков и при этом обеспечивающий создание стильных, лаконичных видео, презентаций и слайд-шоу.
Открыть Clipchamp
- Удобная рабочая область
- Создание собственной галереи
- Редактирование изображения
- Добавление звуковой дорожки
- Работа с видео
- Добавление текста
- Собственная библиотека файлов от Clipchamp
- Экспорт проекта
- Достоинства
- Недостатки
- Личный кабинет с проектами
- Добавление собственных файлов
- Редактирование файла
- Галерея Clipchamp
- Вставка анимированного текста
- Сохранение готового видео
- Достоинства
- Недостатки
Удобная рабочая область
Все начинается с создания проекта. Сайт предлагает пользователю хранить в личном кабинете свои наработки, чтобы в дальнейшем скачивать их или дорабатывать.
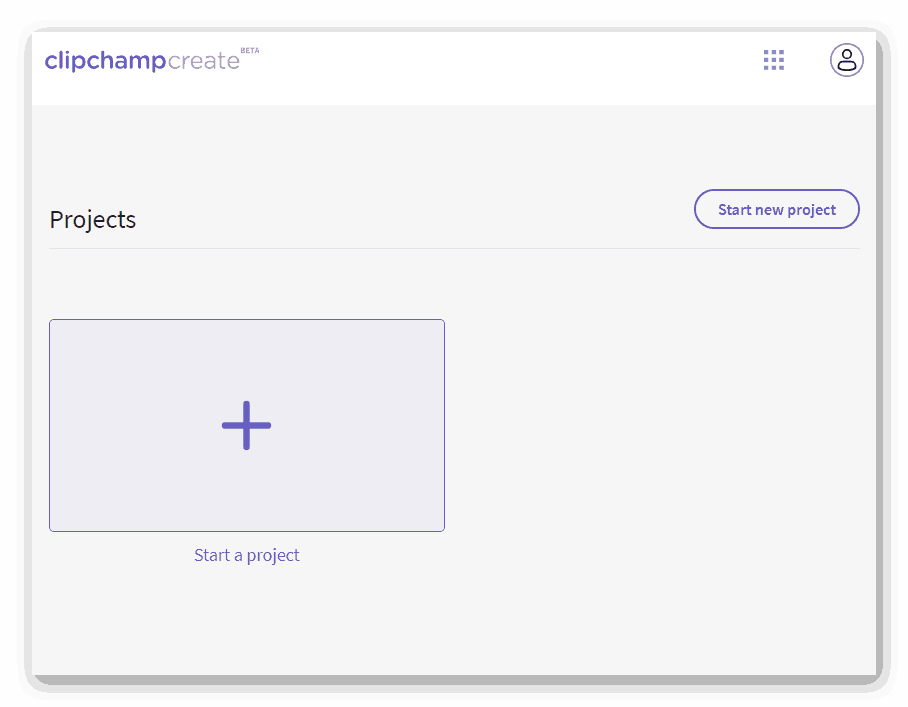
Создав за пару кликов новый проект, вы попадаете в его рабочее окно. Выглядит оно по аналогии с программами-редакторами, но, конечно же, существенно упрощено. Панель управления мультимедиа (1) отвечает за файлы, с которыми вы будете работать при создании ролика. Библиотека (2) отображается в виде эскизов, здесь же будет появляться окно с параметрами фото/видео/аудио. Окно предпросмотра (3) — пока что здесь находится реклама услуг сервиса, но в дальнейшем тут будет плеер для просмотра того, что у вас получается. Таймлайн (4) — главный раздел любого редактора видео — именно тут происходят все основные задачи.
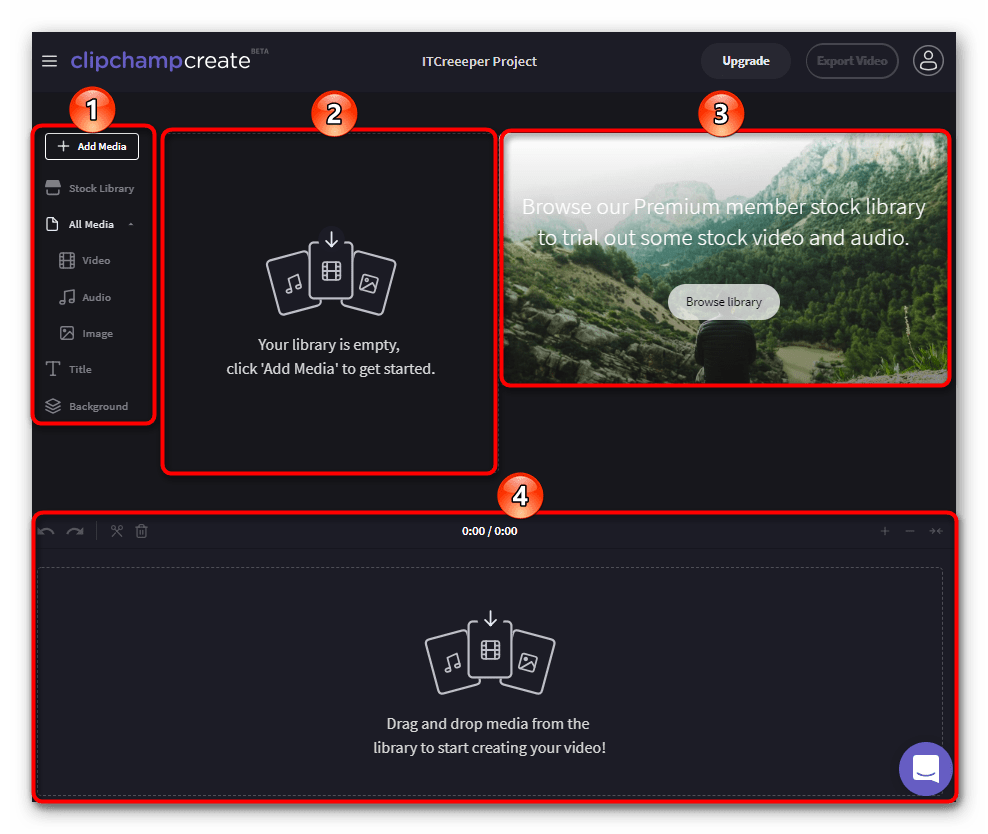
Стоит отметить, что все проекты сохраняются автоматически, поэтому в случае проблем с интернетом или необходимости разделить создание на два этапа вы можете просто нажать кнопку «Меню» в виде трех горизонтальных полос, выбрать «Close project» и убедиться, что он был сохранен в профиле.
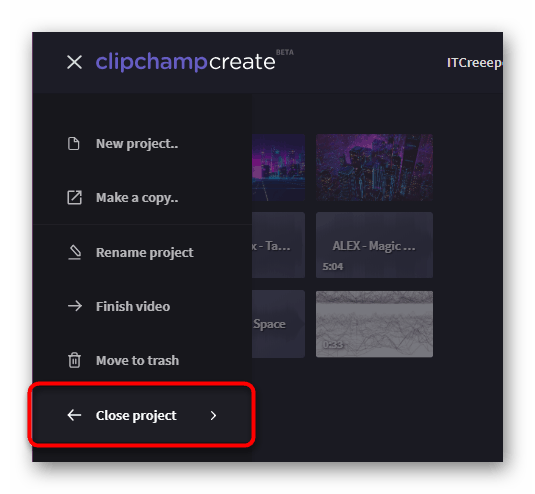
Теперь, когда с принципом использования сервиса все понятно, рассмотрим ключевые его функции и возможности.
Создание собственной галереи
В большинстве случаев у пользователя уже есть файлы, которые они будут редактировать. Клипчамп поддерживает все популярные форматы видео, музыки и изображений для загрузки на сайт и работы с ними. Нажмите на кнопку «Add Media», выберите один или несколько файлов на своем ПК и дождитесь их закачки на сервер.
Как видно на скриншоте ниже, залитые файлы появляются в области эскизов библиотеки. Сортируются они автоматически, и в дальнейшем вы можете найти их в отдельных папках «Video», «Audio», «Image», либо нажать на «All Media» для просмотра всех загрузок. Перетаскиваются файлы на таймлайн обычно — с зажатой левой кнопкой мыши.
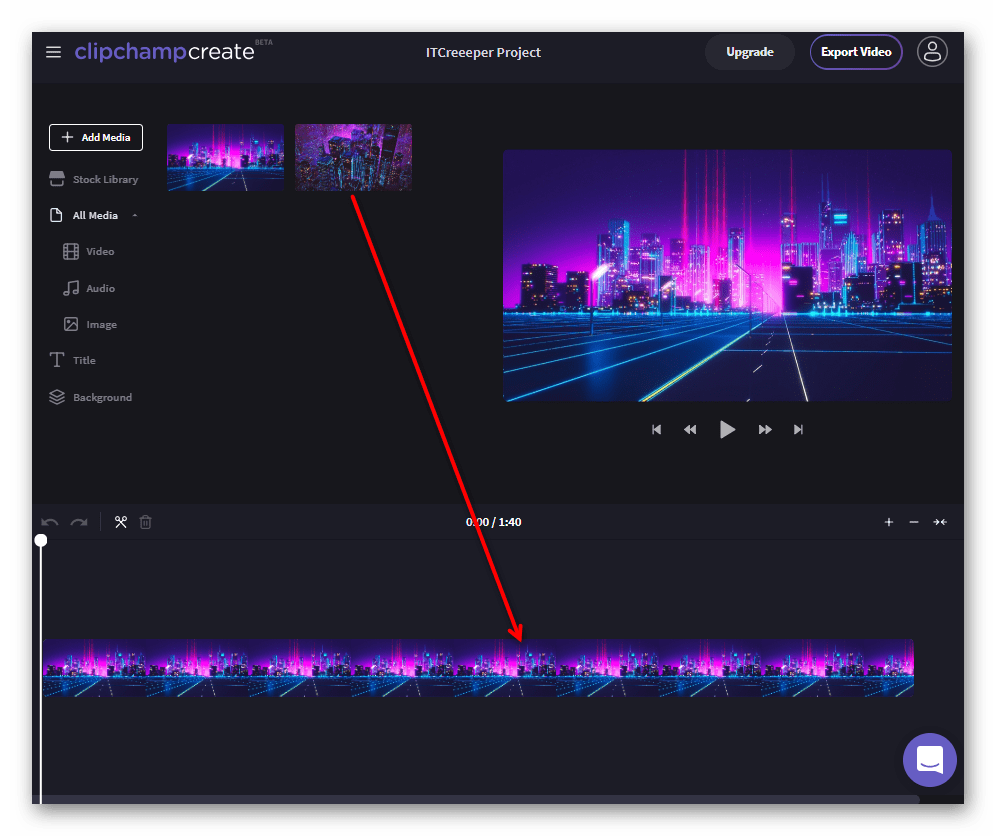
Редактирование изображения
Поместив файл на таймлайн, вы можете его отредактировать на свое усмотрение. Левым кликом мыши выделите его до появления голубой рамки. После этого активными станут инструмент обрезки и удаления, а также окно с параметрами. Разберем их на примере изображения.
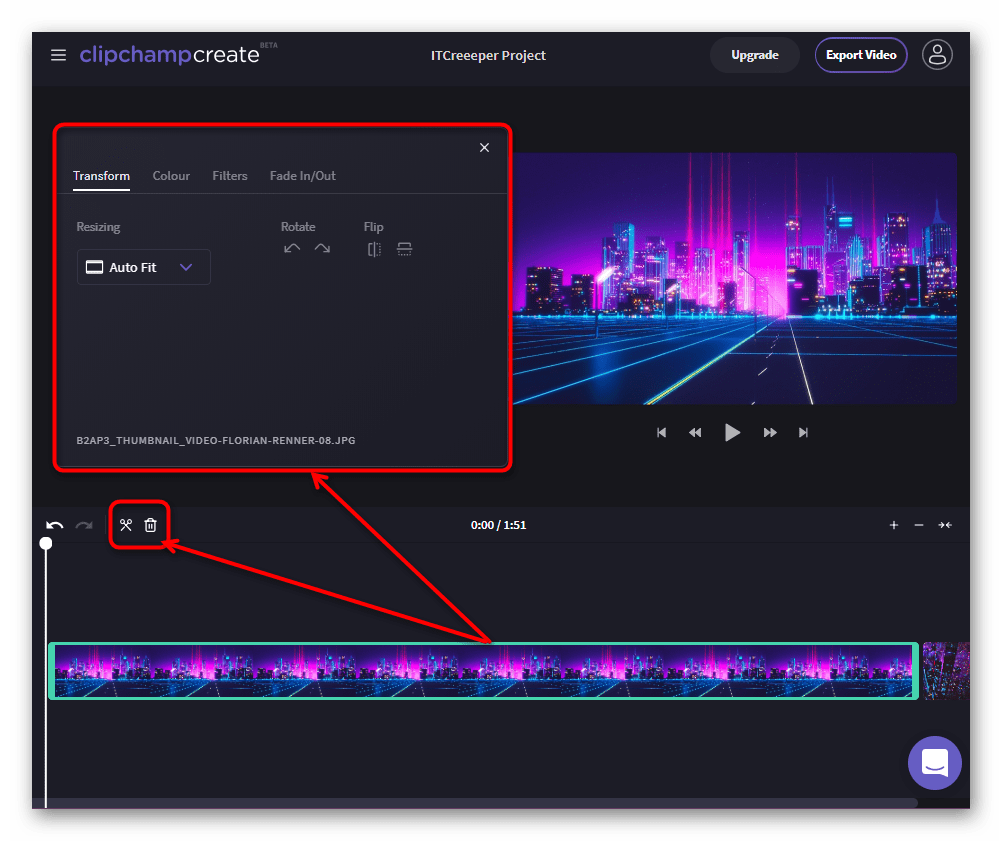
Первая вкладка «Transform» отвечает за положение картинки. Тут есть кадрирование, вращение, отражение. Кнопка выбранного параметра становится белой.
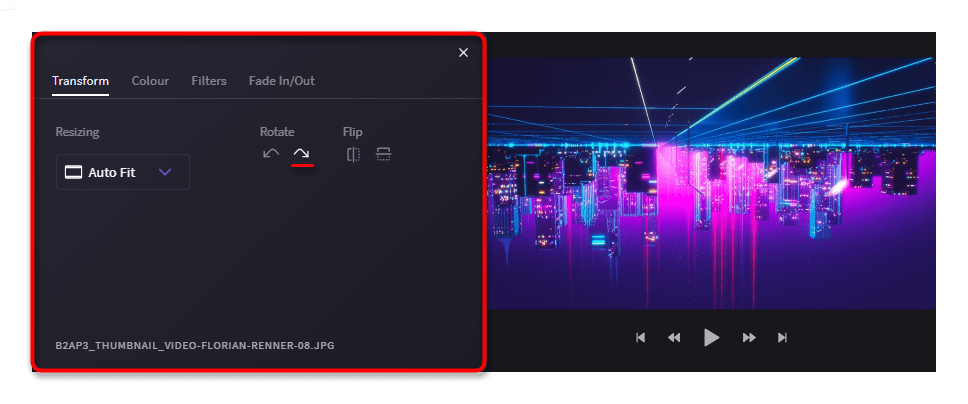
«Colour» — цветокоррекция: экспозиция, насыщенность, температура цвета и контраст.
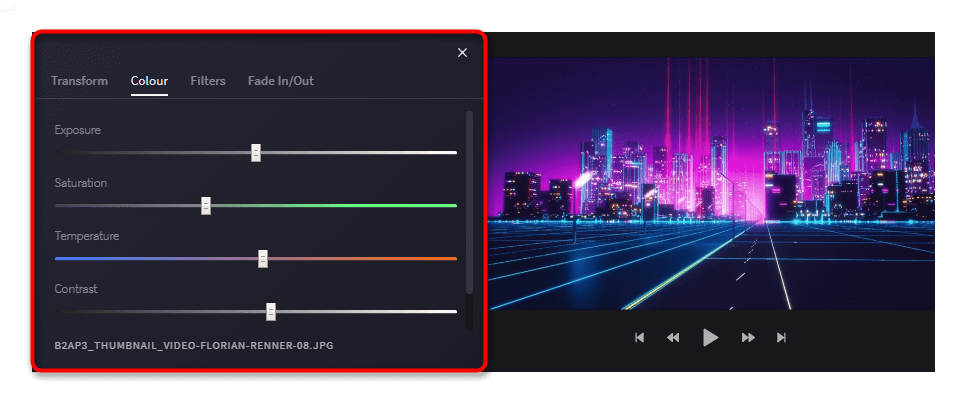
«Filters» — как уже понятно, тут находятся фильтры. Их здесь немного — только основные. А вот степень наложения выбрать нельзя, и это минус.
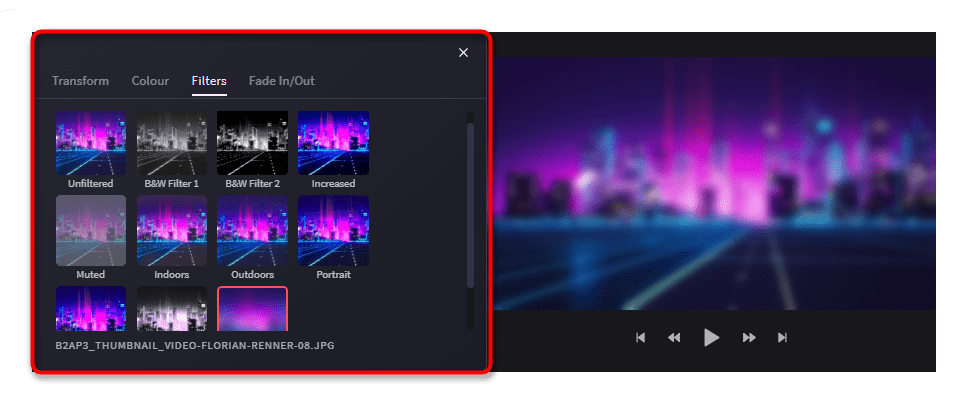
«Fade In/Out» предназначены для плавного появления картинки в начале и затухания в конце. Настраивается в секундах.
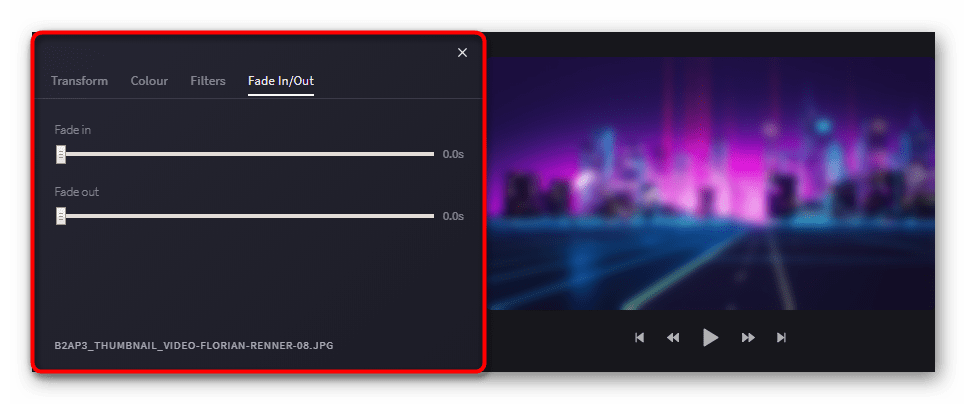
Обрезать изображения можно прямо на таймлайне не только через инструмент «Ножницы», но и поставив курсор в конец файла, а затем потянув его влево.
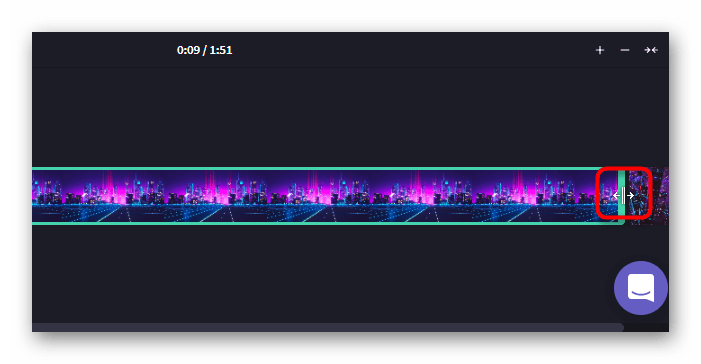
Добавление звуковой дорожки
Любой видеофайл будет интереснее с музыкальным сопровождением. Загруженную на сайт композицию вы точно так же можете перетащить на таймлайн, выделить ее и получить дополнительные возможности редактирования. Помимо обрезки и удаления появится окно параметров с двумя вкладками.

«Volume» — тут регулируется громкость звука.
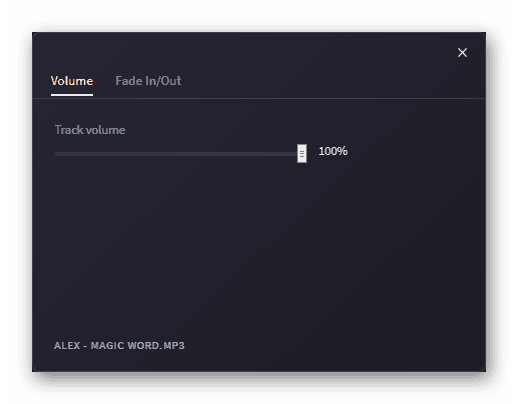
«Fade In/Out» — как и в настройках картинки, параметр нужен для плавного начала и завершения воспроизведения. Максимальная продолжительность 2 секунды.
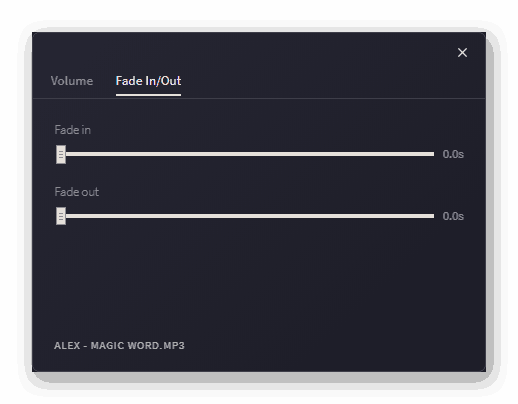
Работа с видео
Ролики также могут быть составной частью вашего видео. Перетащив его на таймлайн и выделив, вы получаете точно такие же настройки, как и при работе с изображением, поэтому прокрутите этот текст вверх, чтобы прочитать их. Единственное различие — дополнительная вкладка «Volume», где настраивается громкость звука, если он вообще есть в вашем видео.
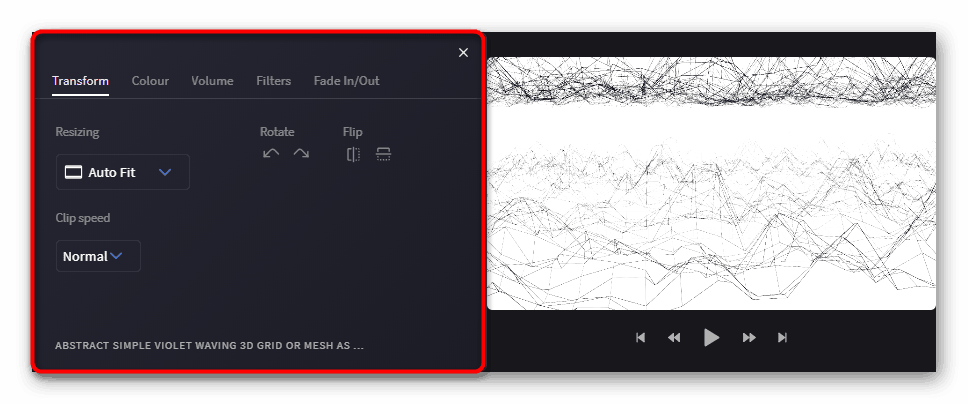
Добавление текста
Во многих роликах и презентациях без текста никуда. Это могут быть пояснительные заметки или любые другие текстовые вставки. Сайт позволяет красиво их вставить в рабочий файл.
На панели управления выберите вкладку «Title». Загружать свои примеры вы не сможете, а вот пользоваться шаблонами позволяется сколько угодно.
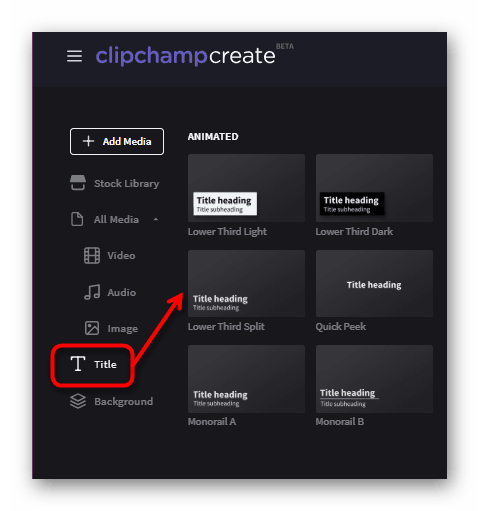
Наводите на превью шаблона, чтобы увидеть его анимацию. Точно так же вы можете прослушивать аудио и просматривать видео, не добавляя их на таймлайн.
Определившись с шаблоном, перенесите его на таймлайн, выделите и начинайте настройку. Вам доступны 3 вкладки и инструменты обрезки, удаления.
«Heading» — ввод заголовка, выбор шрифта, изменение его цвета, начертания.
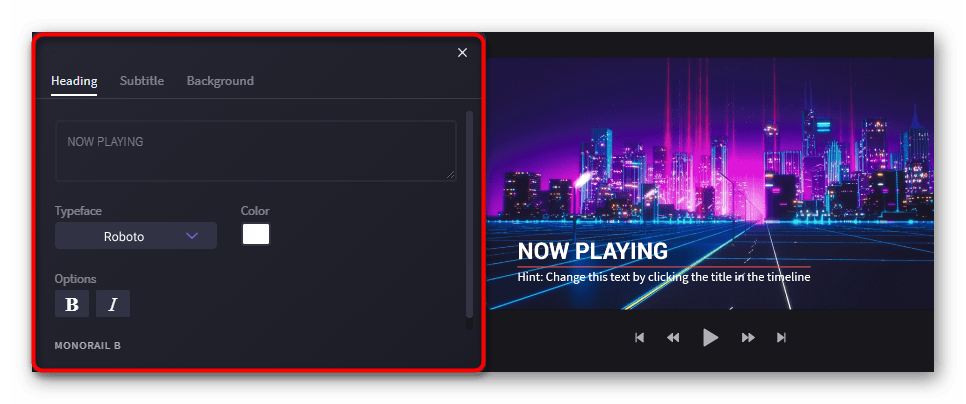
«Subtitle» — то же самое, только это не заголовок, а субтитр.
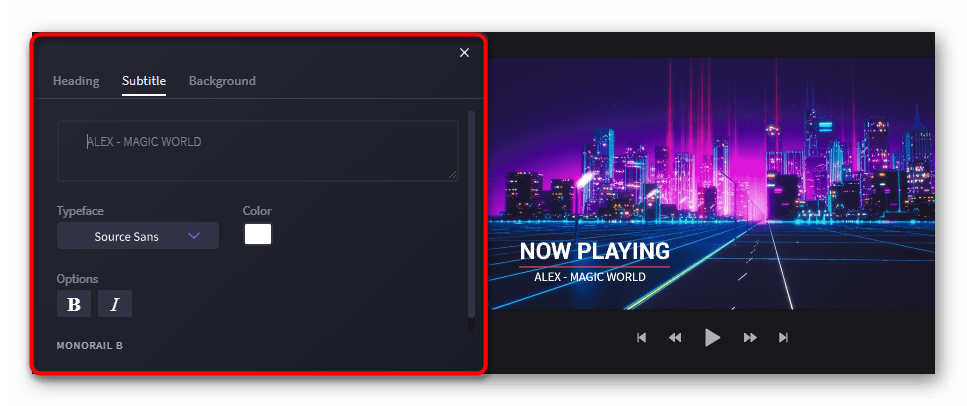
«Background» — этот пример меняет дополнительный цвет и прозрачность элемента, уникального для каждого выбранного стиля. В нашем примере это разделительная полоса между двумя строчками.
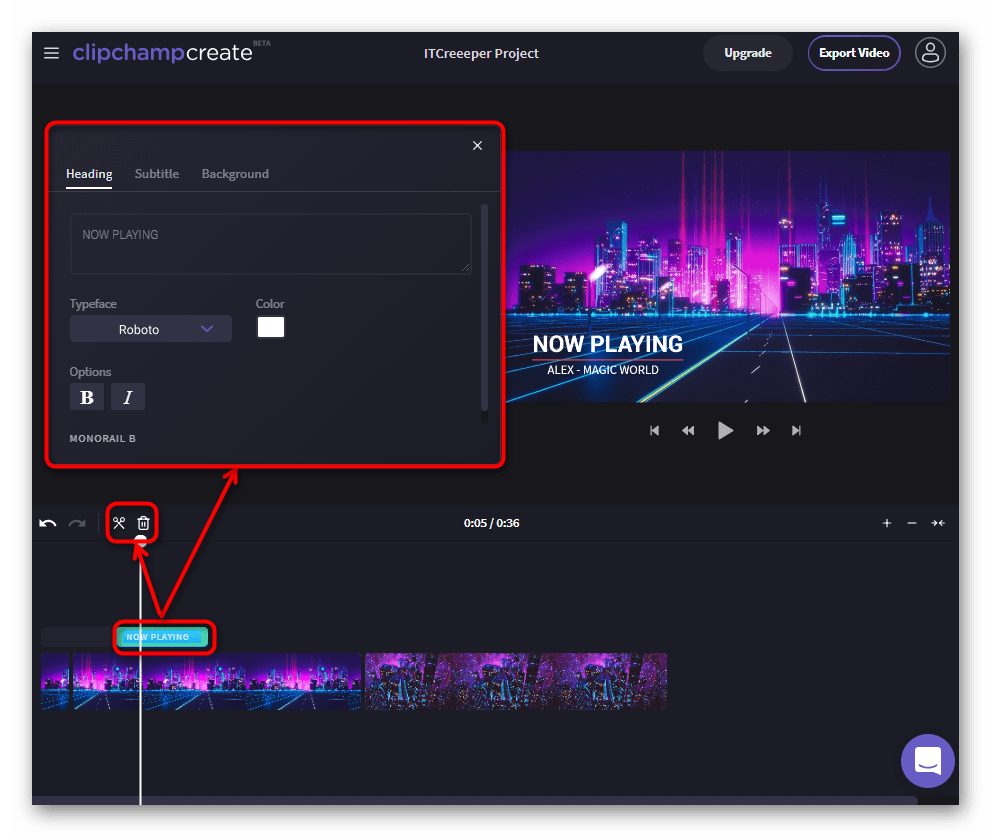
Кроме блоков с текстами вам также предоставлены в использование анимированные слайды, разделяющие кадры, и заголовки поверх изображения.

Их настройки аналогичны — вот пример выбранного заголовка «Static»: уже знакомая нам вкладка «Heading» и «Background», меняющая в данном шаблоне уровень прозрачности и накладывающая поверх цвет.
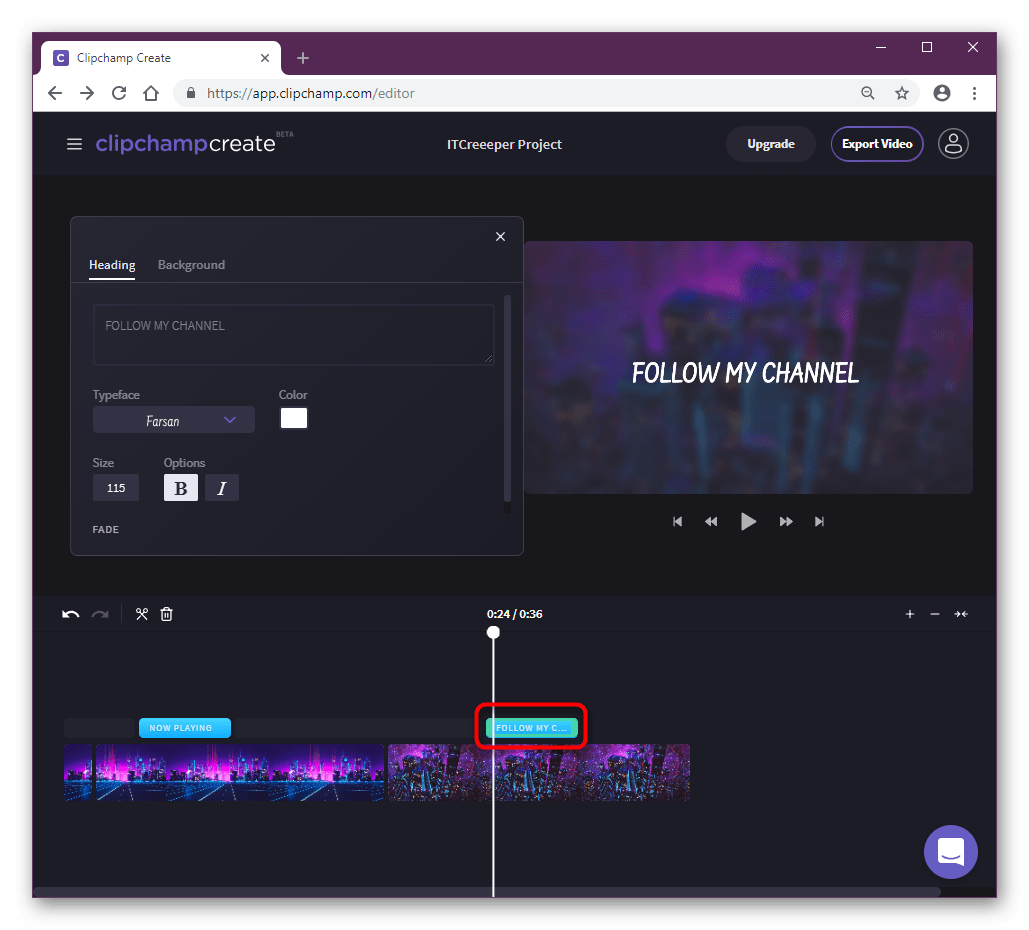
Собственная библиотека файлов от Clipchamp
Как мы знаем, красивые ролики нуждаются в особых элементах: заставке, тематических вставках. Предположим, у вас отсутствует видео- или аудиофайл, который нужен для оформления, и это неудивительно — подобные файлы есть только у пользователей, постоянно занимающихся созданием видео. Всем остальным рекомендуется пользоваться готовыми заготовками и не тратить свое время на поиск и ручной подгон файлов под собственный будущий ролик.
Clipchamp предоставляет фирменную галерею, где вы найдете мультимедийный файл, исходя из темы проекта и собственных предпочтений. Чтобы туда попасть, кликните на панели управления «Stock Library». Откроется окно, где слева будет меню с рассортированными видео и аудио. Каждый мультимедийный формат делится на дополнительные категории и коллекции.
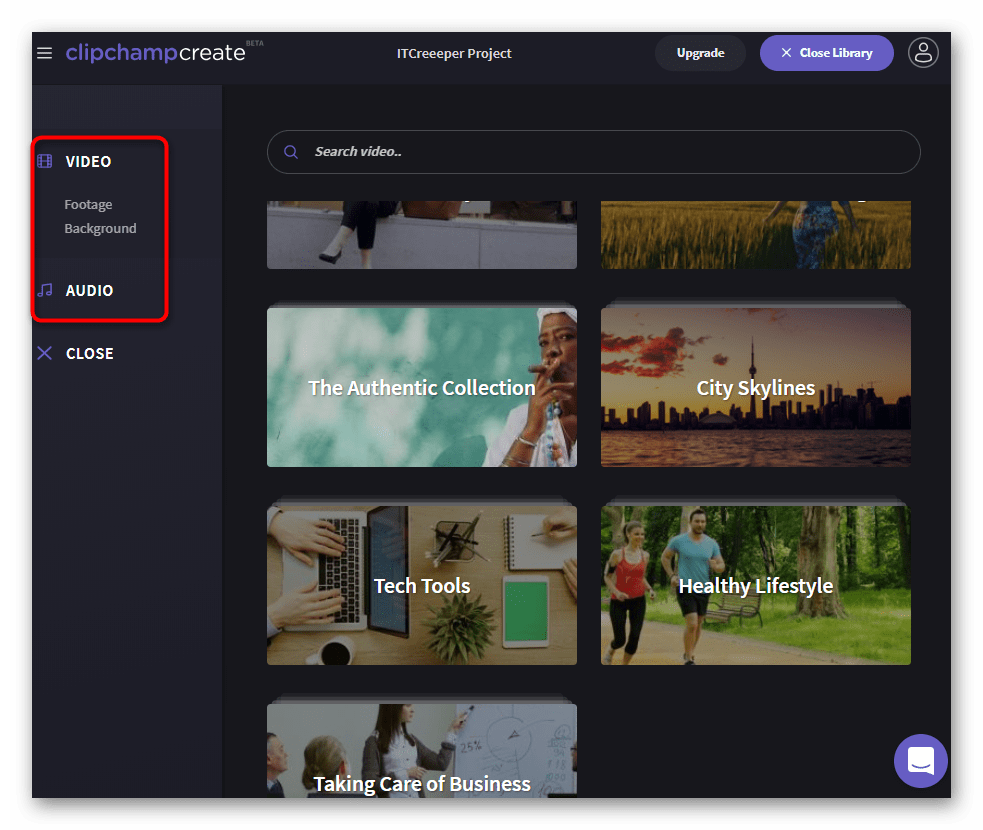
Видео
Для быстрого поиска достаточно просто наводить курсор мыши на плитку — так будет запускаться анимация конкретного ролика. В верхнем левом углу выбранной плитки появляется «плюсик» — он используется для добавления файла в собственную галерею.
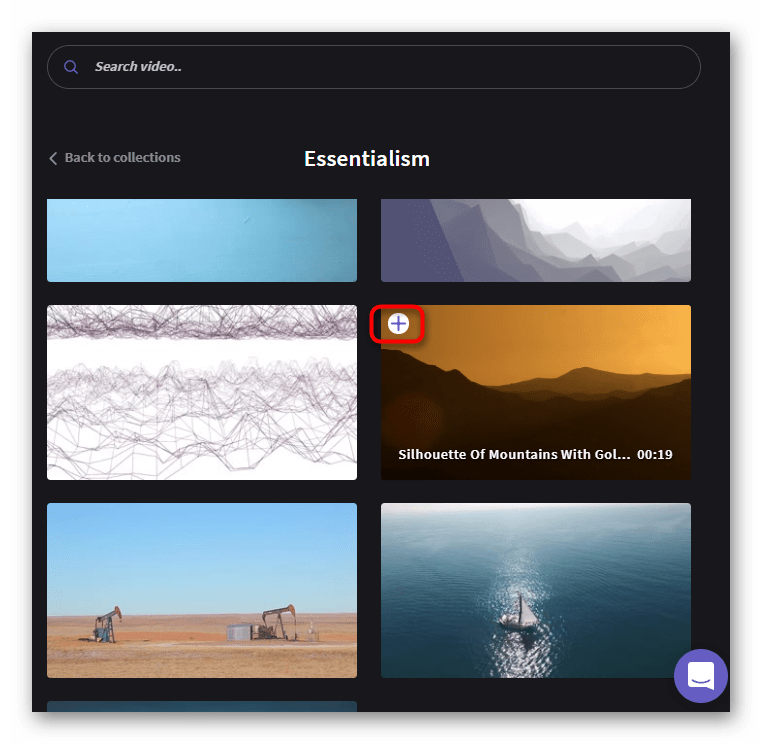
Аудио
Здесь все аналогично — прослушать конкретный файл из коллекции можно простым наведением курсора мыши, а «плюсик» отвечает за сохранение в свой проект.
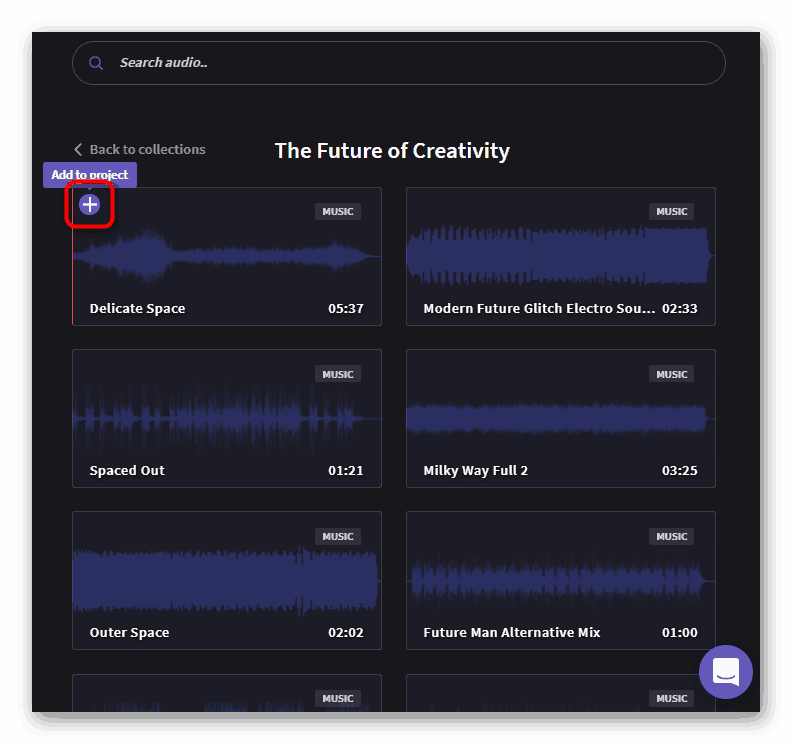
Обратите внимание на одну деталь: сайт предоставляет возможность предварительного просмотра и прослушивания любого контента из стоковой библиотеки. Вы можете добавлять его в свой проект бесплатно, однако в этом случае на весь видеофайл наложится защита от копирования. На выходе получится ролик с водяным логотипом и вставкой в аудиодорожку слов «clipchampcreate». Чтобы избавиться от этого, приобретите подписку, используя подходящий тарифный план: Premium либо Business 1 месяц или на 1 год. Для каждого тарифа есть свои ограничения по количеству используемых видео из галереи — боле подробно это расписано на сайте.
Экспорт проекта
Завершив создание, самое время скачать его на компьютер. Для этого кликните по кнопке «Export Video».
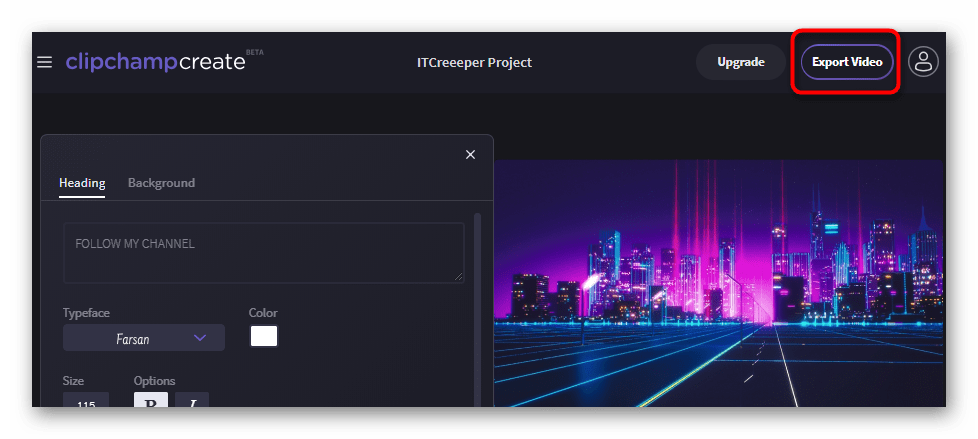
В окне будет предложено переименовать будущую загрузку, просмотреть ее еще раз и выбрать качество. Бесплатная версия сайта дает возможность на скачивание в качестве 480p, обладатели платного аккаунта могут выбрать 720p или 1080p в зависимости от выбранного типа подписки. На выходе вы получите MP4-файл.
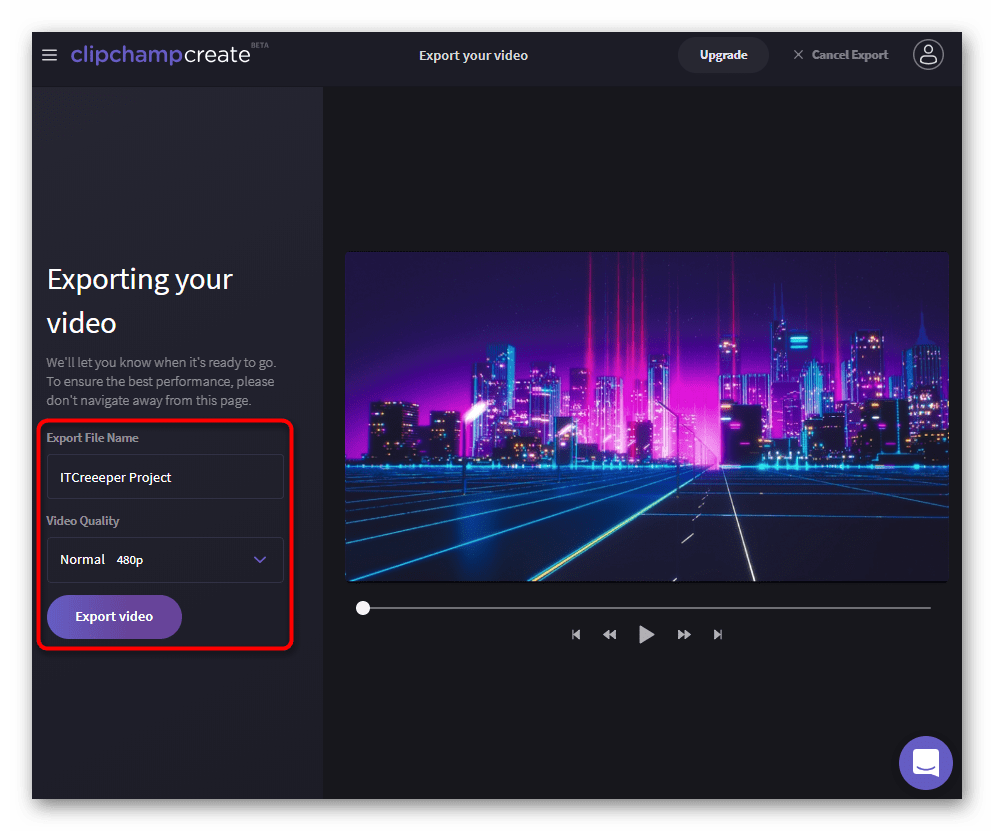
Достоинства
- Простой интерфейс, рассчитанный на новичков,
- Поддержка всех популярных форматов аудио, видео, фото,
- Собственная обновляемая галерея,
- Наличие красивых шаблонов для текста.
Недостатки
- Отсутствие расширенного режима,
- Для использования всех функций и скачивания в HD нужно приобретать подписку.
- Нет русификации.
Подводим итоги. Clipchamp — довольно удобный и простенький сервис, который станет отличным помощником в создании таких же легких, не перенасыщенных видеороликов, презентаций. Он не предназначен для сложного монтирования, поскольку для этого требуются функции профессиональных программ-редакторов. Однако небольшое количество фильтров, невозможность настраивать их уровень наложения и другие мелочи могут стать для вас явным минусом.
Необходимость в создании видеоролика может возникнуть у любого пользователя: для учебной или рабочей презентации, личных архивов фото/видео, социальных сетей и видео хостингов. Если предстоит создание несложного проекта, вовсе не обязательно искать, скачивать и пытаться разобраться в сложных программах различные сайты позволяют решить ту же самую задачу, но гораздо более быстро и без специальных знаний. Онлайн сервис Clipchamp один из таких ресурсов интернета, где вы можете без лишних усилий создать лаконичный и приятный для просмотра видеоролик.
Перейти на сайт Clipchamp
Личный кабинет с проектами
Каждый зарегистрированный пользователь получает личный кабинет, где может хранить сохраненные проекты, которые в дальнейшем можно продолжить редактировать, сделать копию, чтобы создать аналогичное видео по шаблону, а не с нуля, или скачать на ПК.
Добавление собственных файлов
Как правило, у пользователя уже есть набор файлов, которые он будет применять для создания. Загружаются они нажатием кнопки Add Media откроется окно Проводника Windows, где нужно указать расположение на ПК картинок, музыки или видео. Сайт поддерживает все популярные форматы, поэтому предварительно конвертировать с большой долей вероятности ничего не понадобится. Список загрузок отображается правее в виде эскизов.
Наводите курсор мыши на плитку, чтобы просмотреть его, если это видео, или прослушать, если это аудио.
Кроме того, если файлов много, в них удобнее ориентироваться, используя папки Video, Audio, Images. Сортировка происходит автоматически, а если требуется просмотреть весь список, кликните по All Media.
Загруженные файлы добавляются на таймлайн простым перетаскиванием вниз.
Таймлайн это то место, где и происходит работа с каждым файлом склейка, обрезка, редактирование и обработка.
Редактирование файла
Конечно же, зачастую перед тем, как файл будет красивым кадром ролика, его требуется привести в порядок, используя различные инструменты. У Clipchamp есть все самое основное для этой цели.
Редактировать можно только файлы, добавленные на таймлайн! Это необходимо, чтобы была изменена копия файла, а не оригинал, который может быть вставлен в видео любое количество раз.
Итак, нажмите левой кнопкой мыши по файлу на таймлайне, чтобы выделить его. Рядом с плеером появится окно с параметрами его редактирования. Давайте разберем все доступные инструменты для каждого из типа файлов.
Изображение
- Transform: Resizing меняет размер изображения относительно выбранных пропорций при создании проекта в личном кабинете. Так, вы, например, сможете убрать вертикальные черные поля у картинки, растянув ее на весь экран плеера. Rotate вращение под углом 30 градусов, Flip отражение горизонтально и вертикально.
- Colour: 4 параметра цветокоррекции. Экспозиция, насыщенность, температура, контрастность.
- Filters: фильтры. Можно применить только один фильтр, степень его наложения на изображение 100% и не убавляется.
- Fade In/Out: появление и затухание. Для красивого плавного появления и такого же плавного затухания настройте этот параметр, указав любое время до 2 секунд.
Все изменения в настройках сразу же отображаются в окне плеера.
Аудио
- Volume: громкость звучания.
- Fade In/Out:значение аналогично тому, что описано в изображении. Соответственно, в данном случае звук будет медленно нарастать в начале воспроизведения и затихать в конце.
Видео
Здесь все настройки аналогичны изображению, есть дополнительная вкладка Volume, редактирующая уровень звука в видео, если он там есть.
Галерея Clipchamp
Дополнительной красоты видео придают эффектные анимационные вставки и тематические звуки, мелодии. Не у каждого из нас, любителей, есть подобные подборки. Разработчики Клипчамп предоставляют пользователю собственную галерею видео и аудио, чтобы он смог добавить в свой проект подходящую заставку в начале или в конце видео, вставить там, где уместно, какие-либо звуки или музыку.
Вы можете без проблем просматривать стоковую галерею с файлами и добавлять любые файлы в свой проект, однако при вставке в ролик и скачивании на ПК файла на них будет наложена защита от копирования в виде водяного знака (видео) и речевой вставки clipchampcreate (аудио). Чтобы ее убрать, потребуется купить месячную или годовую подписку.
Для перехода в библиотеку кликните на Stock Library.
Откроется окно с коллекциями видео, разбитыми на популярные тематики. Слева вы увидите меню, где под видео есть еще 2 категории. То же самое будет, если вы переключитесь на аудио: 3 типа категории и подборки коллекций.
Наводите курсор на видео, чтобы его быстро просмотреть, не открывая страницу окно с полноценным плеером. Нажмите на иконку с плюсом для добавления файла в своей проект.
Аналогично и с аудио при наведении курсора начнется воспроизведение, значок плюса добавляет файл.
Иногда сайт может не загружать выбранное видео, в особенности, если вы сделали это параллельно с аудио. Рекомендуем добавлять их по одной штуке, выходя и возвращаясь в галерею. Скорее всего, это будет исправлено в будущем, но в текущей версии такой недочет сохраняется.
Добавляя их на таймлайн, вы можете выполнять обработку точно так же, как если бы это были загруженные вами файлы с ПК.
Вставка анимированного текста
Множество видеозаписей нуждается в текстовых пометках, ремарках и дополнениях к визуальному контенту. Сайт предлагает пользователю несколько шаблонов, которые добавляются к выбранному кадру. Перейдите в Title.
Тут есть небольшой список шаблонов надписей, и все они анимированные то есть, при появлении и исчезании есть движение. Наводите на плитку, чтобы увидеть, как воспроизводится тот или иной шаблон. Выбрав понравившийся, перетащите его на таймлайн. Он появится на отдельной ступеньке. Поместите его рядом с тем кадром, где и нужна подпись.
Откройте окно настроек, кликнув ЛКМ по заготовке. Здесь есть 3 вкладки:
- Heading: тут есть поле для ввода заголовка, выбор шрифта, его цвета и начертания.
- Subtitle: здесь находится поле для ввода подзаголовка и точно такие же параметры его форматирования.
- Background настраивается цвет дополнительного элемента шаблона (например, разделительной полоски заголовка и подзаголовка) и прозрачность.
Изменения в live-режиме вы также видите в окне плеера.
В списке надписей есть и другие форматы:
- Slide: заголовки на фоне одного цвета с анимацией слайда (прозрачность настраивается, в зависимости от этого вставка может быть как надписью, разделяющей 2 кадра, так и поверх одного кадра видео или картинки).
- Static: прозрачные текстовые заголовки поверх кадра видео/изображения.
Вот пример настроенного Slide поверх картинки:
Сохранение готового видео
Если вы не планируете скачивать ролик, можете просто сохранить его в личном кабинете, а потом в любой момент к нему вернуться и продолжить дорабатывать. Для этого нажмите по кнопке Меню слева от надписи clipchampcreate и выберите Close project, чтобы попасть обратно в личный кабинет и убедиться, что сохранение проекта прошло успешно.
Для скачивания на свой компьютер нажмите на Export Video.
Откроется окно, где еще раз можно просмотреть свою работу и выбрать качество итогового результата 480p, 720p, 1080p.
Пользователям бесплатной версии сайта доступно скачивание только в 480p. Для выбора более высокого качества придется приобрести подписку (Upgrade).
Достоинства
- Простое управление и легкий интерфейс,
- Наличие необходимых инструментов редактирования,
- Галерея файлов от разработчика,
- Быстрый процесс создания видео и презентаций.
Недостатки
- Ограниченная по функциональности бесплатная версия,
- Малое количество инструментов и шаблонов,
- Интерфейс только на английском языке.
Для создания несложных роликов, презентаций и слайд-шоу Clipchamp будет как нельзя кстати. У него есть все основные инструменты для работы, благодаря чему можно без труда сделать симпатичное и яркое видео. Но для получения большего количества инструментов и профессионального монтажа лучше присмотреться к редакторам с расширенной функциональностью

