Порой компьютерам очень трудно угнаться за совершенствованием игр и программ. Все это может вызвать ряд ошибок, среди которых самая распространенная: «Аппаратное ускорение отключено или не поддерживается драйвером». Но не все так страшно, и ниже мы рассмотрим несколько способов, позволяющих эту ошибку устранить.
Способ первый.
Данный способ применим только к лицензионным ОС Windows. Сама компания Microsoft регулярно выпускает обновления для своей операционной системы, устраняющие многие ошибки и конфликты системы с программами.
Пользователи же, по каким-то своим соображениям, зачастую игнорируют важные обновления, тем самым и провоцируя возникновение разного рода ошибок.
Чтобы проверить ОС Windows на наличие обновлений, Откройте меню «Пуск» – «Панель управления» – «Центр обновления Windows». Если у вас отключена функция автоматической проверки и установки обновлений, то обязательно активируйте эту функцию, чтобы впредь у вас не возникало подобных проблем.
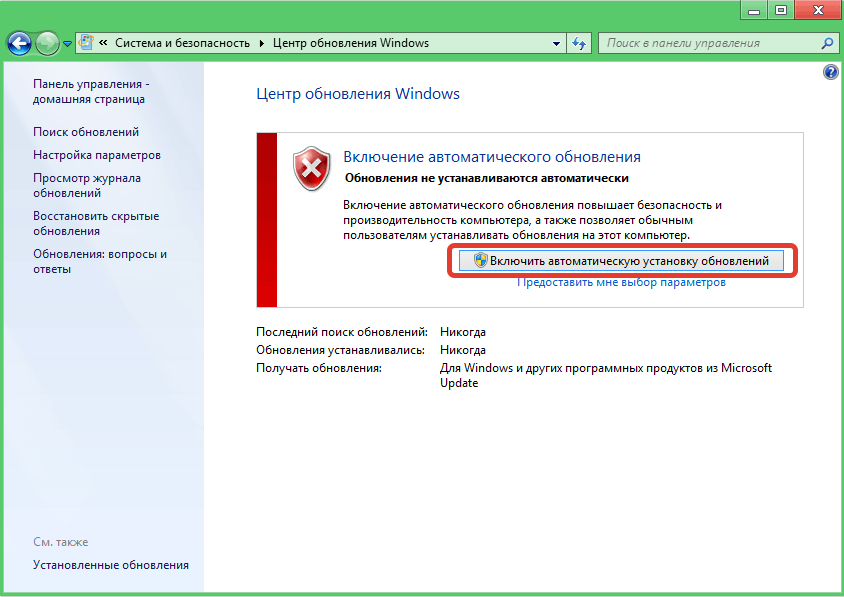
Способ второй.
Предположим, на вашем компьютере возник непредвиденный сбой, в следствие чего драйвера видеокарты стали работать некорректно.
Для того, чтобы проверить состояние драйверов, откройте меню «Пуск», кликните правой кнопкой мыши по разделу «Компьютер» и выберите пункт «Управление».
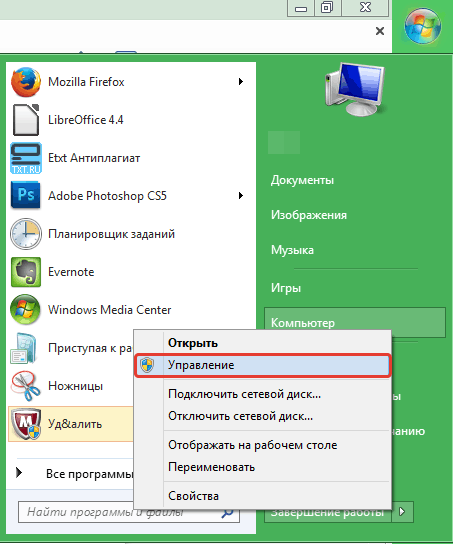
Откроется окно «Управление компьютером», в левой части которого перейдите по вкладке «Диспетчер устройств» и разверните пункт «Видеоадаптеры».

В идеале перед вами высветится название видеокарты. Если же драйвера отсутствуют или стоят неправильно, в этом пункте будет стоять предупредительный желтый восклицательный знак, который в можете видеть на скриншоте ниже.
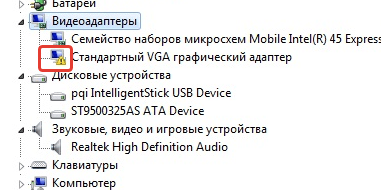
В этом случае необходимо обновить драйвера. Для этого кликните по ошибочному пункту правой кнопкой мыши и выберите пункт «Обновить драйверы», а затем «Автоматический поиск обновленных драйверов».
Как правило, автоматический поиск драйверов Windows успешно справляется со своей задачей, но иногда выполнить процесс системе не удается. Именно тогда вам необходимо в интернете самостоятельно найти драйвера для вашей модели видеокарты, скачать их и установить.
Если вы пользуетесь ноутбуком, то на сайте производителя ноутбука, как правило, можно найти драйвера для вашей модели. Если же вы пользуетесь настольным ПК, то задача несколько усложняется: необходимо найти документы на ваш компьютер и узнать в них модель видеокарты либо искать надписи и наклейки на самой видеокарте, после чего скачать необходимые драйвера на компьютер.
После установки обновленных драйверов перезагрузите компьютер.
Способ третий.
Данный способ касается пользователей устаревших ноутбуков. К сожалению, производители видеокарт не могут поддерживать постоянную актуальность драйверов, в следствие чего может возникнуть несовместимость с операционной системой.
Для решения этой проблемы вам необходимо скачать драйвера к вашей модели видеокарты для текущей версии операционной системы и оптимизировать их работу с помощью программы Mobility Modder.NET.
После установки программы откройте скачанные драйвера и выберите пункт «Модифицировать». Установите обновленные драйвера и перезапустите компьютер.
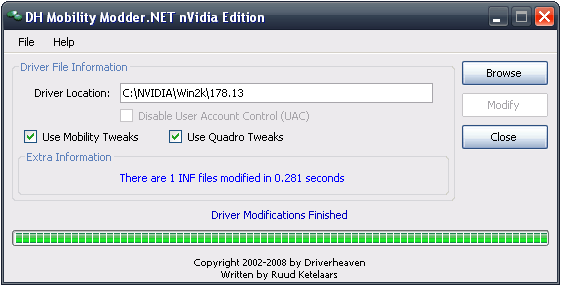
К сожалению, эти способы не являются универсальными для устранения ошибки «Аппаратное ускорение отключено или не поддерживается драйвером», однако, они являются наиболее распространенными. Если вы знаете свой метод решения проблемы, расскажите о нем в комментариях.

