Сегодня каждый провайдер предлагает выгодные тарифы по обеспечению высокоскоростного беспроводного интернет-соединения. Wi-Fi роутер TP-Link TL-WR841N – это доступное устройство, которое сможет обеспечить стабильное подключение к интернету по беспроводной сети. Ниже мы рассмотрим пошаговую настройку на примере данной модели роутера.
Как правило, после приобретения роутера пользователи сталкиваются с задачей его правильной настройки и подключения. Именно поэтому этот вопрос мы и решили рассмотреть подробнее.
Настройка роутера TP-Link TL-WR841N
Первым делом, роутер необходимо правильно подключить. Для этого подключите кабель провайдера к роутеру, а затем возьмите LAN-кабель и соедините им роутер и компьютер. В завершение подключения вставьте блок питания роутера в сеть и включите устройство.
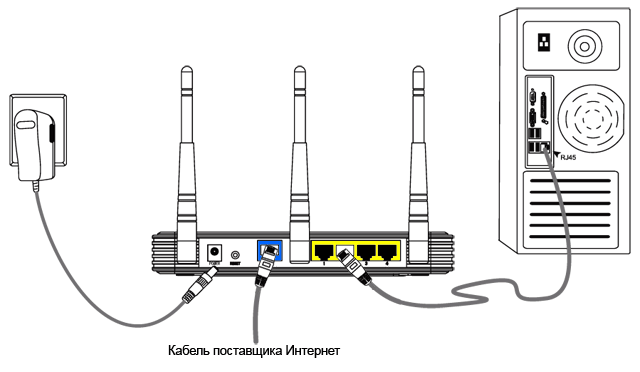
Теперь можно переходить непосредственно к самому процессу настройки. Для этого необходимо зайти в веб-интерфейс, перейдя в адресной строке браузера по следующему адресу:
192.168.1.1
Система сразу попросит ввести логин и пароль. Для этого по умолчанию и в том, и в другом случае используется английское слово admin.
Теперь вы попали в настройки самого роутера. Сразу же желательно произвести смену логина и пароля, чтобы в дальнейшем обезопасить свою сеть. Для этого в левой части окна откройте вкладку «Системные инструменты» и перейдите к разделу «Пароль». Введите новые логин и пароль, которые будут отвечать за вход в настройки роутера в веб-интерфейс. Обязательно запомните или сохраните в надежное место эти данные.
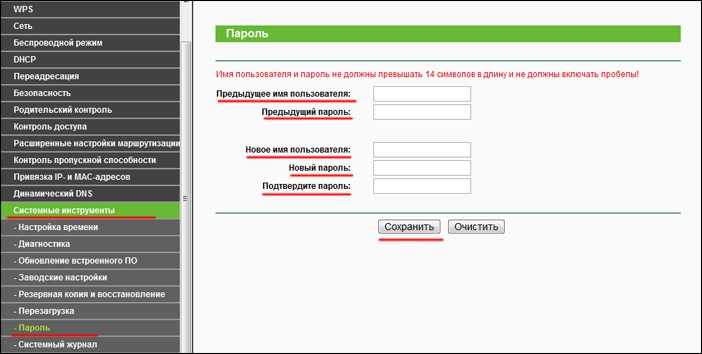
Следом перейдем к настройке интернет-соединения. Вам, в зависимости от типа протокола, используемого провайдером, могут понадобиться следующие данные:
1. IP-адрес,
2. Основной шлюз,
3. Маска подсети,
4. Первичный DNS,
5. Вторичный DNS.
Эти данный необходимо взять из договора, который вы заключали с вашим провайдером. Если договора у вас не оказалось под рукой, обратитесь за получением этой информации в службу поддержки вашего провайдера.
Дальнейший план действий может отличаться в зависимости от того, какой тип протокола использует ваш провайдер. Если вы не знаете, что именно выбрать, обратитесь в справочную службу провайдера.
Настройка PPPoE подключения
В левой части окна перейдите во вкладку «Сеть» и выберите раздел «WAN». В графе «Тип подключения WAN» поставьте вариант PPPoE, а затем введите ваш логин и пароль, которые указаны в договоре с провайдером. Некоторые провайдеры используют статический IP (это также указано в договоре), поэтому необходимо ниже поставить галочку около соответствующего пункта и дополнительно заполнить графы «IP-адрес» и «Маска подсети».
Сохраните изменения, нажав кнопку «Сохранить» (Save).
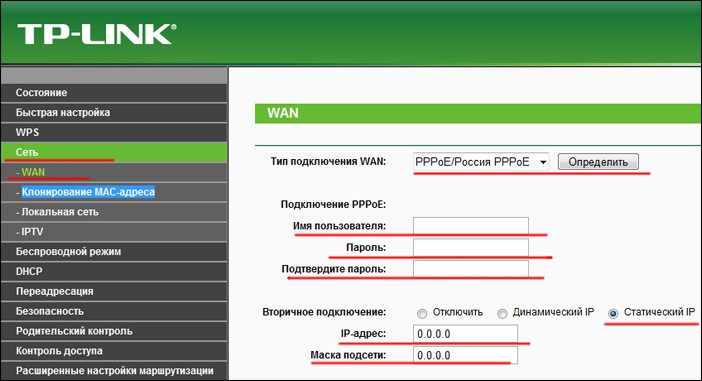
Настройка динамического IP
В меню «Сеть» – «WAN» в графе «Тип подключения» установите параметр «Динамический IP-адрес», затем нажмите около него кнопку «Определить», а затем «Сохранить». Далее, как правило, система должна все сделать автоматически.
Иногда провайдер не предоставляет автоматические настройки, поэтому придется вручную поставить галочку около пункта «Использовать эти DNS-серверы», а затем указать первичный и вторичный DNS, прописанные в договоре.
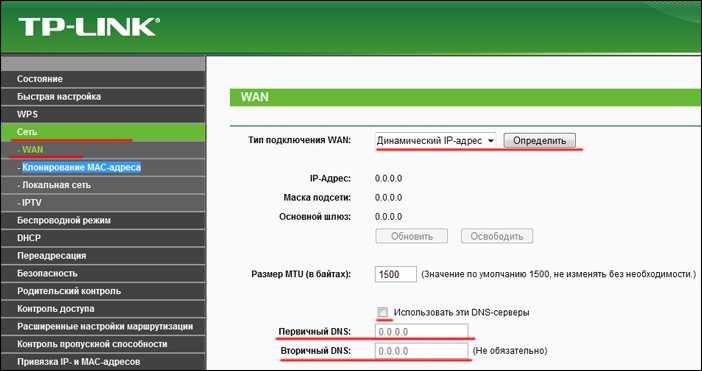
Настройка статического IP
В меню «Сеть» – «WAN» в графе «Тип подключения WAN» поставьте параметр «Статический IP-адрес», а затем заполните указанные поля в соответствии с вашим договором. По завершении нажмите кнопку «Сохранить».
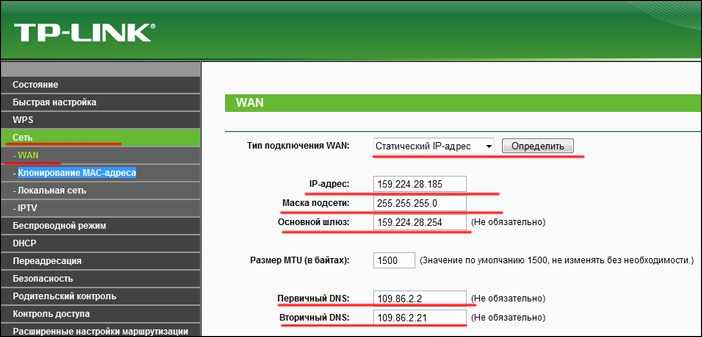
Настройка беспроводной сети
Когда интернет на роутере настроен, необходимо перейти к настройке беспроводной сети. Для этого в левой части окна выберите вкладку «Беспроводной режим», а затем перейдите к разделу «Настройки беспроводного режима».
В первой графе «Имя сети» необходимо указать название сети, которое будет определяться при подключении устройств.
Ниже параметры «Режим», «Ширина канала» и «Канал» установите, как показано на снимке ниже. Сохраните изменения, нажав в нижней части окна соответствующую кнопку.
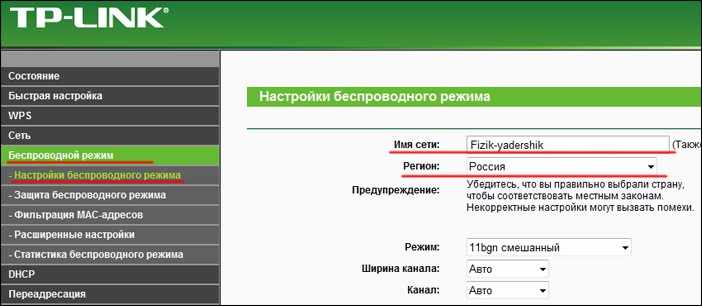
Осталось обезопасить свою беспроводную сеть, чтобы к ней не смогли подключаться чужие пользователи. Для этого в левой части во вкладке «Беспроводной режим» откройте раздел «Защита беспроводного режима».
В открывшемся окне поставьте галочку около пункта «WPA-PSK/WPA2-PSK (рекомендуется)», в поле «Версия» поставьте параметр «WPA2-PSK», а в поле «Шифрование» – «Авто». Завершите настройку, указав в поле «Пароль PSK» любой набор цифр, букв и символов, который и станет паролем для подключения к беспроводной сети. Нажмите кнопку «Сохранить».

Мы рассмотрели в общих чертах настройку роутера TP-Link TL-WR841N. В зависимости от версии вашей прошивки расположение некоторых элементов может отличаться, но в целом все настройки происходят примерно одинаково.

