ГП – графический процессор видеокарты. После обновлений ОС происходят изменения всех параметров, в том числе и видеокарты. Пользователи ПК, пытающиеся посмотреть настройки дискретной видеокарты могут столкнуться с такой ошибкой: используемый дисплей не подключен к ГП Nvidia.
Напомним, что дискретная видеокарта – это отдельный комплектующий элемент компьютера. Подобная проблема встречается именно у них.
Причины ошибки с ГП NVIDIA
В случае использования ОС Windows существует несколько основных причин появления проблемы. Например:
- Отключение видеокарты (если вынимали и чистили),
- Установка обновления со сторонних ресурсов,
- После обновления операционной системы сбились настройки видеокарты.
На самом деле причин может быть больше, но приведенные – основные. Существует несколько действенных способов, которые смогут помочь убрать проблему.
Способ 1: Проверка диспетчера устройств
Первым делом нужно проверить, подключена ли дискретная видеокарта к компьютеру. Выполните несколько простых шагов, чтобы узнать состояние видеоадаптера ПК.
Итак, начинаем:
- В левом нижнем углу нажмите «Поиск в Windows».
- В строке введите «Диспетчер устройств».
- Откройте вкладку под названием «Видеоадаптеры». Выберите подпункт с наименованием видеокарты.
- Нажмите по наименованию ПКМ, потом «Отключить». Затем снова кликнув правой кнопкой мыши, выберите «Включить».

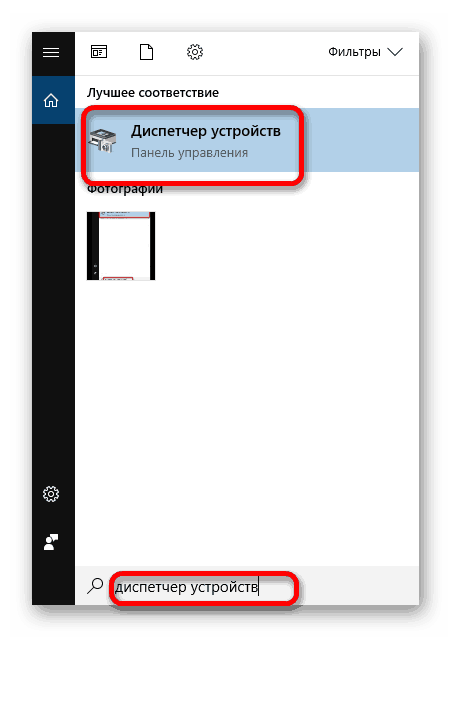
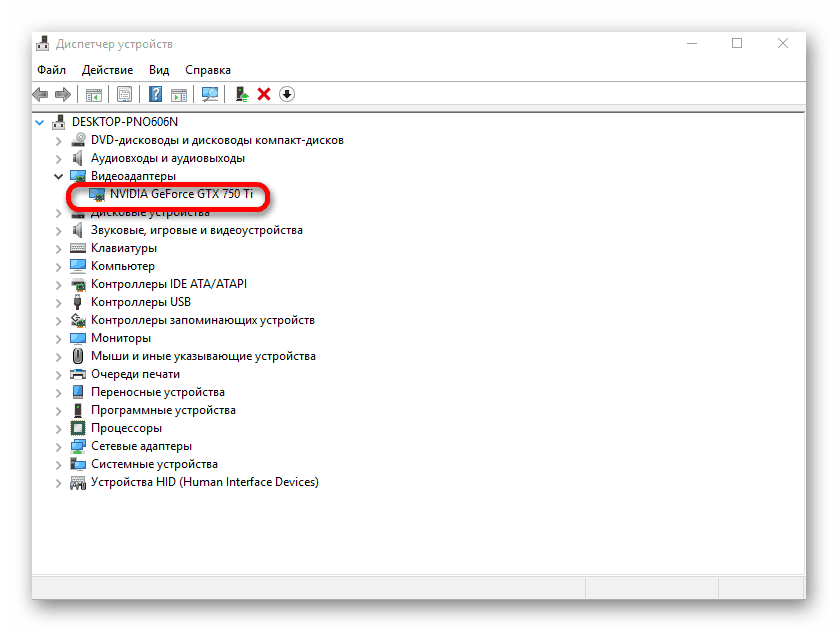

Обычно после таких манипуляций все заработает. Если ничего не произошло – переходим к следующему пункту.
Способ 2: Обновление драйверов
Классический способ решения проблемы – обновить все драйвера видеокарты. Возможно, пользовательские параметры устарели и это вызвало неисправность.
Корректное обновление драйверов описано ниже:
- Снова зайдите в «Диспетчер устройств» – раздел «Видеоадаптеры».
- Нажмите ПКМ на дискретную видеокарту и выберите «Обновить конфигурацию оборудования».
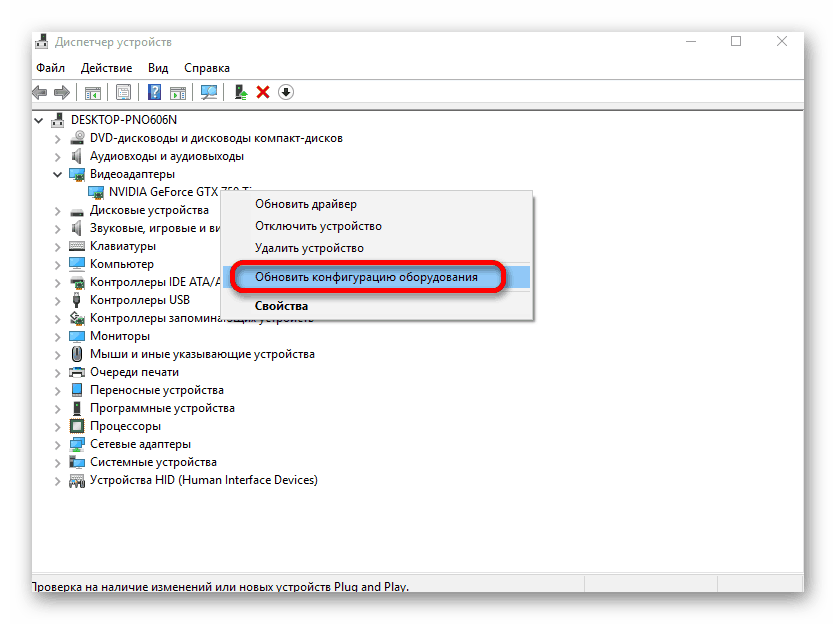
Загрузка обновления произойдет автоматически с последующей установкой. В конце произведите перезагрузку компьютера. После этого изменения вступят в силу. Важно помнить, что автоматическое обновление драйверов NVIDIA доступно при подключении к интернету. Необходимо иметь лицензированную версию Windows, иначе ПК может оказаться под угрозой.
Конечно такой способ не всегда работает, поэтому рекомендуется ручное обновление и установка драйверов. Для этого нужно сделать следующее:
- Перейдите на страницу загрузки драйверов с официального сайта компании.
- Заполните все пункты. Название комплектующей части написано в «Диспетчере устройств». Версию Windows можете узнать в свойствах компьютера.
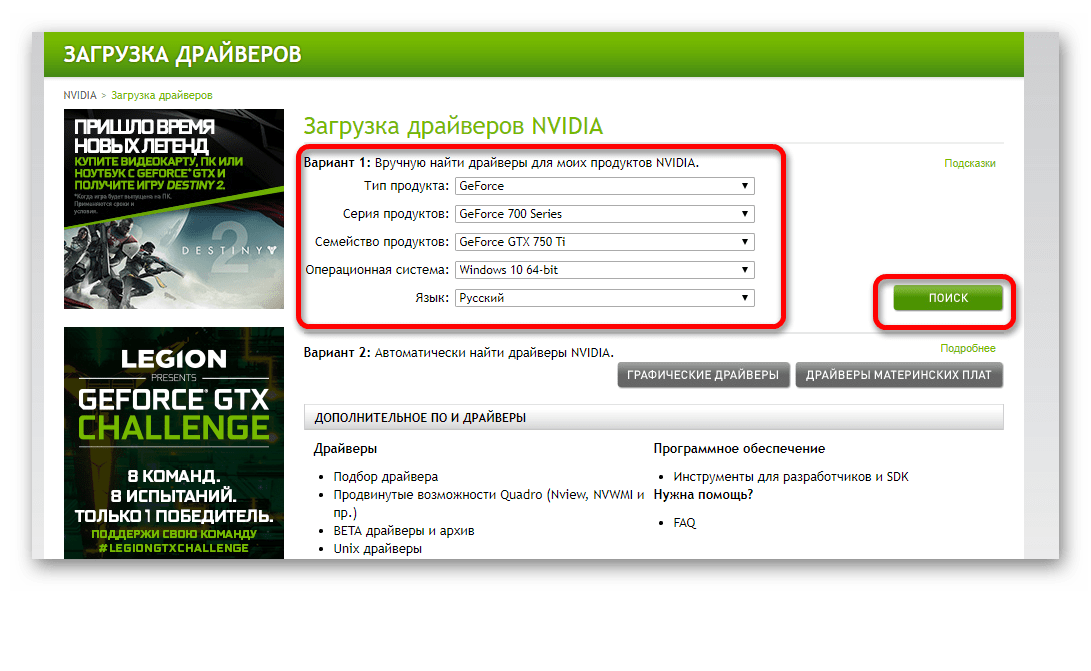
- Нажмите «Поиск» – сервис автоматически приведет список доступных обновлений. Будет указана последняя версия. Нажмите «Загрузить сейчас».
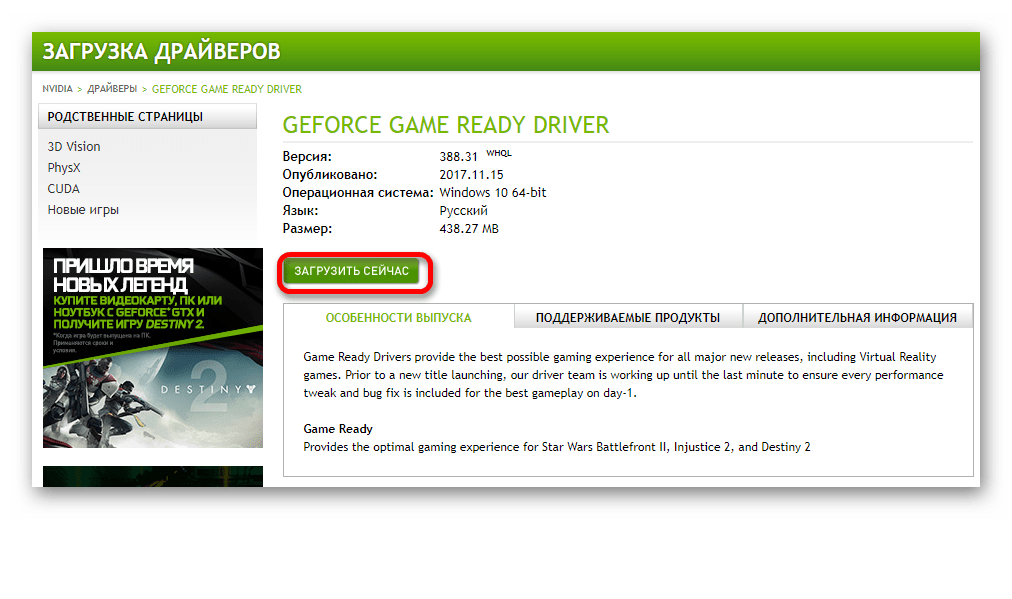
Если вы ничего не знаете о параметрах графического процессора или найти их слишком трудно, то сделайте следующее:
- На странице загрузки нажмите «Графические драйверы». Автоматически определится наименование видеокарты и характеристики ОС.
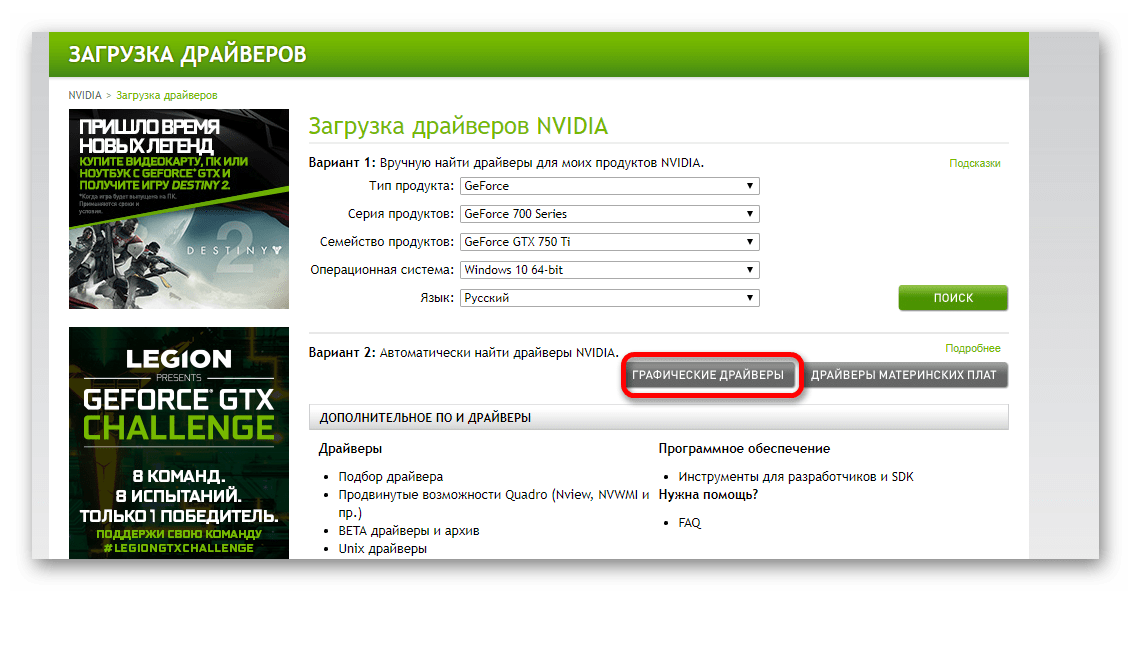
- Появится предлагаемое ПО. Нажмите на значок «Java», чтобы скачать нужные драйвера.
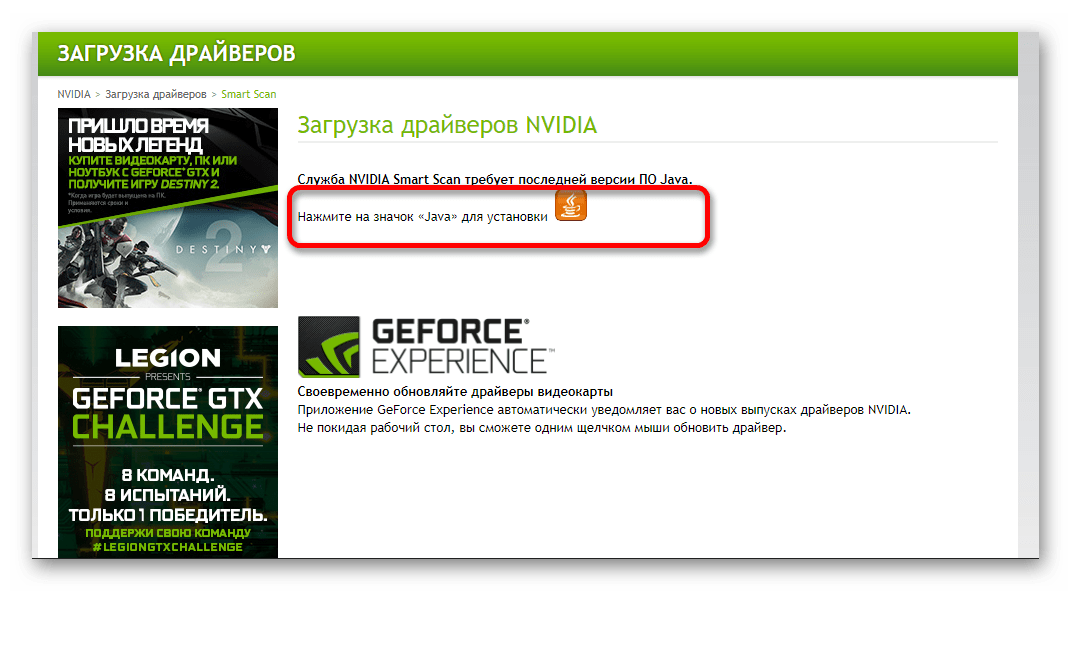
Способ 3: Активация службы Nvidia
Иногда из-за сбоев работу видеокарты случается непредвиденное отключение системной службы. Причиной ее деактивации является аварийная перезагрузка компьютера.
Чтобы найти службу Нвидиа, необходимо сделать следующее:
- В поисковой строке Windows введите «Службы».
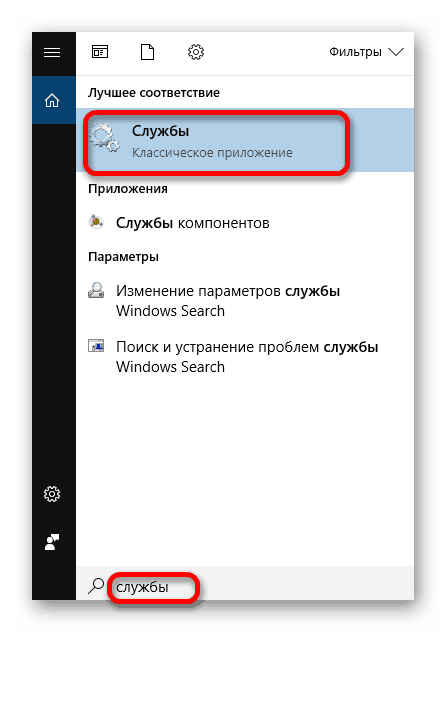
- В новом окне необходимо отыщите пункт «NVIDIA Display Container LS».
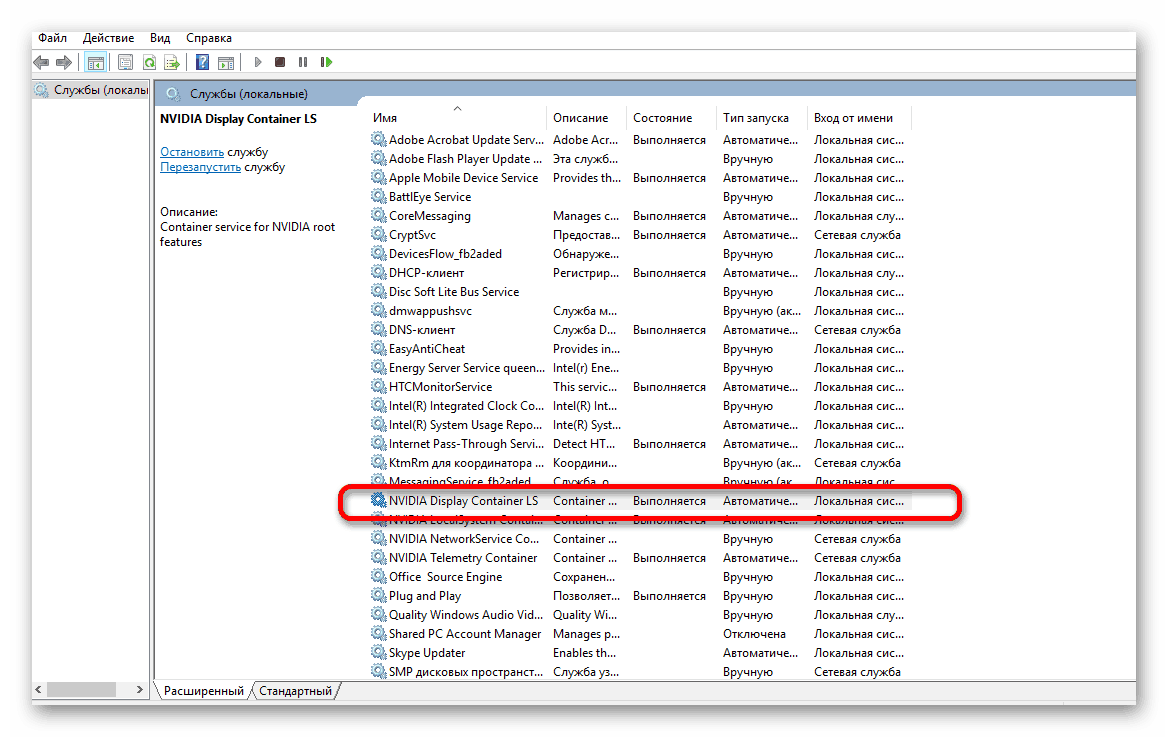
- Щелкните ПКМ. Нажмите «Перезапустить», затем «Обновить».
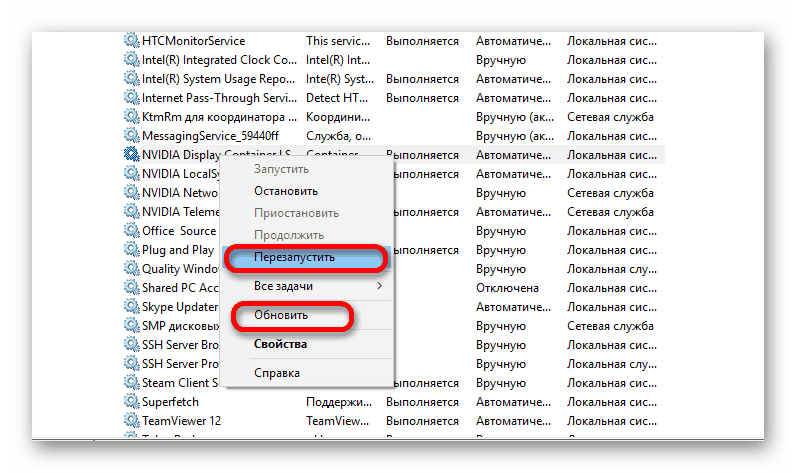
Если этот способ не принес плодов, идем дальше.
Способ 4: Восстановление системы
Если работа видеокарты так и не наладилась, лучше использовать сохраненную резервную копию Windows.
Сделайте следующее:
- В поисковой строке введите «Параметры резервного копирования».
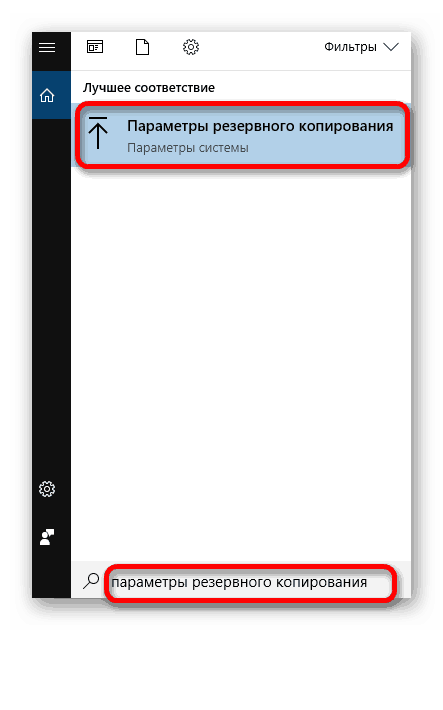
- Откроется новое окно, где нужно нажать «Перейти в раздел».
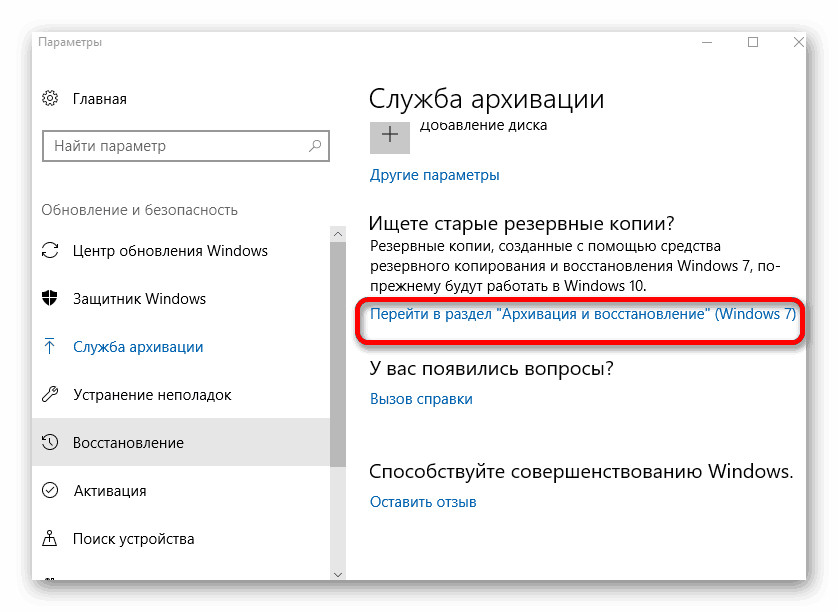
- Нажмите на «Настроить резервное копирование».
- Выберите необходимую дату восстановления. Дальше следуйте инструкции.
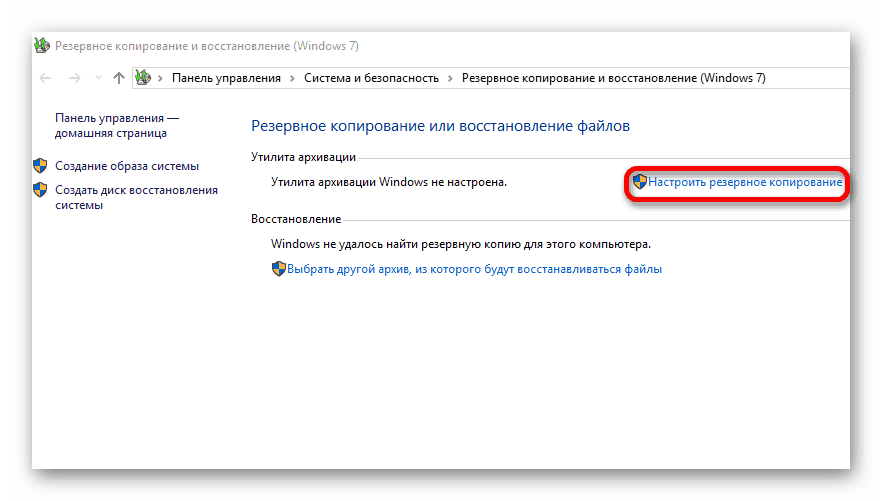
Читайте также: Создание резервной копии системы Windows 7
Все способы были проверены на Windows 10 и каждый из них полностью работоспособен. Как правило, после обновления ПО графического адаптера проблема исчезает. Регулярно следите за версией NVIDIA и таких загвоздок будет встречаться меньше.

