
Вопрос от пользователя
Здравствуйте.
Я пытаюсь конвертировать AVI файлы в более компактный размер (а то весят по 10 Гб, что много). Но процесс сжатия идет очень долго (на 1 минуту видео — 2 минуты конвертирования, как так?). Можно ли как-то ускорить конвертацию видеофайлов на обычном компьютере, может есть ‘особенные’ быстрые программы?
(PS ПК покупал пару лет назад, характеристики: Core i-3, 8 ГБ ОЗУ, видеокарточка NVIDIA GeForce GTX 1050 (на 2 ГБ))
Доброго времени суток!
Вообще, время конвертирования видео зависит от множества факторов: от исходного качества видео, используемых кодеков, характеристик ПК, выбранных фильтров при кодировании и т.д.
Поэтому, время конвертирования одного и того же видео в одной и той же программе на одном и том же ПК (но с разными выбранными параметрами) — может различаться в разы!
Все это я говорю к тому, что рекомендации ниже желательно выполнять в комплексе. Собственно, перейду к конкретике…
За счет чего можно ускорить процесс конвертирования
1) Выбор кодека для сжатия, пресеты настроек (разрешение, битрейт и пр.)
Время конвертирования очень сильно зависит от выбора кодека, которым вы будете сжимать видео. При сжатии даже одного и того же файла разными кодеками — время на обработку файла может разница на порядок!
Наиболее популярными сейчас являются кодеки Divx, Xvid, MP4. Сказать конкретно, какой из кодеков вам подойдет больше — трудно, я бы порекомендовал попробовать их все.
Здесь важен еще один момент: если вы собираетесь просматривать сжатое видео на старом оборудовании (например, на DVD проигрывателе) — он может просто не открыть видео в формате MP4. В этом случае лучше видео сжать, скажем, в MPEG 2.
В помощь!
‘Лучшие кодеки для видео и аудио (Windows 7, 8, 10). Как выбрать кодеки, чтобы ВСЁ открывалось’ — см. мою подборку.
Вообще, лично мне больше импонирует кодек Divx: по моим тестам он показывает одно из лучших соотношений скорость/качество/совместимость (вот уже на протяжении нескольких лет).
Если позволяет ваш конвертер, кодек можно настроить детально: выбрать разрешение, битрейт, подрезку краев и пр. полезные ‘плюшки’.
Divx кодек, настройка
В большинстве современных конвертеров есть также пресеты (т.е. подготовленные заранее настройки для популярных вариантов конвертирования).
Например, весьма удобно это реализовано в конвертере Freemake Video Converter: при сжатии в AVI формат можно выбрать DVD, TV, Mobile пресет, в зависимости от цели сжатия.
Параметры конвертирования Freemake Video Converter
Вообще, тема выбора кодека, битрейта, фильтров, и пр. параметров достаточно ‘обширна’, и по ней годами ведутся споры среди специалистов. Пожалуй, главное, что хотел отметить в этом подразделе статьи — это обратить на этот момент первоочередное внимание!
Кстати!
Более подробно о выборе кодека, и сжатии видео ‘без потери качества’ можете узнать из этой статьи.
2) Выбор программы для конвертирования (конвертер)
Пожалуй, это второе, на что следует обратить внимание. Если говорить коротко и в общем, то программы пишут разные программисты, на разных языках (и по разным алгоритмам): из-за чего у каждого продукта свои системные требования, и своя ‘скорость’ работы.
Вообще, сейчас (на мой взгляд) характеристики современного железа позволяют разработчикам ‘творить’ ПО с ‘размахом’, не задумываясь о его оптимизации…
Что, кстати, раньше делать было гораздо труднее: помню нередко при работе за Pentium 2 приходилось тщательно выбирать проигрыватель музыки (т.к. некоторые известные проигрыватели очень сильно нагружали систему).
Freemake Video Converter — многофункциональный конвертер (скрин приведен в качестве примера). Пользоваться очень просто: достаточно добавить видео и выбрать во что его конвертировать
Чтобы порекомендовал бы я:
- Видео-МАСТЕР — русскоязычная программа с большим количеством настроек. Одна из лучших в плане ориентированности на новичка: все действия в ней выполняются по шагам,
- — очень распиаренный и известный конвертер. Обращаю внимание, что конвертер на самом деле достаточно быстро работает (правда, в бесплатной версии у вас будет появляться небольшой баннер по центру видео).
- Ashampoo Movie Shrink & Burn — универсальный конвертер, подойдет для кодирования видео как для ПК, так и для просмотра его на телефоне, ТВ, DVD-плеерах (к тому же, как многие знают, продукты от Ashampoo всегда ориентированы на простоту и эффективность),
- Format Factory — поддерживает, наверное, все форматы видео, которые только можно встретить в сети. По скорости работы — тоже все весьма неплохо. Отметил бы обилие настроек, которые могут сбить совсем начинающего пользователя,
- WonderFox HD Video Converter — очень быстрый конвертер (позволяет перегнать целый DVD диск в AVI формат буквально за 20-30 мин.). Но есть несколько минусов: программа платная, некоторые версии оставляют ‘черные’ полосы по бокам (если будете использовать — берите самую новую версию), и работает она не на всех системах (необъяснимо может отказаться запускаться),
- Freemake Video Converter (скрин выше) — очень удобный конвертер, в котором за 2-3 клика мышкой можно перегнать любое видео. Кстати, программа незаменима при конвертировании в DVD формат (для чтения дисков в плеерах),
- VirtualDUB — одна из самых известных бесплатных программ для работы с видео. Позволяет конвертировать видео, накладывать фильтры, подрезать края, резать на куски и т.д. (в общем, кол-во функций достаточно обширно).
Дополнение!
Лучшие программы конвертеры видео Вы сможете найти в моей подборке.
3) Что с загрузкой ЦП, какие процессы активны. Расставляем приоритеты
Далее рекомендую открыть диспетчер задач (сочетание Ctrl+Shift+Esc) и посмотреть какие процессы и программы нагружают систему.
Например, такие программы как браузер, uTorrent, редакторы, игры и пр. могут создавать высокую нагрузку на ЦП, диск, ОЗУ и пр. Все это, конечно, не добавляет производительности при конвертировании.
Рекомендуется закрыть ‘лишние’ приложения, чтобы высвободить все доступные ресурсы ПК процессу кодирования видео.
Какие программы нагружают диск, ЦП, память
Также обратите внимание на приоритет работы приложения.
Например, в такой популярной программе для работы с видео как VirtualDub при кодировании можно поменять приоритет работы с нормального (он ставится по умолчанию) на повышенный.
В результате процесс конвертирования ускорится (правда, другие приложения в этот момент могут начать серьезно тормозить).
Выставление приоритета
Кстати, изменить приоритет работы приложения (видео-конвертера) можно и через диспетчер задач.
Например, в Windows 10 для этого достаточно открыть вкладку ‘Подробности’, затем выбрать приложение (процесс), щелкнуть по нему правой кнопкой мышки, и в появившемся меню указать требуемую опцию во вкладке ‘Задать приоритет’. См. скрин ниже. 👇,
Примечание: не рекомендуется выставлять приоритет для программы-конвертера в режим реального времени, т.к. возможны ‘подвисания’ ПК.
Как изменить приоритет работы приложения в Windows 10 через диспетчер задач
4) Размещение исходного и выходного файлов
Если у вас на компьютере есть 2 диска — то желательно исходное видео разместить на одном накопителе, а то, которое получится после конвертирования, сохранять на другой.
Таким образом можно несколько ускорить процесс конвертирования, особенно, если он упирается в дисковую скорость (о чем, кстати, вам может подсказать тот же диспетчер задач).
Разумеется, в этом плане также стоит посоветовать использовать SSD-накопители!
По теме!
1) Как узнать, SSD или HDD диск у меня установлен?
2) Как проверить скорость диска: HDD, SSD. Тест, определение разницы в скорости между SSD и HDD, стоит ли переходить на твердотельный диск?
5) Проверьте, не включен ли у вас ‘экономичный’ режим работы. Работает ли Turbo Boost
Этот совет больше относится к ноутбукам. Нередко для экономии энергии у них выставляется в настройках электропитания (Панель управления\Оборудование и звук\Электропитание) экономичный режим работы.
В помощь!
Как открыть панель управления — несколько способов.
Желательно выставить режим ‘Высокая производительность’ (либо ‘Сбалансированная’).
Сбалансированная схема электропитания
Кстати, если у вас современный ЦП Intel Core i-3, i-5, i-7 — проверьте, задействована ли у вас технология Turbo Boost (эта технология позволяет ЦП увеличивать свою тактовую частоту работы при нагрузке — т.е., по сути, саморазгон, повышающий производительность).
Тема эта достаточно обширна, поэтому приведу здесь ссылку на одну свою предыдущую статью.
В помощь!
Из-за чего низкая производительность процессора Intel на ноутбуке. Как его можно ускорить? (про Turbo Boost)
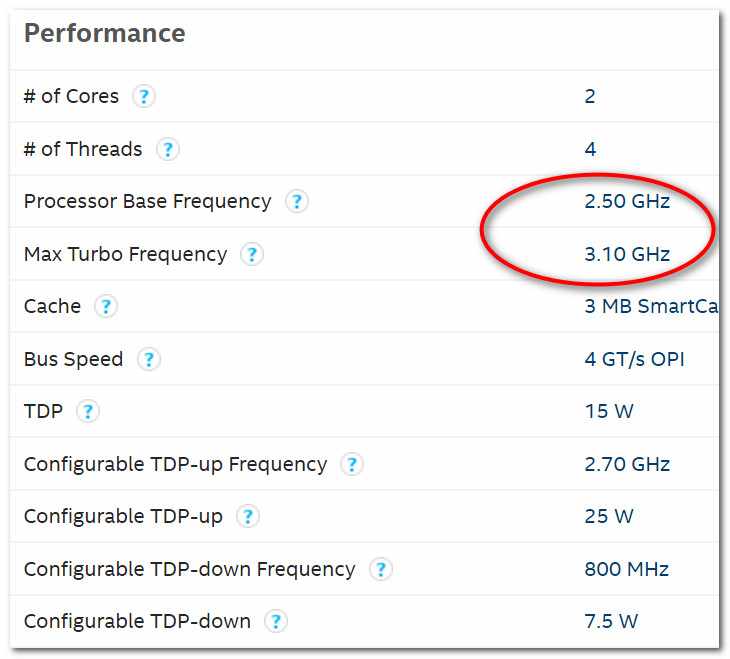
Turbo Boost (Intel Core i-5). Показана макс. частоту работы при задействовании Turbo Boost
6) Если есть возможность — возьмите исходник в другом качестве
Здесь речь идет о том, что, например, конвертирование MKV файла в AVI, как правило, занимает больше времени, чем MPEG2 (DVD видео) в AVI. Дело тут в том, каким кодеком сжато исходное видео, которое хотите конвертировать.
Поэтому, если у вас есть одно и то же исходное видео в разных форматах, попробуйте найти оптимальный формат из них всех.
7) Апгрейд…
Ну и последний совет: т.к. процесс конвертирования очень сильно привязан к железу (к его производительности), то существенно ускорить этот процесс можно помощью апгрейда: добавить планку ОЗУ, заменить ЦП на более производительный, обновить видеокарту. Вообще, тема эта достаточно обширна, и весьма ‘спорна’ (т.к. есть разные подходы к сборке ПК под видео…).
PS
И да, не всегда быстро это хорошо, например, многие конвертеры могут прогнать и сжать целый фильм даже за 10-15 мин. — но качество полученного видео может вас расстроить. Поэтому, важно не забывать о том, что кроме времени есть и другие не менее важные аспекты…
Кстати, если у вас не сильно шумит компьютер и он не помешает спать, то конвертирование удобно запускать на ночь (установив галочку в своей программе-конвертере, что после окончания операции — выключить ПК).
За ночь можно перегнать очень много видео (сам так перегонял пару недель свою коллекцию видео с DVD на внешний HDD на обычном ноутбуке (благо, что работал он практически бесшумно и никак никому не мешал)).
