 Доброго времени суток!
Доброго времени суток!
Несмотря на то, что в последние годы качество фото с камер (которые есть в каждом телефоне) сильно выросло, без сканера (МФУ) все еще не обойтись. А уж если касаемся офисной работы или учебы, то без него и не туда, и не сюда…
В этой статье приведу последовательные шаги по подключению и настройке сканера/принтера (МФУ), получения снимков (сканов) с него и их обработке. С одной стороны, вроде бы сверхсложного в этом вопросе ничего нет, с другой — истина кроется в деталях, и многие, кто нечасто с этим сталкивается — натыкаются на сложности.
И так, теперь ближе к теме…
Еще по теме!
Как отсканировать документ с помощью смартфона на Андроид (получение сканов в PDF формате)
Сканирование документов [инструкция по шагам]
ШАГ 1: подключение сканера, установка драйвера
Если сканер (МФУ) у вас уже подключен к компьютеру — этот шаг вы можете пропустить.
Обычно, непосредственно само подключение не представляет ничего сложного: достаточно включить сканер/принтер в сеть и соединить его USB-кабелем с ПК (как на схеме ниже).
Если светодиоды на корпусе устройства загорелись, возможно послышался слабый скрежет — значит устройство начало работать…
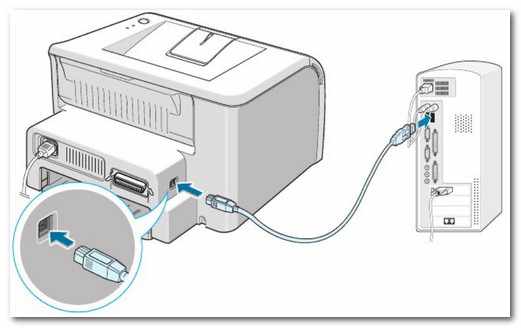
Подключение сканера к ПК
Проблемы, чаще всего, возникают с установкой и настройкой драйверов… Рассмотрю несколько возможных случаев.
1) У вас есть драйвер и программы для сканирования на компакт диске
Пожалуй, самый благоприятный вариант. Если у вас есть такой диск, с него все устанавливается, и ПК/ноутбук видит сканер — скорее всего, моя статья вам не нужна (по крайней мере, первые ее 2 части).
2) Windows автоматически смогла определить устройство
Если компакт-диска нет, но при подключении сканера к Windows она автоматически подобрала и установила для него драйвер — уже неплохо! (см. скрин ниже 👇,, как выглядит окно, когда для подключенного устройства были поставлены ‘дрова’)
Примечание!
Кстати, современная Windows 10 в этом плане достаточно неплохая система — автоматически находит драйвера даже для довольно старых устройств. Кстати, также здесь порекомендую утилиты для авто-обновления драйверов.
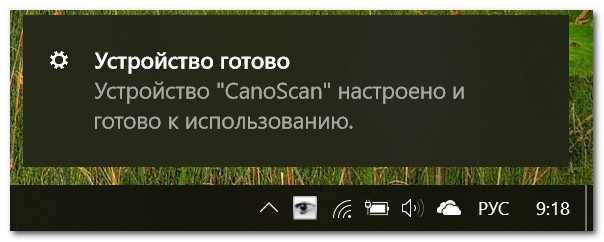
Устройство CanoScan подключено и готово к использованию
Тем не менее, я вам порекомендую все равно зайти в диспетчер устройств и проверить, нет ли каких-нибудь желтых восклицательных значков (сигнализирующих об проблемных драйверах/их отсутствии) напротив сканера. Об этом см. чуть ниже.
3) Ищем и ставим драйвер ‘вручную’
Самый неблагоприятный сценарий… Итак, сначала открываем диспетчер устройств (для этого нажмите Win+R, и в открывшееся окно введите команду devmgmt.msc). См. пример ниже. 👇,

Запуск диспетчера устройств — devmgmt.msc
Далее обратите внимание на вкладки ‘Другие устройства’, ‘Устройства обработки изображений’. Если драйвер на сканер не установлен, вы должны увидеть одно устройство с желтым восклицательным знаком (как в примере ниже 👇,).
Щелкните по нему правой кнопкой мышки и откройте его свойства.
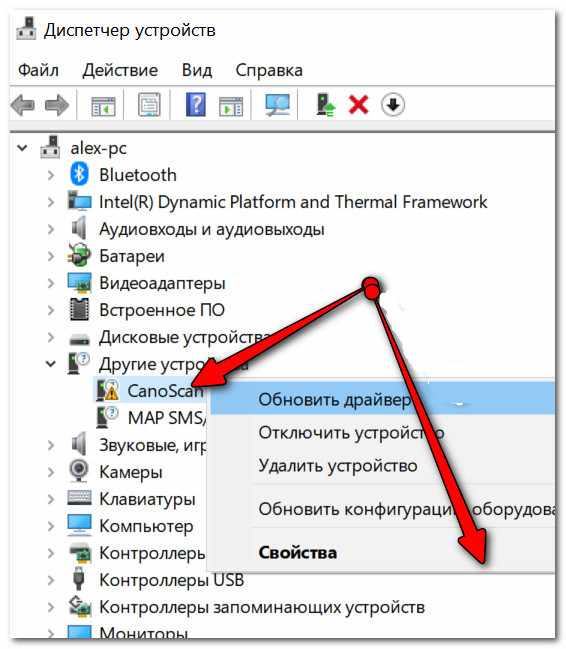
Свойства сканера
Затем во вкладке ‘Сведения’: в графе ‘Свойства’ выберите ‘ИД оборудования’ и скопируйте первую строчку из значений (см. скрин ниже 👇,).
В этой строчке содержится VID и PID (уникальные идентификаторы ‘железки’, у каждого оборудования они свои, уникальные). Зная их, можно вручную найти драйвер для этого оборудования.
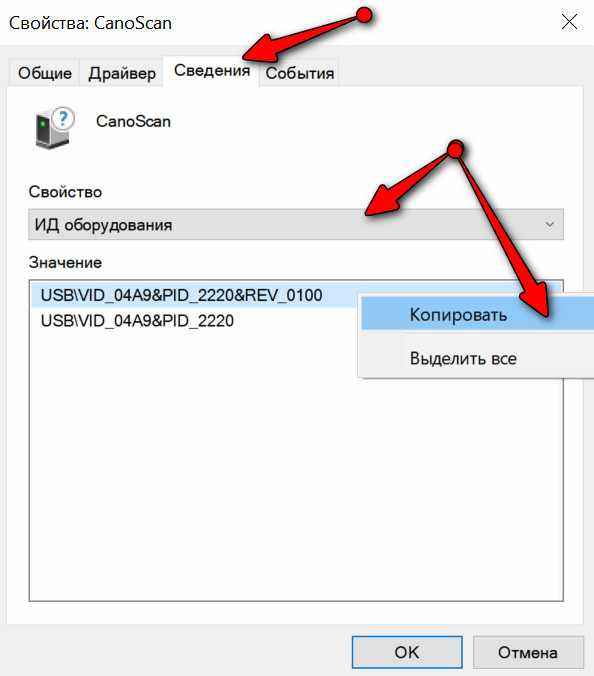
Поиск драйвера по VID, PID
После чего, вставьте скопированную строчку в любую из поисковых систем (Google, Yandex и пр.) и произведите поиск. Почти наверняка на первых найденных 3-5 сайтах можно будет загрузить искомый драйвер. Осталось скачать/установить. Этот шаг я опускаю…
Кстати, если имеете дело со старым оборудованием, возможно, что авто-установщика драйвера у него не будет (т.е. все драйвера на сканер будут просто сжаты в архиве).
В этом случае вам нужно будет разархивировать этот архив, затем снова открыть диспетчер устройств, найти сканер, и запустить обновление драйвера (см. пример ниже 👇,).
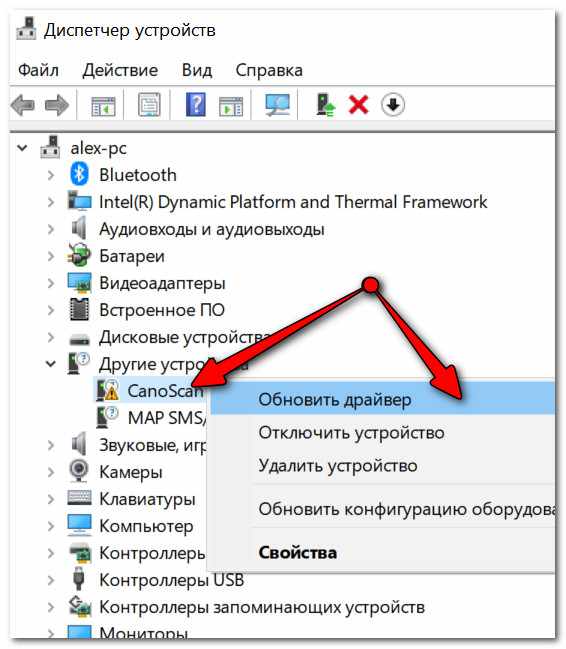
Обновить драйвер / диспетчер устройств
Далее в окне указать, что обновление будет произведено в ручном режиме.
Выполнить поиск на этом ПК (кликабельно)
Указать папку, куда вы разархивировали файлы, и нажать ‘Далее’.
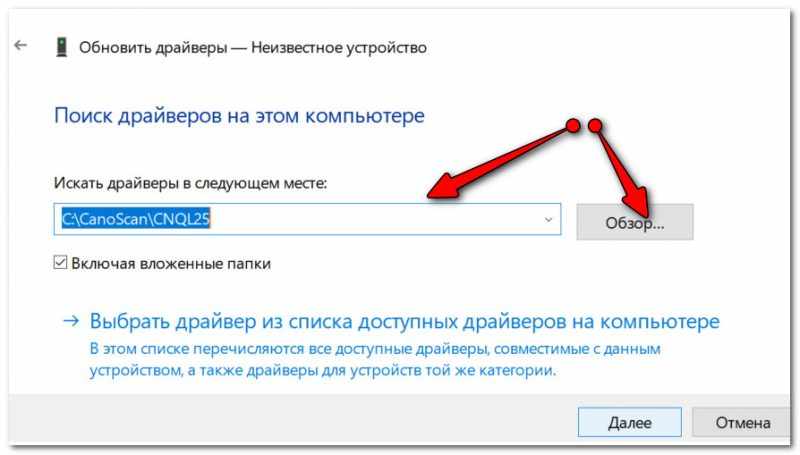
Указываем папку с драйверами (кликабельно)
Windows задумается на несколько секунд, и, если был загружен тот драйвер, что нужен — вы увидите окно об успешной установке.
После этого, в диспетчере устройств вы должны увидеть название своего сканера без всяких восклицательных знаков и красных крестиков (см. скриншот ниже).
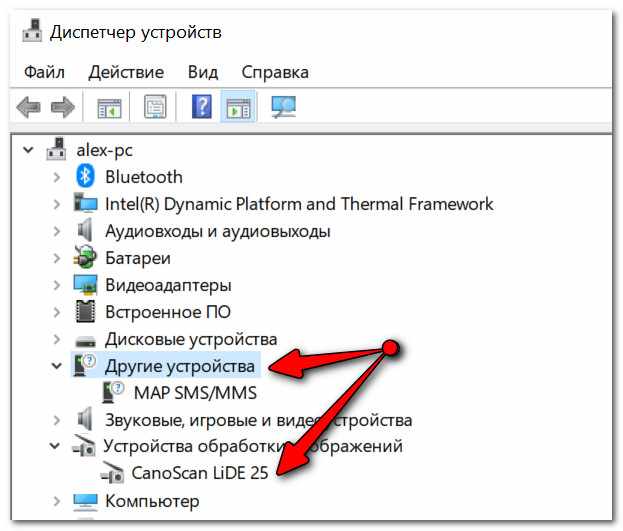
Когда драйвера установлены — будет так…
ШАГ 2: выбор программы для сканирования
Вообще, в Windows по умолчанию нет программ, которые предназначены для работы со сканером/принтером (что несколько неудобно. Только в Windows 10 стали об этом задумываться…). Рассмотрю ниже, наиболее 3 распространенных варианта решения.
Программы, идущие вместе с драйвером от производителя
Практически каждый производитель сканеров в комплекте с драйверами выпускает спец. приложения, упрощающие процесс сканирования.
В идеале, конечно, желательно использовать именно эти инструменты. Но удается это не всегда, например, приложение может не работать в вашей версии ОС, в нем может не быть некоторых функций и пр.
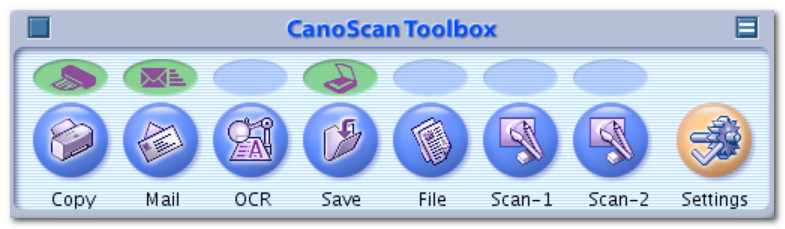
CanoScan ToolBox / приложение от производителя
ABBY Fine Reader
Официальный сайт: https://www.abbyy.com/ru-ru/
Ограничения в пробной версии: 100 страниц для распознавания, софт работает в течении 30 дней после установки.
Одна из лучших программ для сканирования. Позволяет не только получить скан с устройства, но и еще распознать на нем текст, таблицы, а затем сохранить в нужный формат: PDF, Word, Html и др.
Есть автоматический и ручной режим работы, проверка файла на ошибки, авто-поворот страничек, авто-разрезка широких книжных страниц (и т.д.).
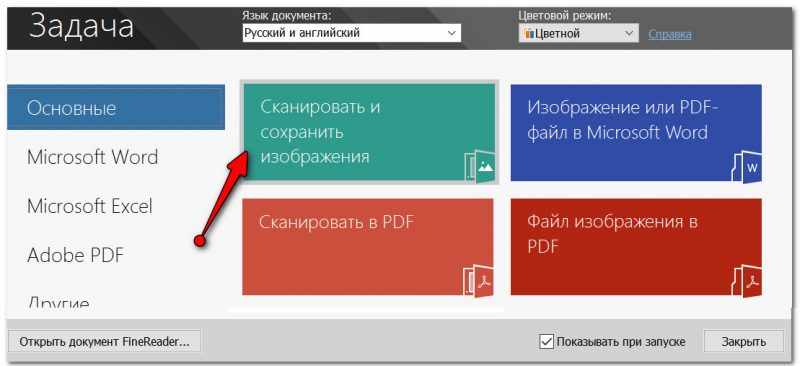
Главное окно Fine Reader (появляется при первом запуске программы)
Отмечу, что в программе очень продуманный и удобный интерфейс. При первом запуске, весь процесс сканирования и работы с документом сопровождает удобный ‘мастер’, которые по шагам проведет вас через все тернии…
Примечание: пожалуй, единственный недостаток программы — она не бесплатная (причем стоит не меньше MS Office).
Приложение Сканер (для Windows 10)
В Windows 10 есть достаточно неплохое приложение для сканирования (причем, оно полностью бесплатное). Чтобы его установить — зайдите в параметры Windows (сочетание Win+i), и откройте раздел ‘Устройства’.
В списке принтеров и сканеров должно отображаться ваше устройство.
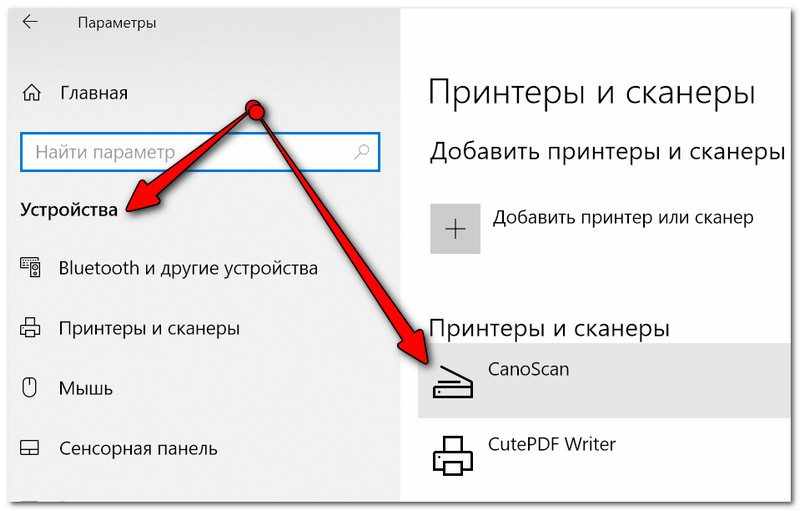
Принтеры и сканеры
Выбрав его, вы должны увидеть кнопку ‘Управление’ — нажмите по ней.
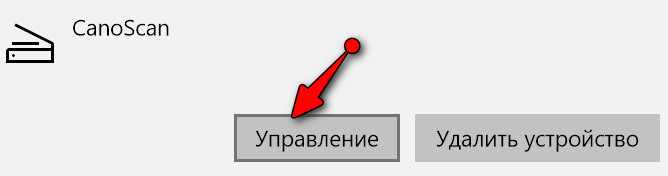
Управление сканером
Далее Windows предложит получить приложение ‘Сканер’, просто переходим по соответствующей ссылке.
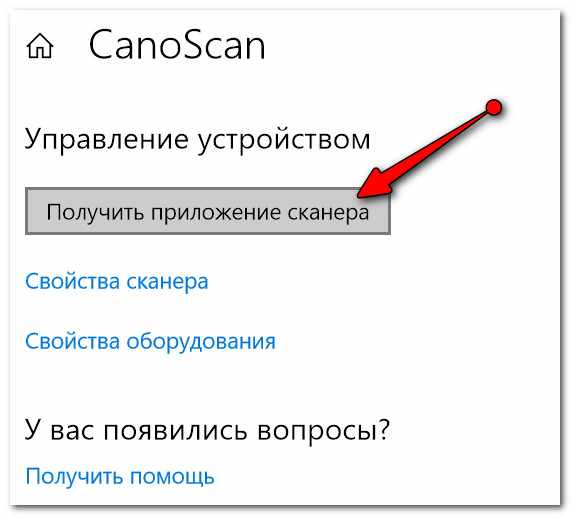
Получить приложение для сканирования
Дальнейшая установка без комментариев (см. скрин ниже 👇,).
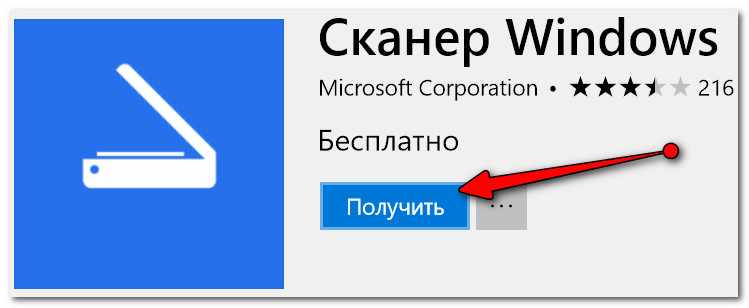
Получить сканер
ШАГ 3: сканирование документа с принтера МФУ
Одна из распространенных офисных задач — это отсканировать лист А4 (документ) в формат изображения (скажем JPG или PDF). Несколько наиболее простых способов приведу ниже.
Способ 1
Нажать сочетание Win+R — в появившемся окне ‘Выполнить’ ввести команду control printers и нажать Enter.
Появится окно ‘Устройства и принтеры’ — в нем нужно кликнуть правой кнопкой мыши по своему принтеру и в меню выбрать ‘Начать сканирование’. 👇,
Примечание: разумеется, устройство должно быть включено! Иначе его не будет видно в этой вкладке.
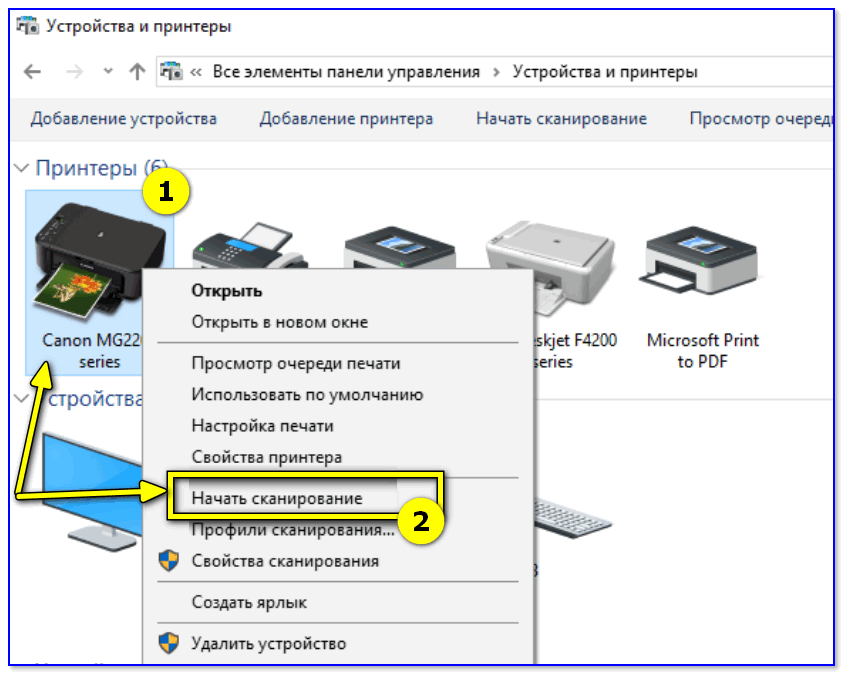
Устройства и принтеры — начать сканирование
Способ 2
Запускаем программу Paint (это программа для рисования, есть практически в каждой версии Windows). Для этого нажмите Win+R, в окно ‘Выполнить’ введите команду mspaint и нажмите Enter.
После кликните по меню ‘Файл’ и выберите вариант получения изображения со сканера или камеры. 👇,
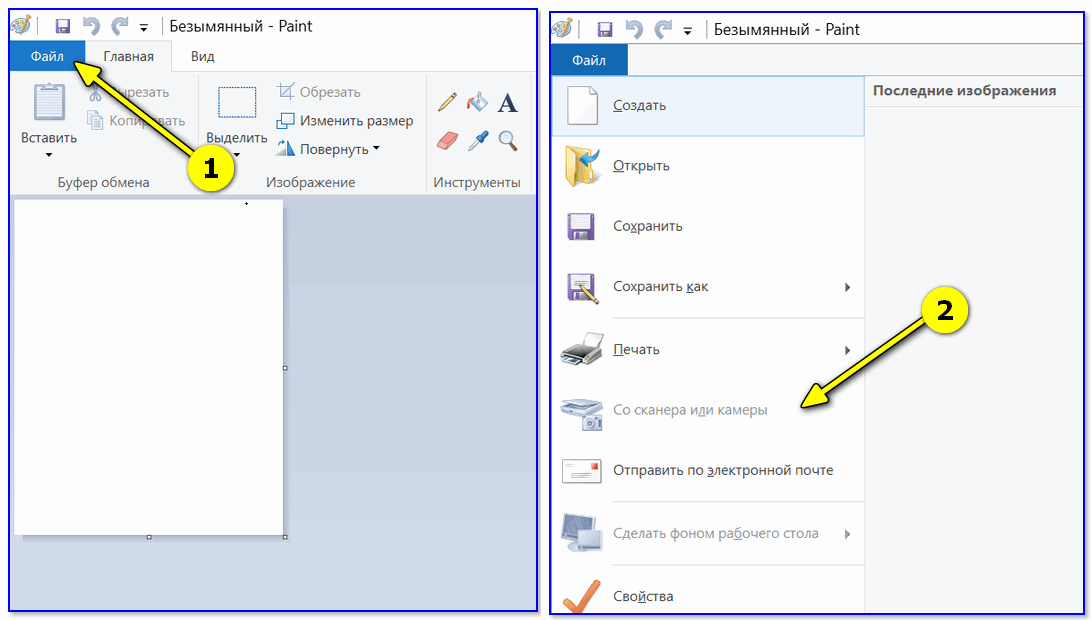
Paint // Со сканера или камеры
Способ 3
Конечно, больше всего опций и возможностей по сканированию предоставляют спец. программы. Одна из таких — (благо, что демо-версия позволяет 30 дней работать с ней бесплатно).
После запуска программы, выберите в меню вариант ‘Сканировать и сохранить изображения’ (подобное окно всегда появляется при первом запуске программы).
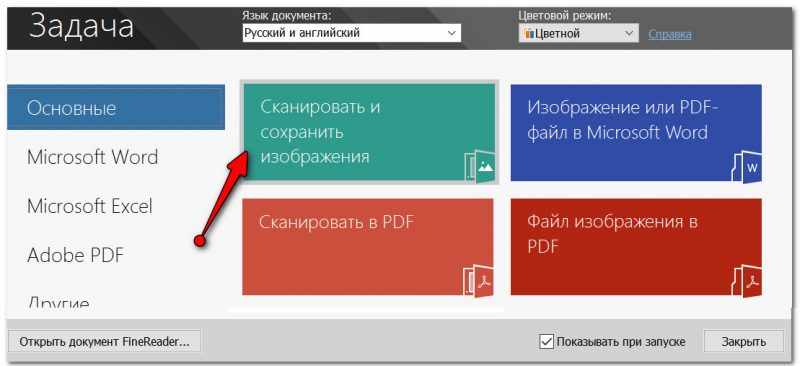
Окно при запуске Fine Reader (кликабельно)
Далее появится окно с настройками сканирования. Здесь важно обратить на несколько параметров:
- разрешение: рекомендую сканировать с разрешением не менее 300 DPI (чем выше количество точек — тем лучше качество получаемой картинки, правда, тем больше ее размер).
- режим сканирования: если отбросить различные ‘производные’, то всего есть 3 режима — серый, черно-белый и цветной. Обычно, документы сканируют в сером, либо цветном режиме,
- яркость: часто нужно ‘поиграться’ с этим параметром, прежде чем будет найдено оптимальное значение (для каждого оборудования, и документа — оно будет своим).
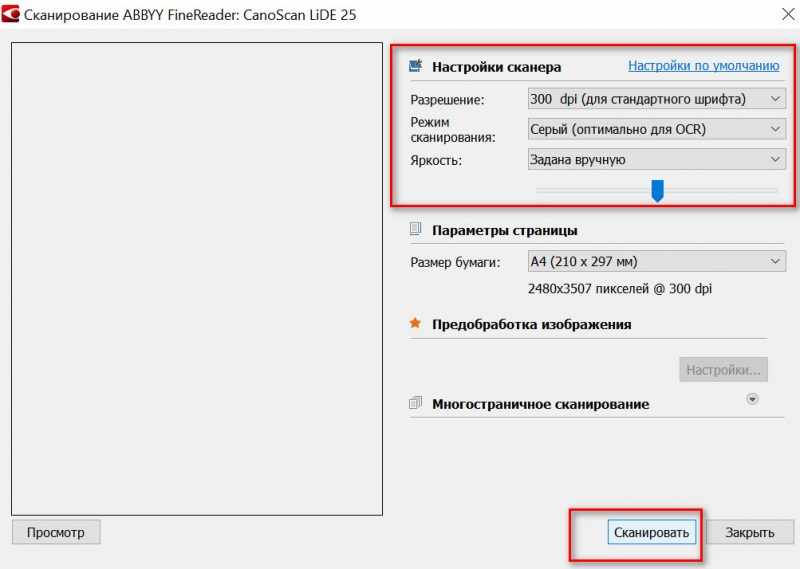
Настройки сканирования (кликабельно)
После того, как лист будет отсканирован, он появится в меню страничек, слева.
Для его сохранения, просто щелкните по нему правой кнопкой мышки и в появившемся контекстном меню выберите вариант ‘Сохранить выбранные страницы как изображения’ (обратите внимание, что также есть варианты сохранения в PDF, WORD, которые также популярны в офисной работе).
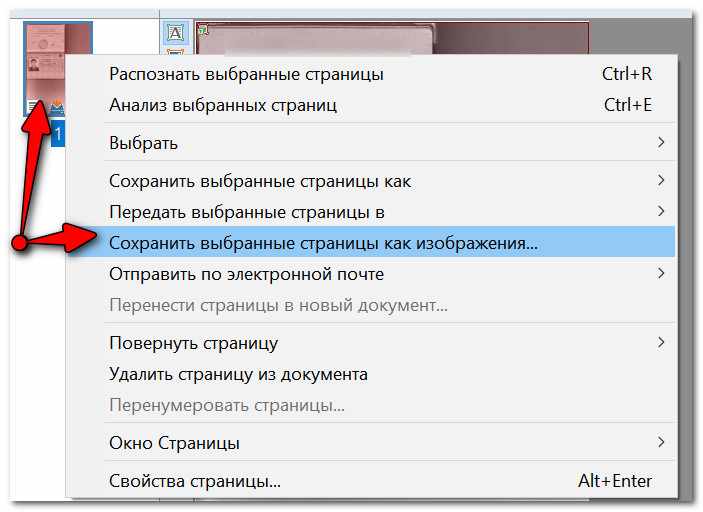
Сохранение выбранных страниц в картинки JPG/PDF/WORD и пр.
ШАГ 4: как получить текстовые данные из отсканированных изображений
Многие пользователи ошибочно полагают, что после сканирования документа — у них сразу на выходе получается текст.
На самом деле, после сканирования — будет картинка (такая же, как при фотографировании — только без фронтального ‘искривления’).
Для того, чтобы картинка с буквами и цифрами стала реальным текстом, который можно добавить в Word и редактировать — необходимо провести операцию распознавания.
В этом плане один из лучших продуктов — это Fine Reader (который уже в 3-й раз рекомендую).
После запуска Fine Reader в меню выберите вариант ‘…В Microsoft Word’.
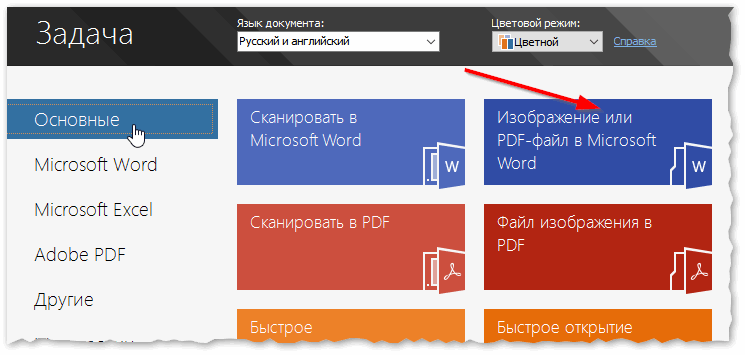
Fine Reader — популярные задачи, вынесенные в стартовое окно приветствия
Далее отсканируйте страницу(ы) и нажмите кнопку ‘Распознать’ — запустится автоматическое распознавание текста на странице.
Fine Reader самостоятельно определит, где блоки текста, где картинки и таблицы. В правой части экрана будет распознанный документ, в левой — оригинал, который был отсканирован.
Отмечу, что если у вас неправильно сработало авто-распознавание, то можно выделить блоки текста, таблиц и пр. в ручном режиме.
Совет: не забудьте проверить орфографию документа, т.к. в процессе распознавания не все символы правильно ‘переводятся’ из картинки в текст.
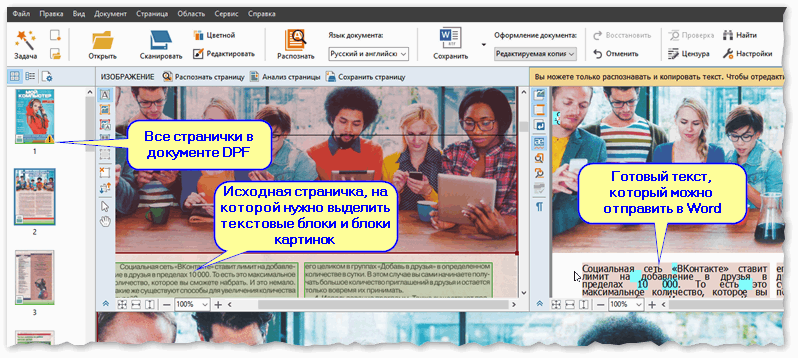
Fine Reader — распознавание текста и картинок в PDF файле
В целом, дизайн и меню Fine Reader очень похожи на все классические программы Windows (как тот же Word, например), и поэтому, даже если никогда не работали в ней — быстро освоитесь…
