Хотя и любой ноутбук оснащен тачпадом, многие пользователи все равно предпочитают использовать компьютерные мышки. Но вот незадача: подключенная к ноутбуку мышка не работает. Сегодня мы рассмотрим основные причины и способы решения данной проблемы.
Причины неработоспособности мышки, подключенной к ноутбуку, условно можно разделить на два основных типа: программные и аппаратные. Программные возникают из-за программного обеспечения и настроек ноутбука, аппаратные, которые связаны с работоспособностью мышки или ноутбука.
Мы же акцентировать внимание на работоспособности мышки не будем, т.к. вы легко сможете убедиться в этом самостоятельно, просто подключив ее к любому другому компьютеру.
Способы решения проблемы
1. Первый и самый главный шаг, который следует сделать, если подключенная мышка (да и любое другое периферийное устройство) не работает – это переустановить драйвера.
При подключении мышка автоматически устанавливает драйвера, т.к. они уже в нее встроены, поэтому любая мышка сразу после подключения к USB-порту должна заработать.
Если этого не произошло, стоит попробовать переустановить драйвера для компьютерной мыши, которые, например, могли в результате системного сбоя встать неправильно.
Для этого полностью отключите мышь от компьютера, а затем откройте «Панель управления» и перейдите к разделу «Система».
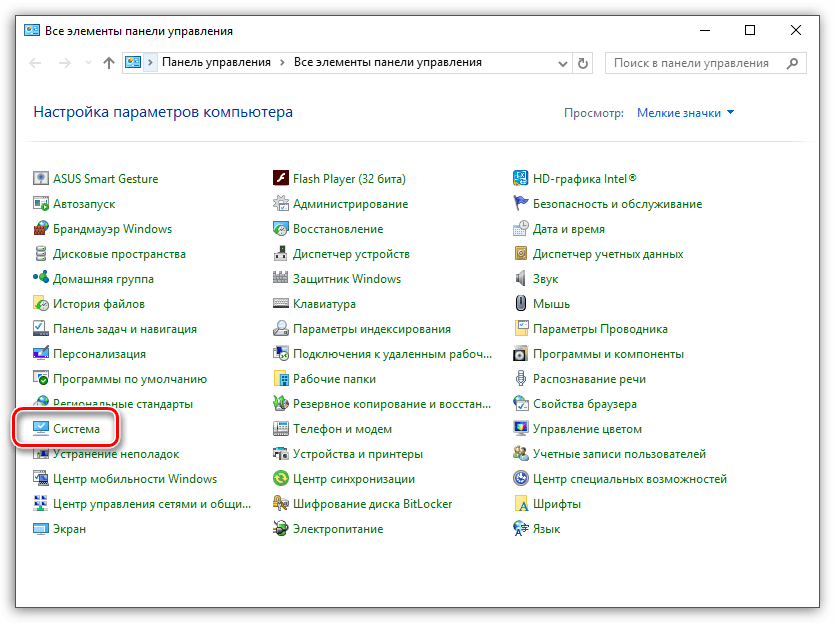
В левой области открывшегося окна перейдите к пункту «Диспетчер устройств».
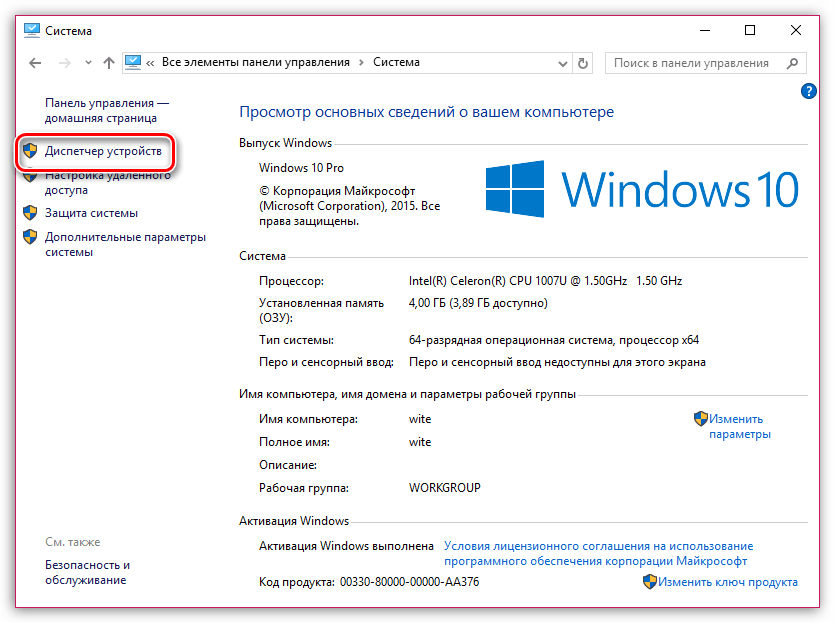
В открывшемся окне разверните меню «Мыши и иные указывающие устройства». В нем вы найдете пункт «HID-совместимая мышь». Щелкните по данному пункту правой кнопкой мыши и выберите пункт «Удалить». Если вы видите несколько подобных пунктов, удалите их все.
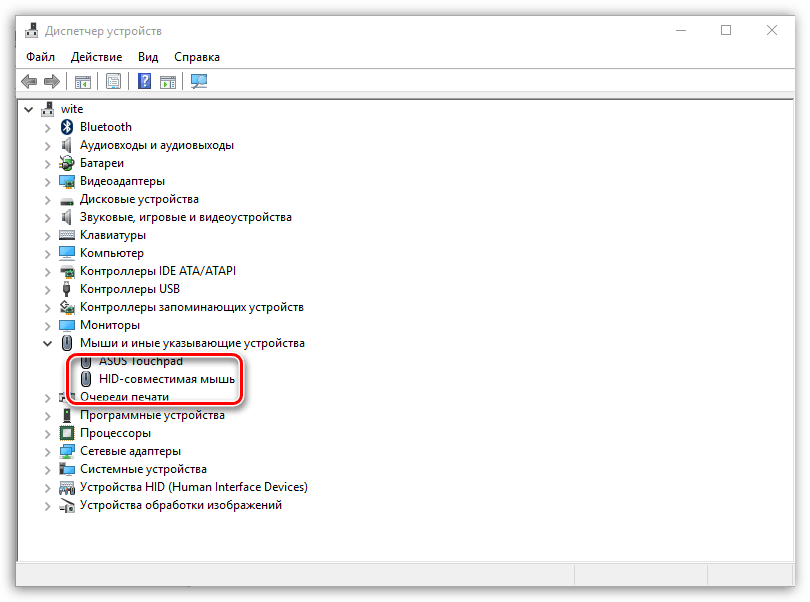
Выполните перезагрузку компьютера, а затем подключите мышь к компьютеру. Для компьютера снова будут установлены драйвера, и в некоторых случаях проблема успешно решается.
2. Некоторые модели ноутбуков могут блокировать работу компьютерной мыши при активном тачпаде. Чтобы проверить это, попробуйте выключить тачпад, после чего система должна переключиться на рабочую мышку. Как правило, за отключение тачпада отвечает сочетание горячих клавиш Fn+F9, но все же предварительно найдите иконку тачпада на одной из кнопок клавиатуры.
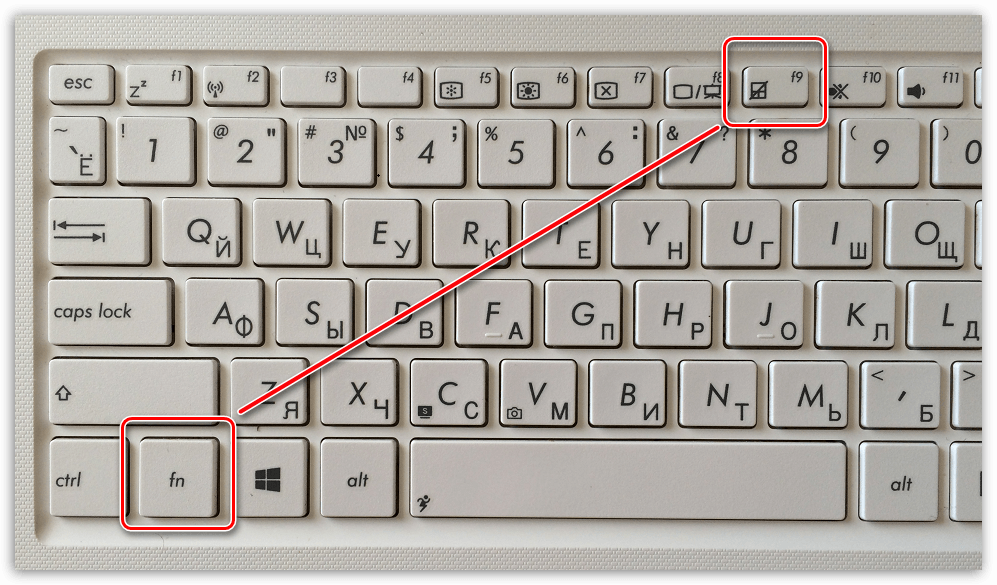
3. Если при подключении беспроводной оптической мышки обратная сторона светится красным цветом, но мышка не реагирует на движение, это вполне может говорить о том, что батарейки уже на исходе. Выполните замену батареек, а затем проверьте работоспособность мыши.
4. Проверьте состояние USB-порта, подключив к нему любое другое USB-устройство, например, флешку. Если реакция со стороны компьютера отсутствует, то проблема заключается в самих USB-портах.
В данном случае опять отправляемся в меню «Диспетчер устройств», где вам потребуется выделить одним кликом мыши пункт «Контроллеры USB», а затем перейти к пункту «Действия» – «Обновить конфигурацию оборудования».
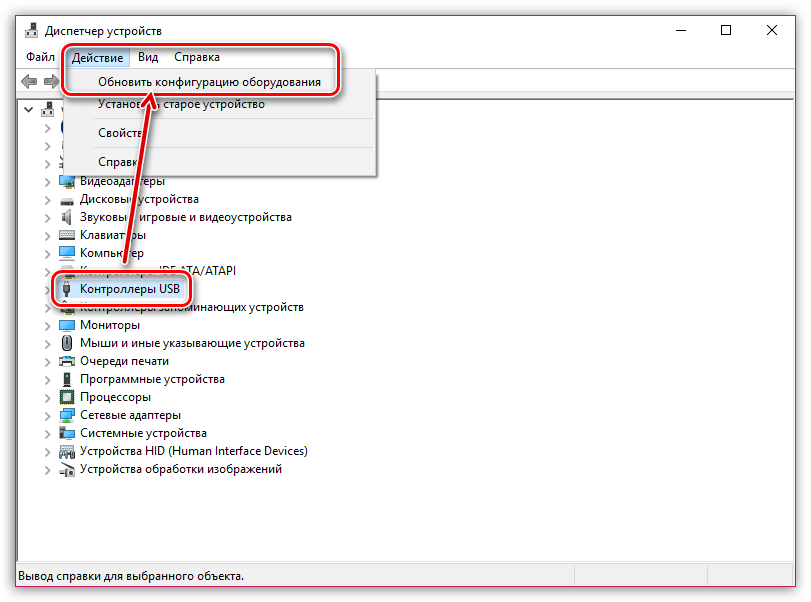
Если данный метод не решил проблему с работоспособностью USB, попробуйте обновить драйвера для USB, загрузив их с официального сайта разработчика вашего ноутбука конкретно для вашей модели.
После установки драйверов и перезагрузки компьютера, как правило, проблема исчезает. Если же нет, проблема может оказаться куда серьезнее, в результате чего может потребоваться ремонт и замена комплектующих ноутбука, например, при неполадках работы южного моста материнской платы.
5. И, наконец, компьютерные вирусы. В сети распространяется бесчисленное количество вирусов, которые негативно воздействуют на разные уголки операционной системы.
Столкнувшись с проблемой неработоспособности мыши, стоит провести глубокое сканирование системы с помощью вашей антивирусной программы или бесплатной лечащей утилиты Dr.Web CureIt.
Если проблема с работой мыши была вызвана недавно, можно прибегнуть к процедуре восстановления системы. Для этого откройте «Панель управления» и перейдите к разделу «Восстановление».
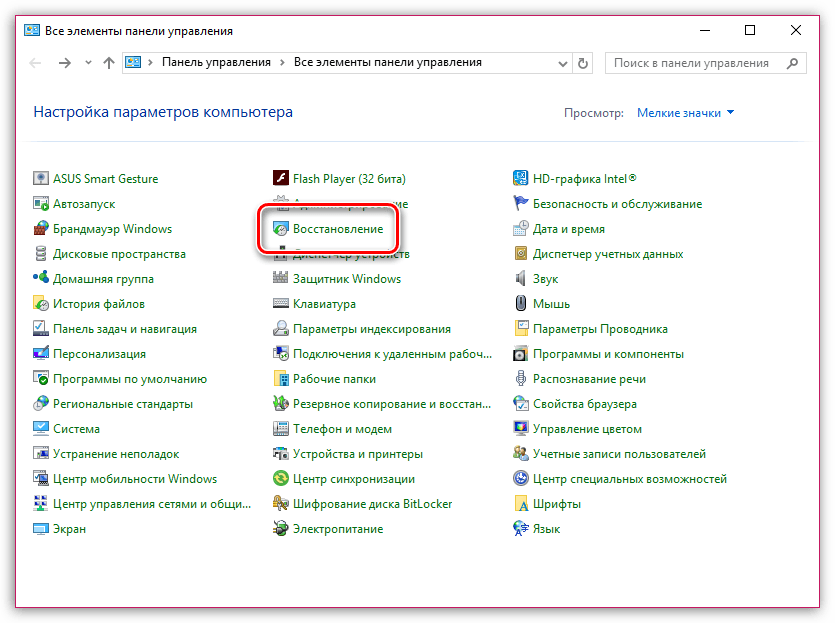
В новом окне выберите пункт «Запуск восстановления системы». Спустя несколько мгновений на экране отобразятся доступные точки восстановления, среди которых необходимо выбрать ту, когда проблем с работой компьютерной мыши не наблюдалось.
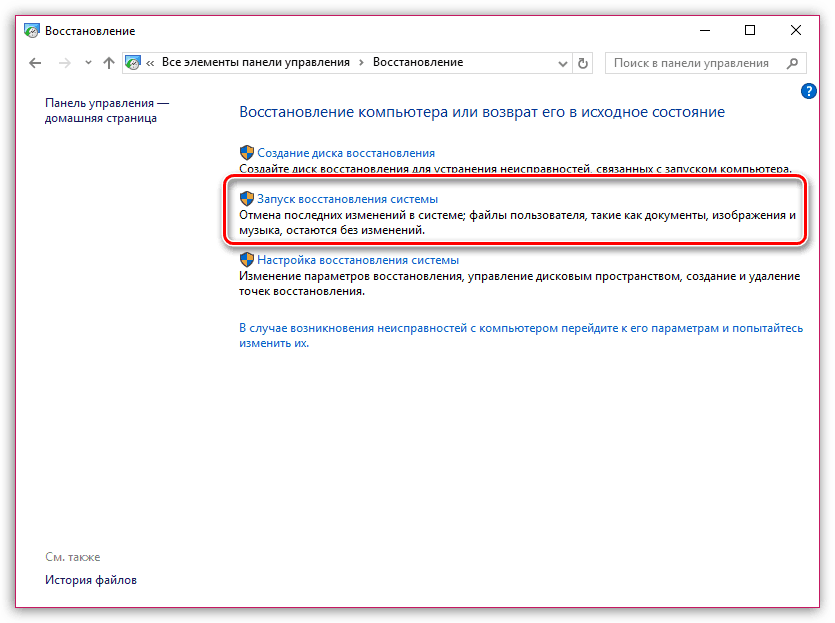
Как правило, это основные методы устранения проблем с работой компьютерной мыши. Если вы полностью уверены в работоспособности мыши, но ни один способ не помог решить проблему, возможно, стоит задуматься о выполнении переустановки операционной системы.

