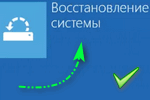 Доброго времени!
Доброго времени!
В достаточно большом количестве версий ОС Windows 10 по умолчанию отключено создание контрольных точек восстановления. А вовремя сделанная одна точка — при случае, может за 1-2 мин. вернуть Windows к жизни, и сэкономить кучу времени и нервов (а возможно и файлов, документов).
Отмечу, что несколько контрольных точек — отнимут у вас на диске всего 4-6 ГБ (что, не много, согласитесь?! Предосторожность ‘лишней’ не бывает!).
Дополнение 👇,
В целях безопасности, также рекомендовал бы настроить автоматическое создание копии документов на облачный диск (делается это быстро, к тому же, один раз настроив эту опцию — о ней можно забыть, всё будет происходить автоматически).
Более подробно: https://avege.ru/yandeks-disk-kak-polzovatsya.html#i-5
Работа с точками восстановления
ШАГ 1: создание контрольной точки
И так, первое, что нужно сделать — это включить саму возможность создания точек и отвести под них определенное место на диске. Чтобы это сделать — войдите в проводник, кликните правой кнопкой мышки (ПКМ) по строке ‘Этот компьютер’ и откройте свойства.
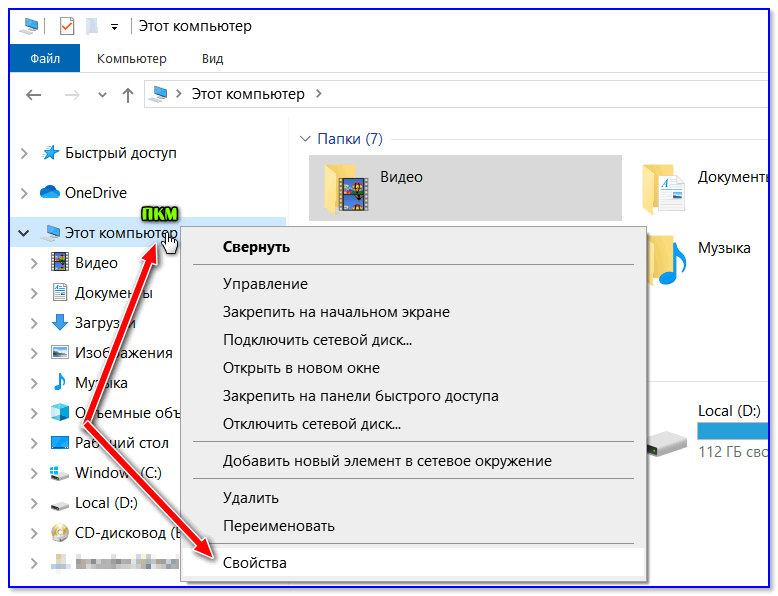
Свойства компьютера
Кстати, также можно открыть эту вкладку через: Панель управления\Все элементы панели управления\Система
Далее в меню слева откройте ссылку ‘Защита системы’.

Защита системы
Затем выберите системный диск и нажмите кнопку ‘Настроить’. См. пример на картинке ниже.
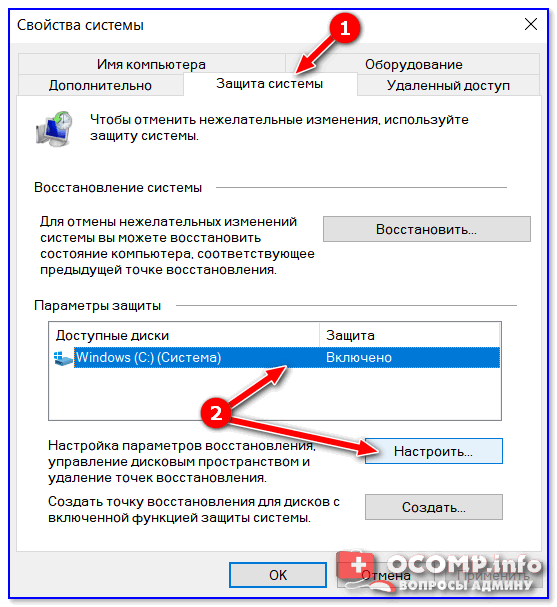
Защита системы — настроить
Далее задействуйте режим ‘Включить защиту системы’, и сдвиньте ползунок влево, выделив под точки восстановления не менее 5-7 ГБ!
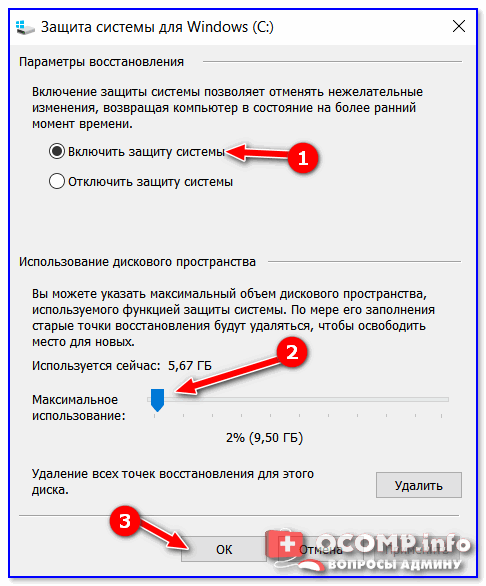
Параметры восстановления
После в нижней части окна нажмите на кнопку ‘Создать’.
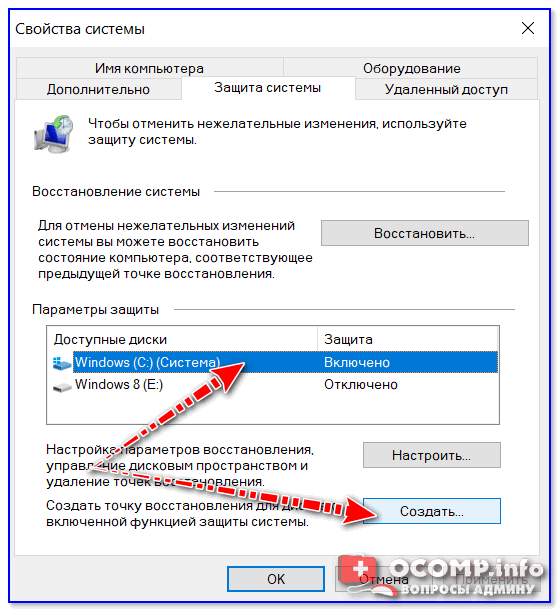
Создать точку восстановления
Имя точки можно задать любое (например, ‘111’).
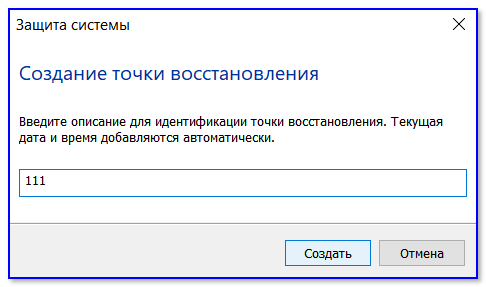
Имя точки
Если все пройдет успешно, и точка будет создана — увидите уведомление (как на скрине ниже) об успешном завершение операции. Собственно, всё, теперь можно быть относительно спокойным при установке разного рода ПО и драйверов…
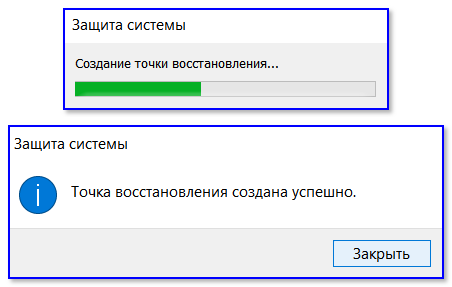
Все OK, готово!
ШАГ 2: как откатить систему при помощи созданной точки
Допустим, вы столкнулись с какой-то проблемой, и теперь нужно восстановить ОС Windows.
Если система работает и загружается (если нет ->,) — зайдите во вкладку ‘Защита системы’ (в ШАГЕ 1 рассказано как туда попасть), и нажмите по кнопке ‘Восстановить’. См. пример на картинке ниже.
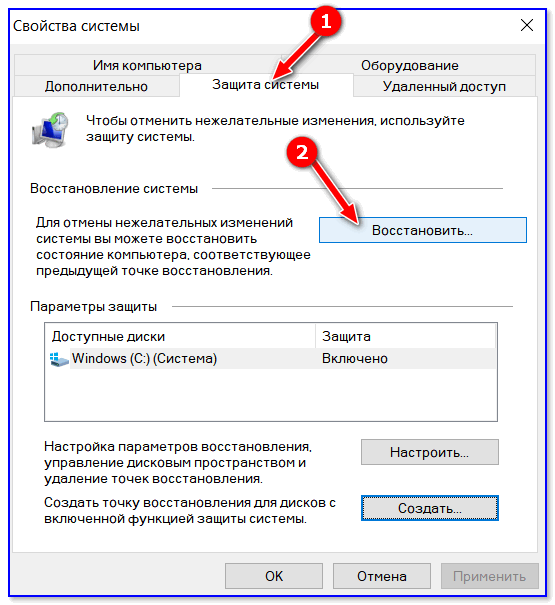
Восстановление системы
Кстати, альтернативный вариант просмотреть список контрольных точек: нажать сочетание кнопок Win+R (чтобы появилось окно ‘Выполнить’), и использовать команду rstrui.
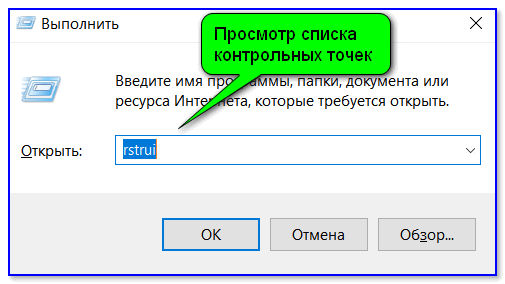
Просмотр списка контрольных точек — команда rstrui
После появится окно восстановления, где нужно просто нажать ‘Далее’…

Начало
В следующем шаге перед вами появится заветный список: выбрав одну из контрольных точек, вы сможете откатить систему (ориентируйте по дате создания точки и тех программах, которые она затрагивает).
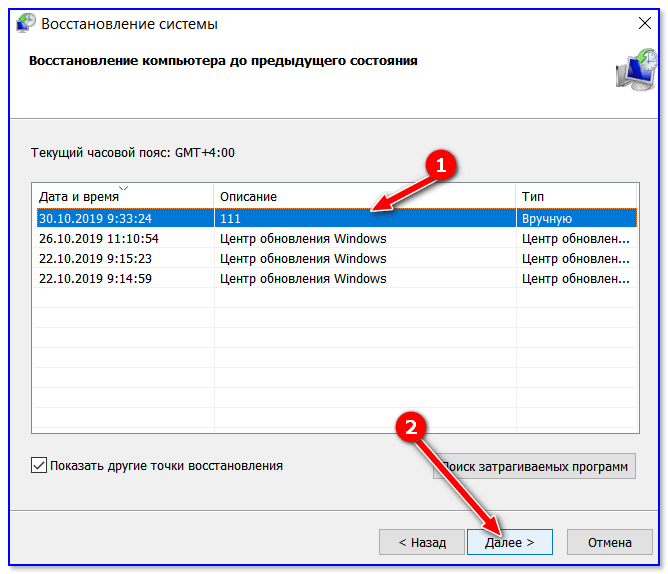
Выбор точки для отката системы
ШАГ 3: как воспользоваться точкой восстановления, если Windows не загружается
Это худший вариант, как правило возникает при каких-то критических ошибках (например, при повреждении загрузчика, установке некорректных драйверов и пр.).
Что делать в этом случае:
1) Создать загрузочную флешку с Windows 10 на другом ПК (вообще, по идее, такая флешка должна быть и так всегда под-рукой).
2) Воспользоваться BOOT-меню и загрузиться с этой загрузочной флешки (как при установке ОС Windows).
3) После выбрать язык установки ОС, и вместо кнопки ‘Установить’ кликнуть в углу экрана по ссылке ‘Восстановление системы’.
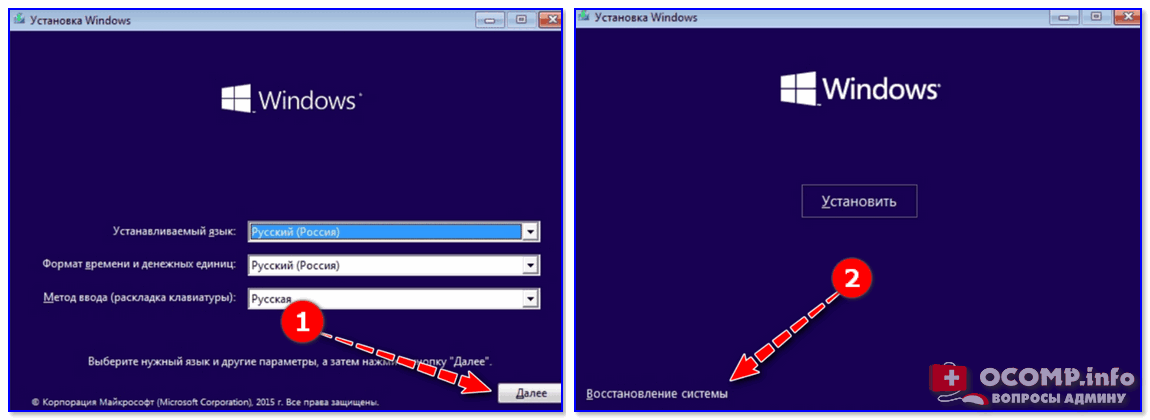
Загрузка с установочной флешки — восстановление системы / кликабельно
4) Далее перед вами появится голубое меню с несколькими функциями: нужно выбрать ‘Поиск и устранение неисправностей / Восстановление системы’.
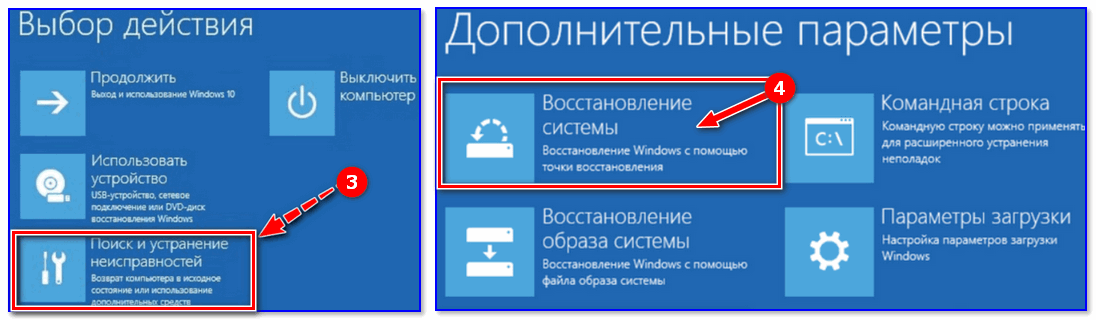
Восстановление Windows с помощью точки восстановления / Кликабельно
5) Если все прошло успешно — перед вами появится обычный список контрольных точек восстановления, к которым можно откатиться…