 Доброго времени всем!
Доброго времени всем!
Я думаю, что те пользователи, кто часто занимается офисной работой (редактирование и подготовка документов, сканирование, их отправка и т.д.), нередко теряют время, копаясь с приведением файлов в презентабельный вид.
Например, отсканировал десяток-другой листов договора, а потом смотришь: а часть листов в нем перевернута (или вообще, какой-то лист лишний ![]() ) … Что делать? Можно заново пересканировать (что и сделает большинство), а можно очень быстро отредактировать документ с помощью спец. программы.
) … Что делать? Можно заново пересканировать (что и сделает большинство), а можно очень быстро отредактировать документ с помощью спец. программы.
Собственно, в этой статье хочу рассмотреть эту небольшую часть офисной работы. Думаю, многим может пригодиться…
В помощь!
Инструкция по сканированию документов (подключение сканера к ПК, выбор ПО, получение текста со сканов и пр. вопросы) — https://avege.ru/kak-otskanirovat-dokument.html
Изменение и редактирование PDF-документов
1) Что нужно для работы (выбор ПО)
Буду считать, что документ в формате PDF (который вы хотите отредактировать) у вас уже есть. Теперь необходимо подобрать ПО для его изменения. Для простого и быстрого решения поставленной задачи (на которой остановились в этой статье) подойдет Movavi PDF Редактор.
Movavi PDF Редактор
Официальный сайт:
Ссылка на описание редактора: https://pdf.movavi.ru/how-to-edit-pdf-files.html
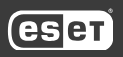
Очень компактная и удобная программа, позволяющая быстро редактировать PDF файлы! Отметил бы низкие системные требования данного ПО к железу, благодаря чему, можно даже на ‘слабеньких’ офисных компьютерах открывать и изменять файлы PDF в высоком качестве (в цвете с высоким разрешением).
Особенности:
- есть все базовые функции по редактированию: добавление/удаление страниц, поворот страниц на 90-180 градусов, вставка подписи, картинок, объединение/разбивка документов, конвертирование PDF в картинки (и обратная операция),
- программа открывает и позволяет изменять подавляющее большинство PDF (даже достаточно больших, с высоким разрешением сканирования, что актуально для офиса (многие др. программы могут просто зависнуть)),
- низкие системные требования,
- интуитивно понятный интерфейс (кстати, программа полностью на русском языке!),
- совместима с Windows 7, 8, 10 (32/64 bits).
Пожалуй, единственный минус: полная версия программы стоит 600 руб. (впрочем, есть 7 дней для тестирования).
Ниже в статье покажу основные действия, по работе с Movavi PDF редактором.
2) Открытие документа
Установку и запуск редактора не рассматриваю (они стандартны). Для открытия файла PDF — достаточно нажать по одноименной кнопке в первом окне программы. (см. скриншот ниже)
Кстати, отмечу, что программа ведет историю ранее открытых файлов, что со временем позволит быстрее находить документы, с которыми приходится часто работать.
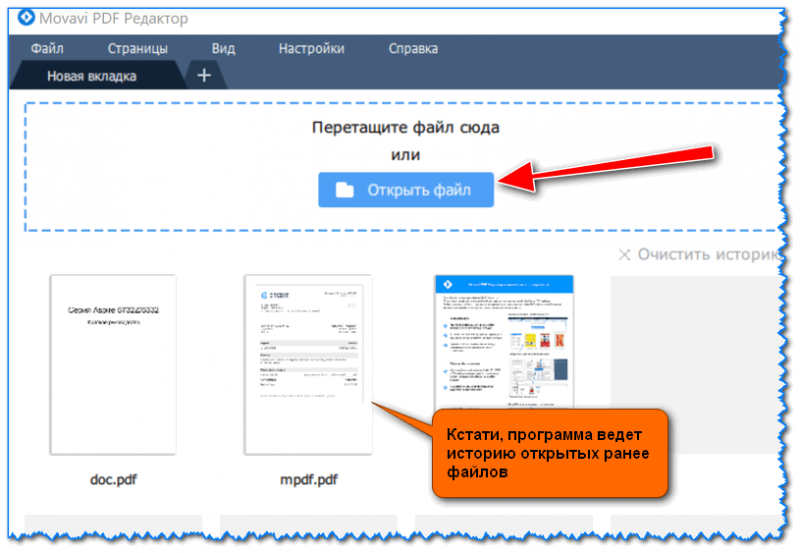
Открыть файл (Movavi PDF Editor)
Далее укажите папку и файл, который хотите открыть (в общем-то, стандартное окно проводника…).
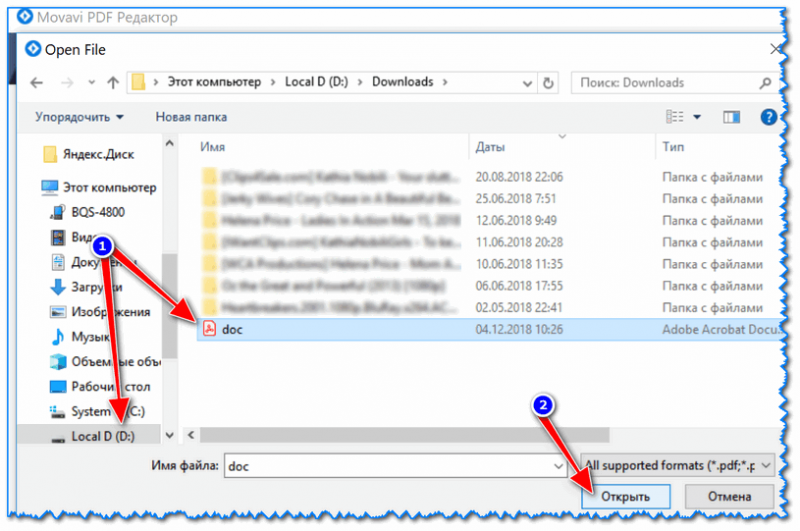
Находим нужный документ на диске
Файл должен открыться в редакторе. Интерфейс программы в общем-то стандартен: слева представлены все странички документа, по центру — сам документ.
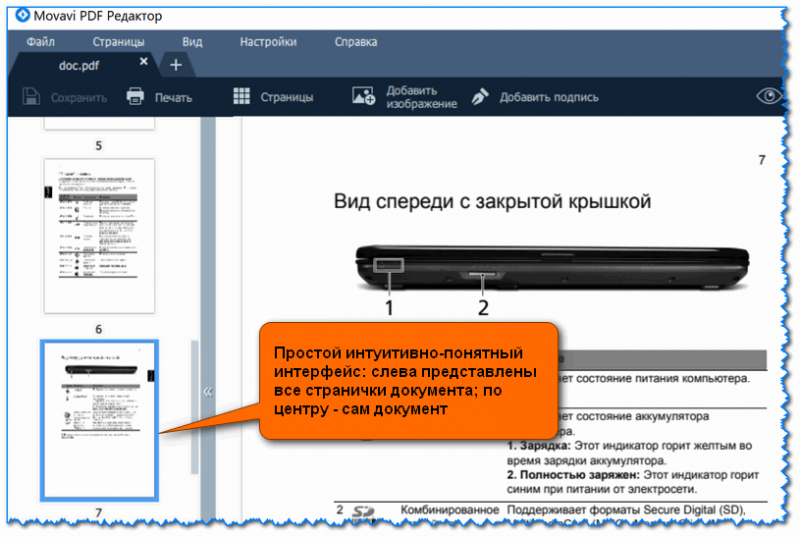
Как выглядит открытый документ в Movavi PDF Editor
Теперь можно переходить к редактированию…
3) Поворот страничек на 90-180°
И так, свой документ я открыл не случайно ![]() : в нем некоторые странички были отсканированы в горизонтальном положении, а мне нужно всё в вертикальном (прим.: ‘кривое’ специализированное ПО сканера, шедшее вместе с драйверами, автоматически форматирует разметку документа при сохранении в PDF).
: в нем некоторые странички были отсканированы в горизонтальном положении, а мне нужно всё в вертикальном (прим.: ‘кривое’ специализированное ПО сканера, шедшее вместе с драйверами, автоматически форматирует разметку документа при сохранении в PDF).
Чтобы не выискивать каждую ‘неправильную’ страничку в обычном режиме просмотра, рекомендую перейти в обзор всех страниц (для этого щелкните по кнопке ‘Страницы’, см. скрин ниже).
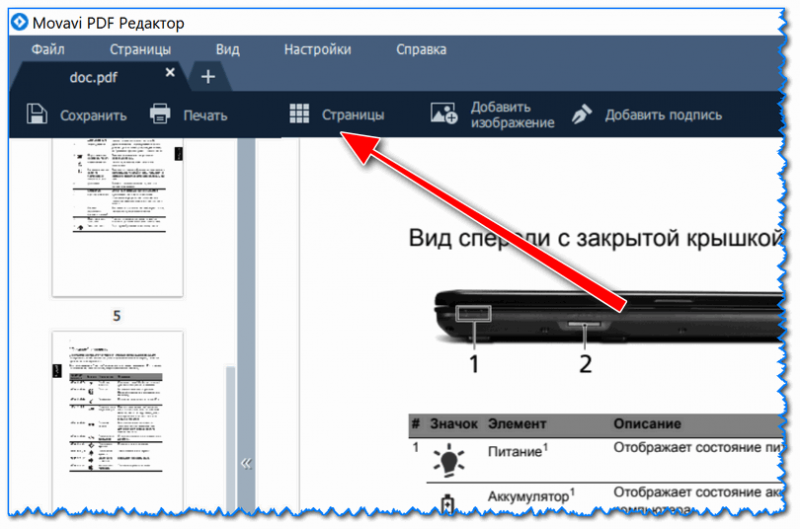
Страницы (Movavi PDF Editor)
Далее просто щелкаем правой кнопкой мышки по тем страницам, которые хотим повернуть, и выбираем нужное направление (влево, вправо, на 180 °).
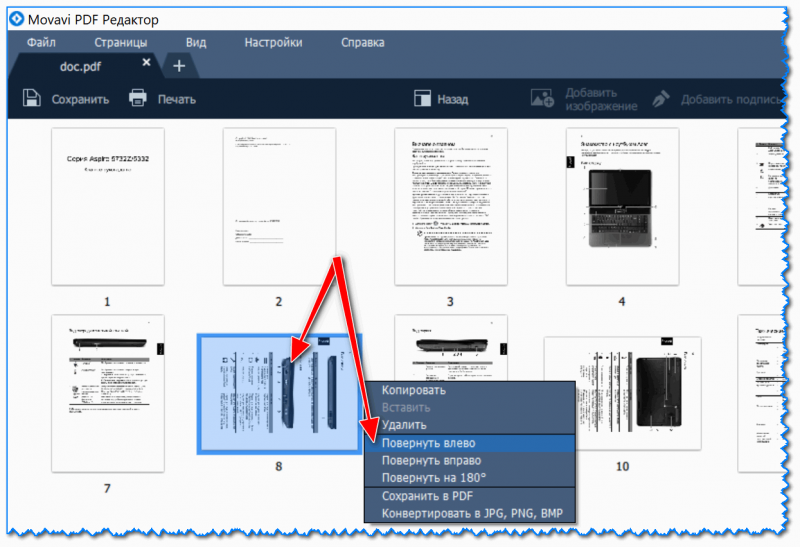
Поворот страниц / Кликабельно
Операции поворота страницы выполняются очень быстро: буквально два-три клика и все листы в моем документы стали вертикальной ориентации (см. пример ниже).
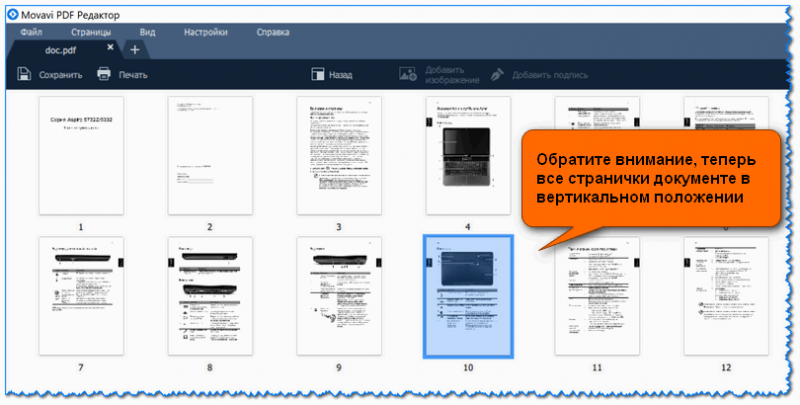
Все странички в вертикальном положении
Чтобы вернуться в обычный режим работы с документом, нажмите на панельке кнопку ‘Назад’ (см. скрин ниже).
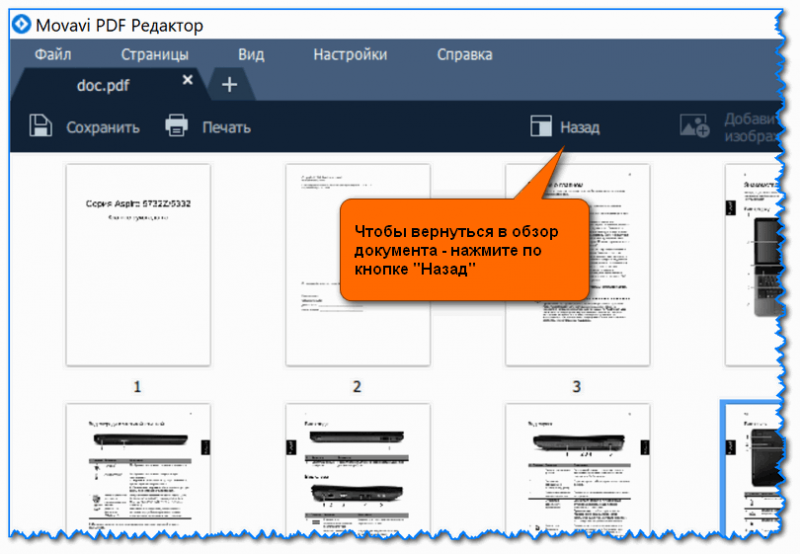
Открываем обзор документа
Обратите внимание, что повернуть страницу можно и в меню слева (единственный момент: их не очень удобно ‘выискивать’ здесь…).
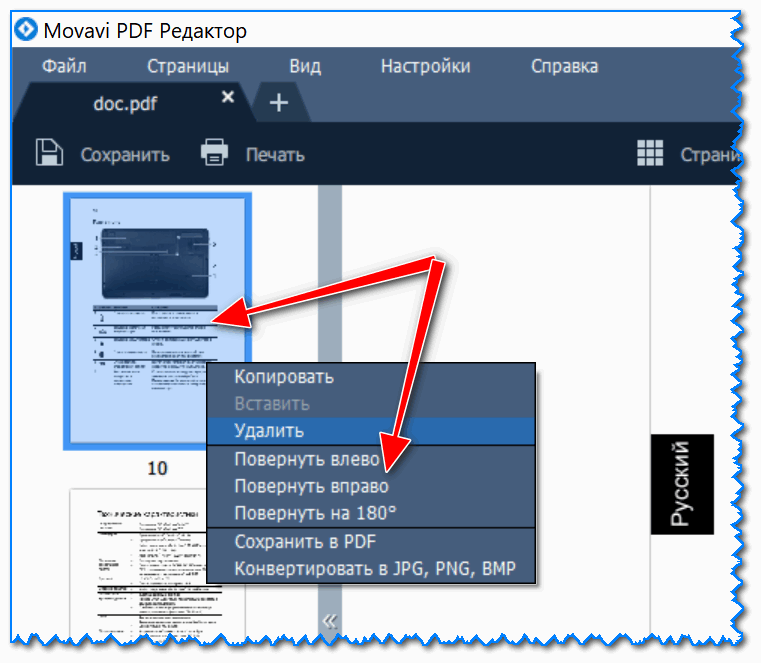
Альтернативный вариант поворота странички
4) Удаление и вставка страниц, картинок
Что касается удаления страницы — то здесь все просто: сначала выделяем нужно страничку в меню слева, затем щелкаем по ней правой кнопкой мышки и в меню выбираем ‘удалить’ (пример ниже).
Также можно использовать клавишу Delete.
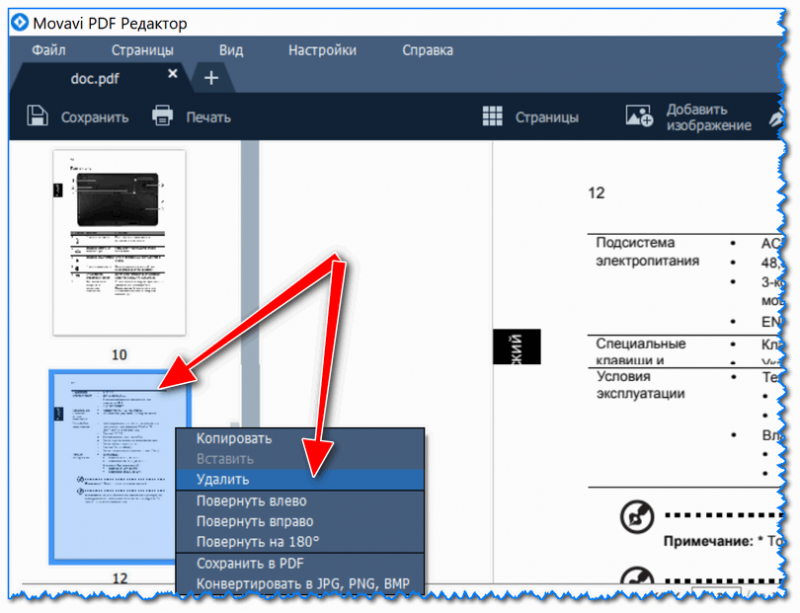
Удалить страницу
Что же касается вставки новых страниц (и картинок) в документ, то здесь несколько интереснее. Сначала необходимо перейти во вкладку ‘Страницы’.
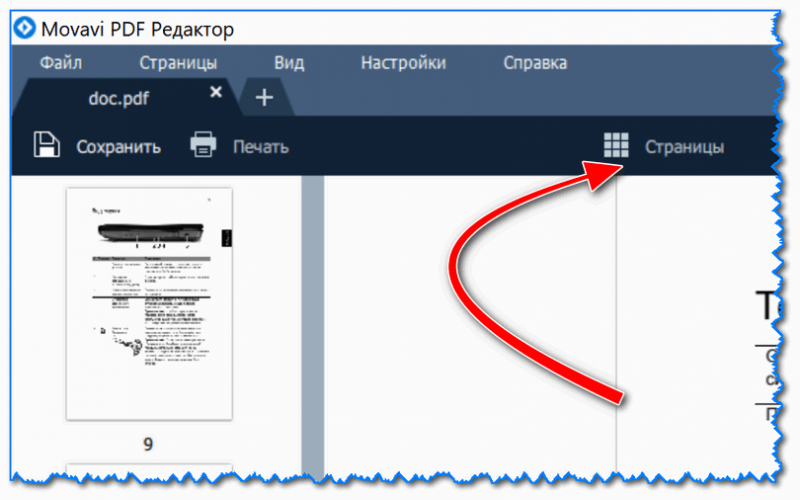
Страницы
Далее щелкнуть по кнопке ‘Пустая страница’ в боковом меню справа.

Пустая страница
Обратите внимание, у вас в конце документа появится одна пустая страничка. См. скриншот ниже.
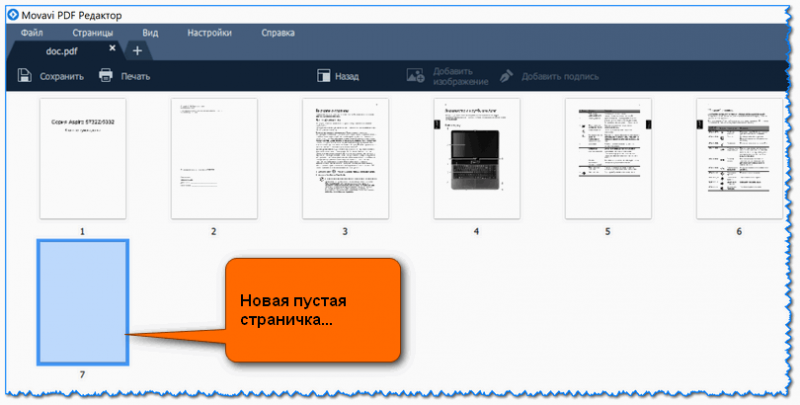
Новая страница добавлена
Потянув эту пустую страничку мышкой, ее можно перенести в нужную часть документа. Например, я вставил ее на место первой странички (кстати, таким же образом можно отсортировать весь документ, меняя местами странички и перенося их в нужно место).
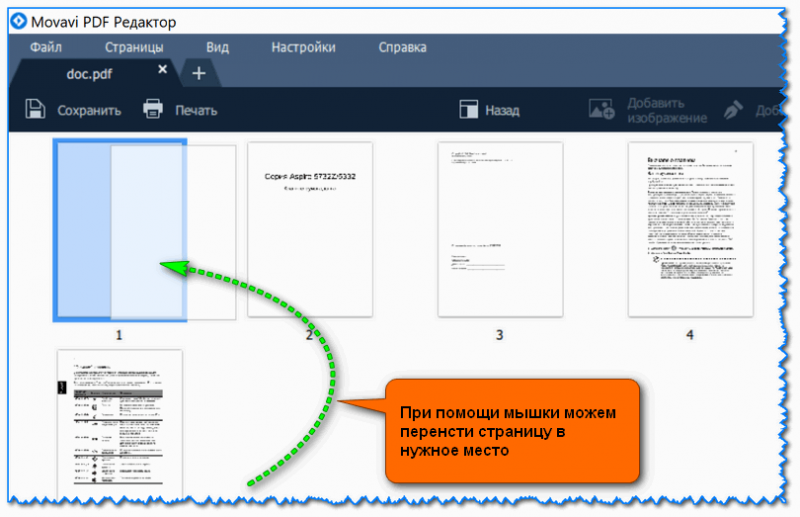
Перенос страницы в нужную часть документа
Для вставки картинки (изображения): перейдите на нужную страницу, в верхнем меню выберите опцию ‘Добавить изображение’. Дальше откроется меню проводника, в котором сможете выбрать нужное.
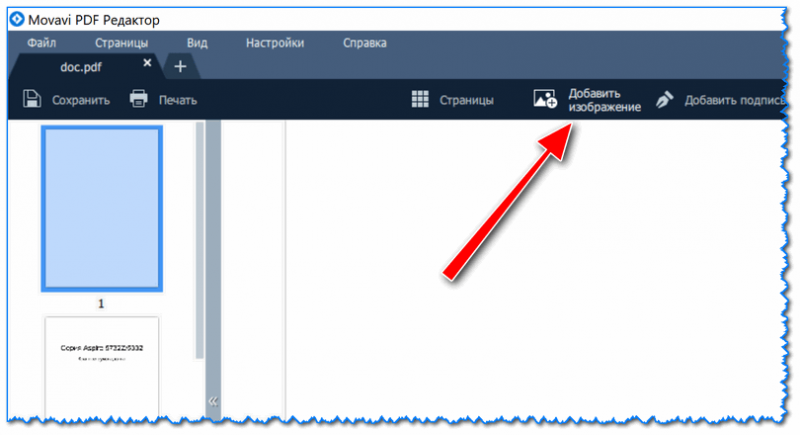
Добавить изображение
Например, я в редактируемую инструкцию вставил скриншот о том, как просмотреть характеристики ПК (температуру HDD в частности). Пример ниже.
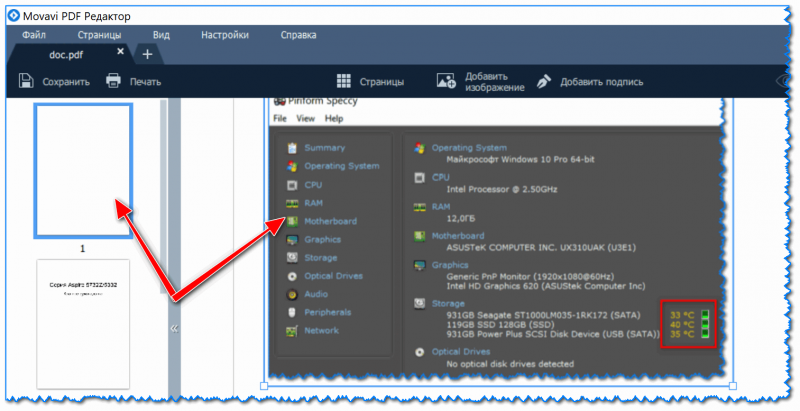
Картинка добавлена в документ
5) Объединение 2-х документов в 1
Также довольно типичная задача (особенно неприятно, когда один документ состоит из 3-4-х и более PDF файлов). Как их все собрать в один?
Способ #1
Для начала нужно открыть первый документ (страницу) и перейти в режим обзора всех страниц (см. скрин ниже).
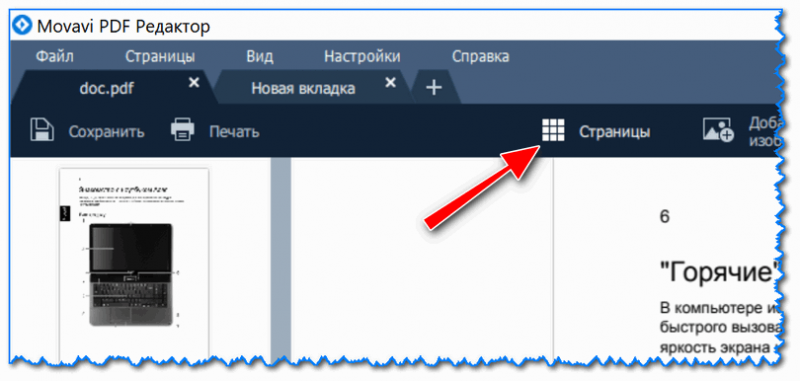
Страницы (обзор всего документа)
Далее в меню справа нажать по ‘Добавить файлы’ и выбрать тот документ, который вы хотите добавить.
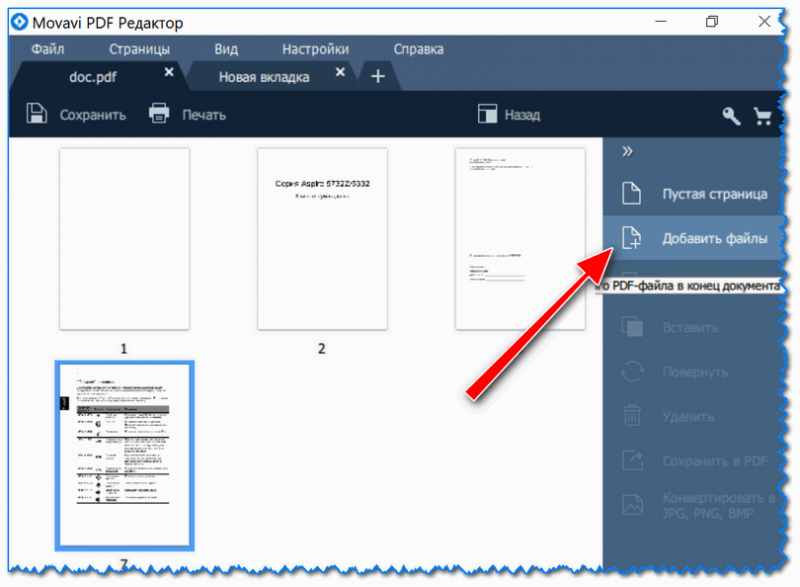
Добавить файлы
Все страницы добавляемого документа встанут в конец открытого документа (извиняюсь за тавтологию). Таким образом, мы фактически ‘склеиваем’ два документа в один.
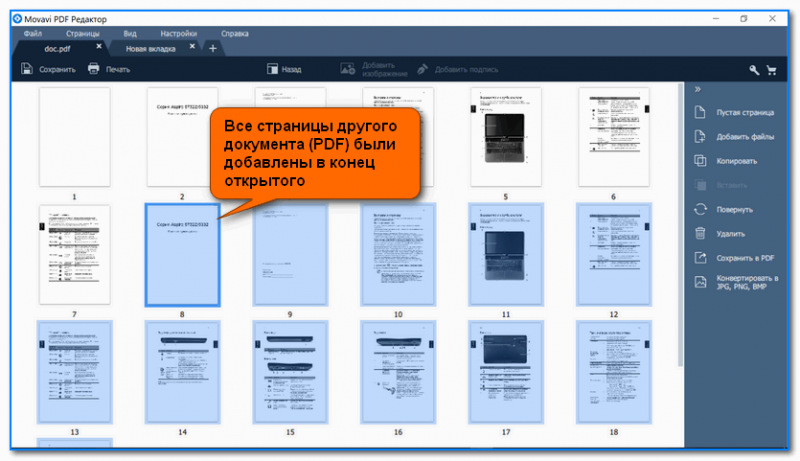
Все страницы др. документа добавлены в конец открытого
Последовательно добавляя все ‘маленькие’ документы — вы сможете собрать из них один тот ‘большой’, который хотели изначально…
Способ #2
Этот вариант более прост. После запуска программы, просто нажмите по кнопке ‘Объединить файлы’ (на стартовом окне справа).
Объединить файлы
Далее можете добавить в появившееся окно сразу десяток файлов: PDF, PNG, JPG. После объединения их всех в один файл, вам останется только расставить страницы в нужном порядке и сохранить его.
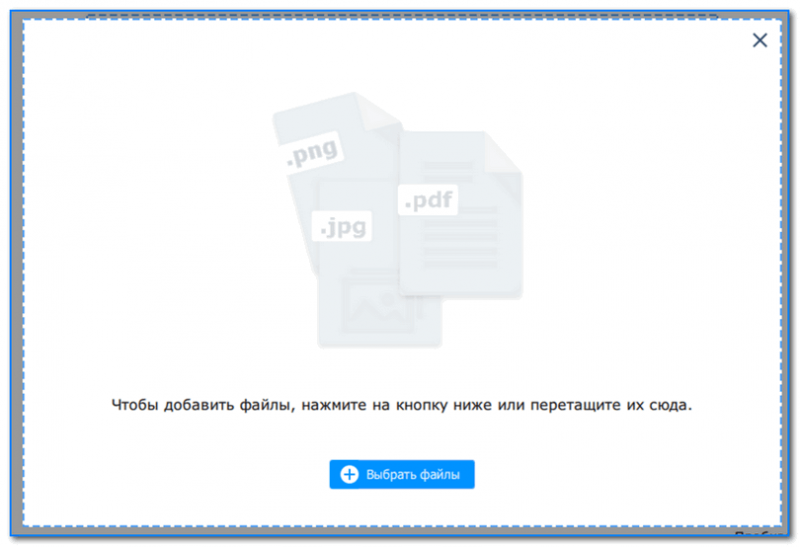
Осталось только добавить несколько файлов
Кстати!
Если ваш PDF документ получился слишком большим (а такое также периодически бывает) — то его можно сжать. В одной из своих прошлых статей я приводил несколько вариантов, рекомендую — https://avege.ru/kak-szhat-fayl-pdf.html

