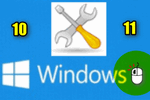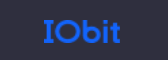Доброго дня!
Доброго дня!
На Android все установленные приложения периодически обновляются (обычно, когда телефон подключается к Wi-Fi сети) — в Windows же подобного нет… 👀,
Наверное, поэтому у многих пользователей годами стоят ‘старые’ программы (с одной стороны, вроде бы если работает — можно и не трогать, с другой же — новые версии ПО работают стабильнее, в них исправлен ряд ошибок, добавлены новые функции, которые ускорят вашу производительность).
В этой скромной заметке хотел предложить небольшую утилиту, которая легко и быстро решает эту проблему — т.е. она сама будет находить новые версии программ (браузеры, плееры, антивирус и т.д.) и обновлять их (подобно Google Play на Android).
Рекомендую!
Оптимизация Windows 10 для повышения производительности компьютера.
Авто-обновление программ
И так, эта утилита — IObit Software Updater. После установки, она быстро найдет и узнает всё обо всех программах (имеющихся в вашей системе), определит их версии и сравнит с самыми новыми. После подскажет вам, какие из программ следовало бы обновить, а какие оставить в покое…
IObit Software Updater
Ссылка на офиц. сайт: https://ru.iobit.com/iobit-software-updater.php
Спец. утилита для обновления и установки программ. Отличается простым интерфейсом, поддержкой тысяч различного ПО, переведена на русский, совместима с ОС Windows 7/8/10.
Основные преимущества:
- утилита работает незаметно и быстро (от вас требуется раз в месяц согласиться с установкой обновлений, если они потребуются),
- есть возможность сделать откат к предыдущим версиям программ (Software Updater делает бэкапы при каждой операции),
- в утилите есть каталог программ: браузеры, мультимедиа, антивирусы и пр. (в 1 клик сможете установить любое из них),
- при обновлении ПО — не всплывает никаких окон (т.е. ненужно для каждой обновляемой программы указывать место установки, создать ли ярлык и пр.).
Покажу процесс обновления на простом примере.
После установки и запуска IObit Software Updater — перед вами предстанет список установленных программ. Все они будут разбиты на несколько групп: те, которые не нуждаются в обновлении, и те, для которых они были найдены.
Обратите внимание, что напротив каждой программы указывается текущая версия, и та, до которой ее можно обновить.
Обновлять можно как все программы сразу (которые пометите галочками), так и одну конкретную (например, я выбрал Gom Player, см. скриншот ниже 👇,).
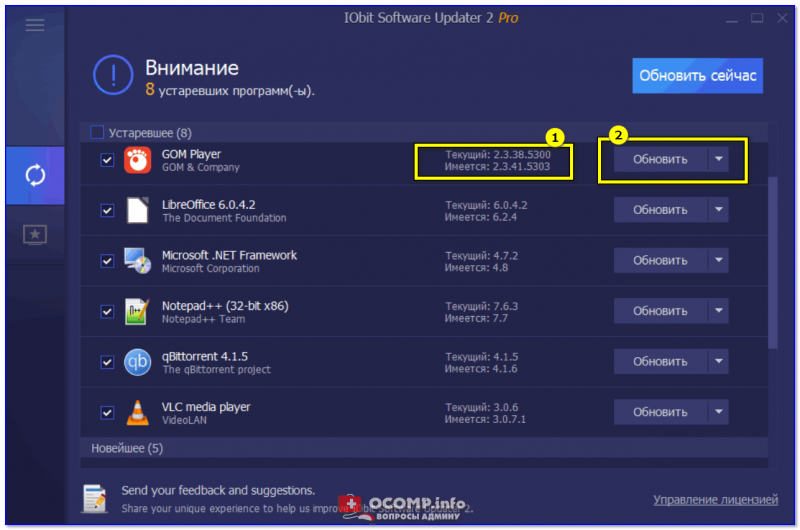
Главное окно программы IObit Software Updater
Сам процесс обновления стандартный:
- сначала загружаются установочные файлы программ,
- далее делается резервная копия (бэкап). Если что-то будет работать не так — вы сможете откатиться к предыдущей версии,
- затем, установка. Обратите внимание, что во всем этом процессе у вас не появляются никакие окна с вопросами — все автоматизировано (что очень удобно).
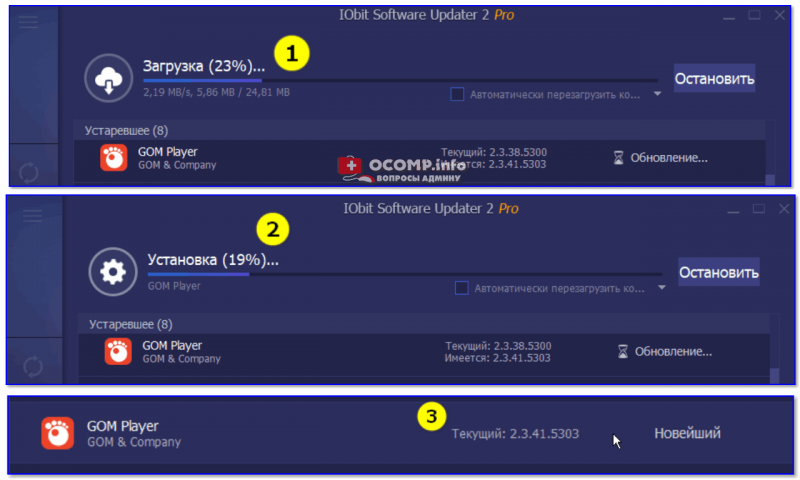
Пример обновления — никаких лишних всплывающих окон, только процесс!
Кстати, значок программы на рабочем столе тоже весьма показателен: на нем отображается число программ, которые пора обновлять. Поэтому, даже не запуская утилиту — вы всегда будете знать, что там по обновлениям…

Значок на рабочем столе — всегда скажет сколько ПО нужно обновить!
В IObit Software Updater также встроен каталог программ. Чтобы его открыть, просто кликните по ‘звездочке’ в меню слева. Под-рукой есть все самое необходимое: браузеры, мультимедиа, общение, безопасность (антивирусы, брандмауэры) и т.д.
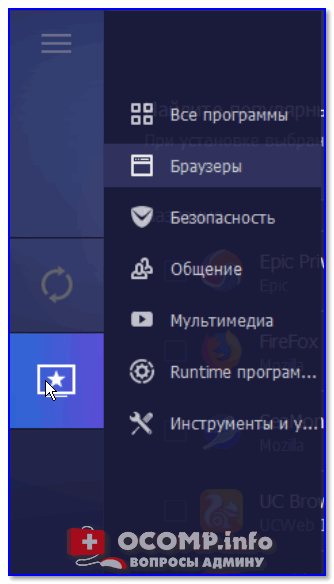
Софт под авто-установку
Установка программ происходит идентично обновлению: помечаете галочками что нужно и запускаете процесс. Скрин ниже.
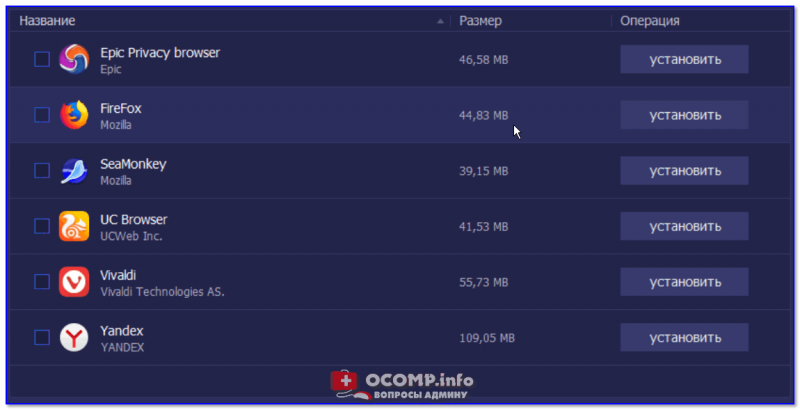
Варианты браузеров
Если что-то пошло не так…
В IObit Software Updater, как уже говорил выше, встроена система бэкапов. Когда вы что-то обновляете — делается резервная копия.
Если вас что-то не устроило — достаточно зайти в меню ‘Восстановление’, затем выбрать нужный бэкап (ориентируясь по дате) и запустить процедуру восстановления…
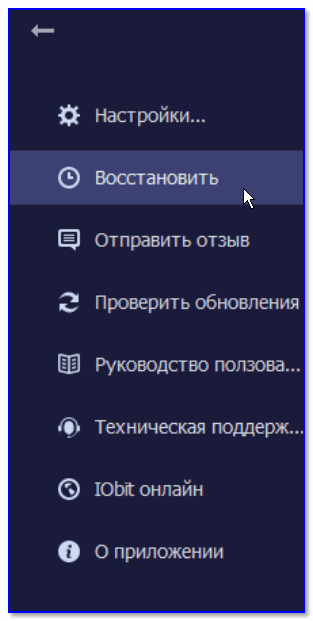
Если что-то пошло не так — восстановить
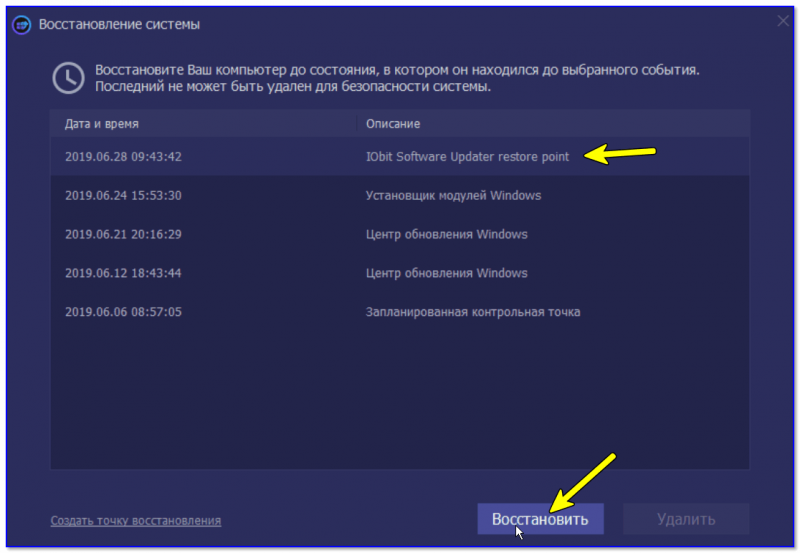
Откатываемся к предыдущей версии