Работа в MS Word подразумевает не только набор и редактирование текстовых записей, но и форматирование разнообразных картинок, которые позволяют дополнить смысл статьи. Возможностей редактирования текста в программе немало – можно изменить цвет, добавить объемность, изменить фоновый цвет, добавить тень и пр. Достаточно в ПО и функций для работы с графическими объектами. В этой статье мы постараемся подробнее остановиться на вопросе, как обрезать изображение с помощью MS Word без применения дополнительных графических редакторов.
Ниже представлено руководство для работы с картинками в Ворде 2010, однако подойдет оно и для старых версий, а также для текстового редактора 2013 либо 2016 года.
Обрезка изображений в Ворде
Для того, чтобы обрезать картинку, которая уже имеется в документе, необходимо щелкнуть левой клавишей мыши по картинке два раза. После манипуляций будет открыто меню «Работа с изображениями». Во вкладке «Формат» стоит выбрать обрезку и щелкнуть стрелку под надписью.
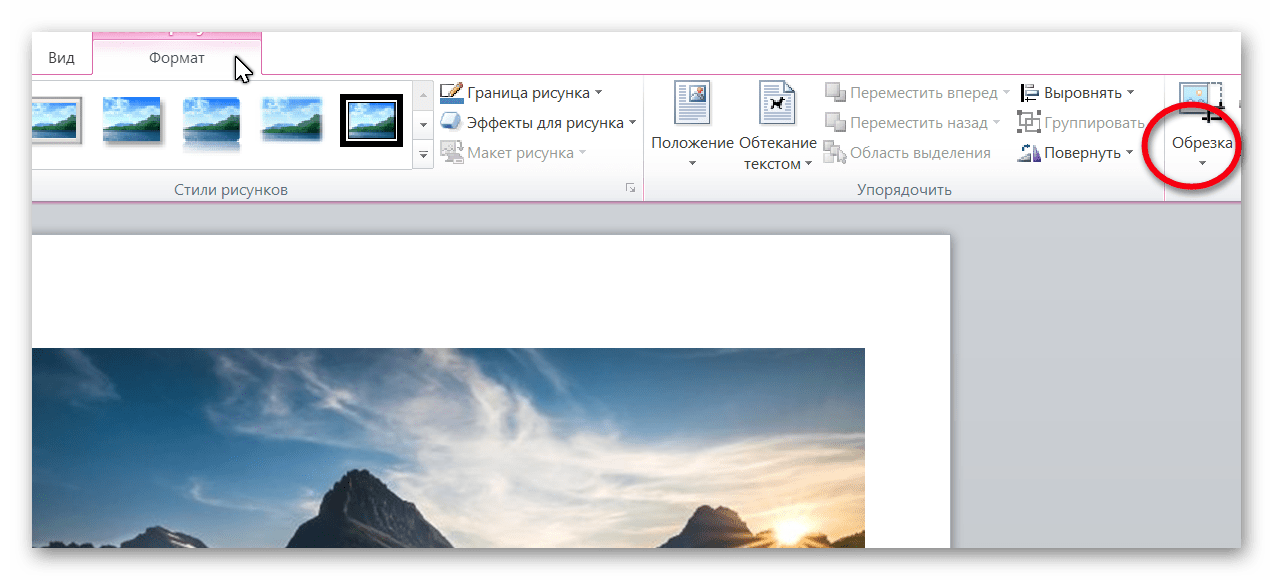
Программа предлагает пользователю несколько вариантов изменения размера текущего изображения. Самый удобный, простой и распространенный вариант – это обрезка.
Способ 1: Обрезка
Нажав на пункт «Обрезка», вы добавите по краям изображения соответствующие черные марки. Двигая их в разные стороны, вы сможете редактировать размеры файла по нужным параметрам.
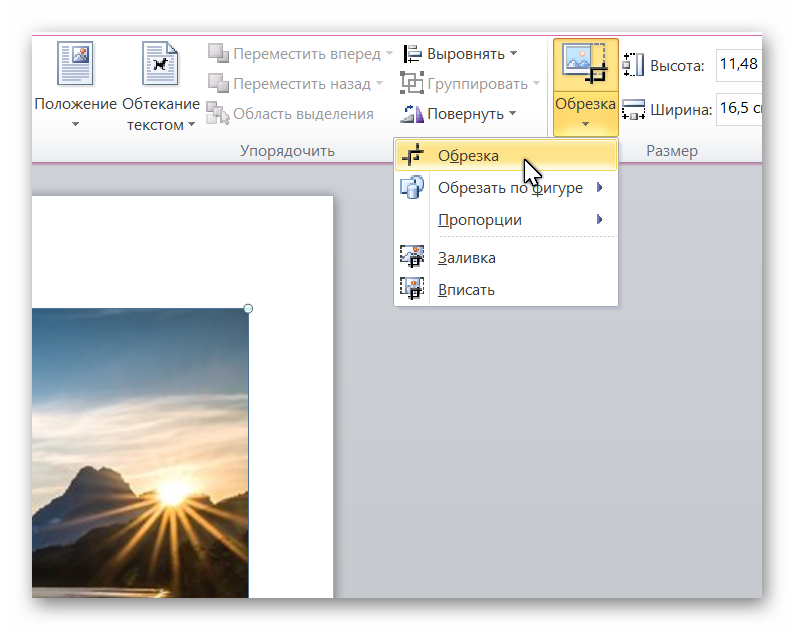
Если необходимо сохранить пропорции текущего изображения, то перед перетягиванием маркеров достаточно зажать клавишу «Ctrl».
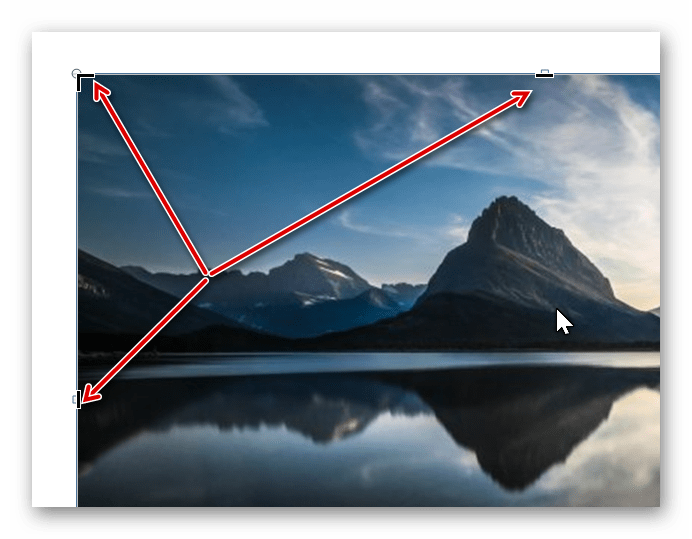
Чтобы выйти из режима редактирования, достаточно нажать клавишу «Esc» либо щелкнуть левой кнопкой мыши на любом свободном пространстве в документе.
Существуют и другие методики обрезки изображения с помощью MS Word, с ними мы познакомимся ниже.
Способ 2: Обрезка с помощью фигурного контура
Обрезка по заранее определенному контуру производится по следующей схеме: нажимаем на картинку, выбираем меню «Обрезка» и переходим в меню «Обрезка по фигуре». Программа самостоятельно предоставит пользователю перечень фигур, которые могут быть использованы в виде контура.
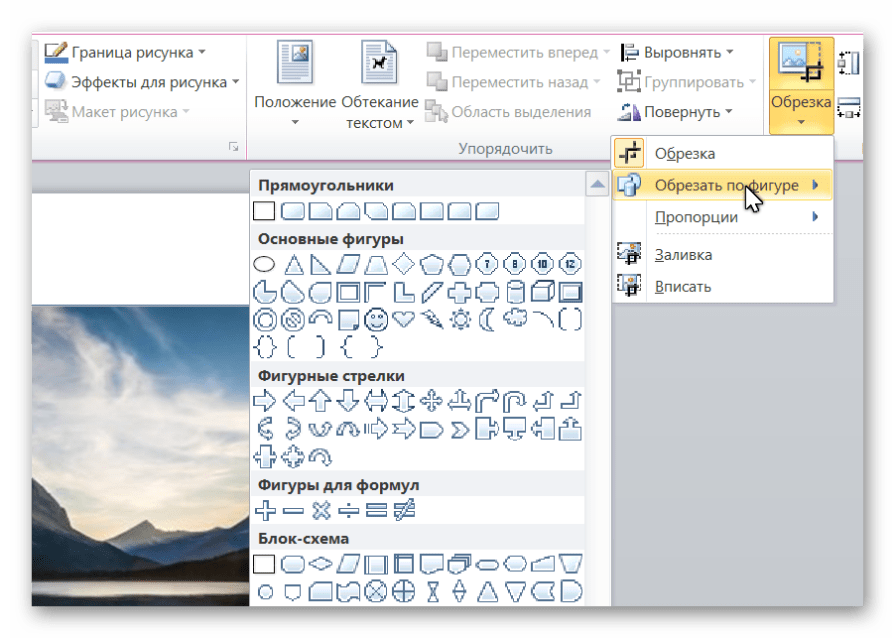
Конечное изображение будет обрезано необычным образом, например, так:
Способ 3: Обрезка с сохранением пропорций изображения
Для обрезки картинки в соответствии с пропорциями, достаточно зайти в знакомое меню «Обрезка» и выбрать пункт «Пропорции». Программа предложит список соотношения сторон, из которого нужно будет выбрать наиболее подходящие. Дальнейшее редактирование произойдет в автоматическом режиме.
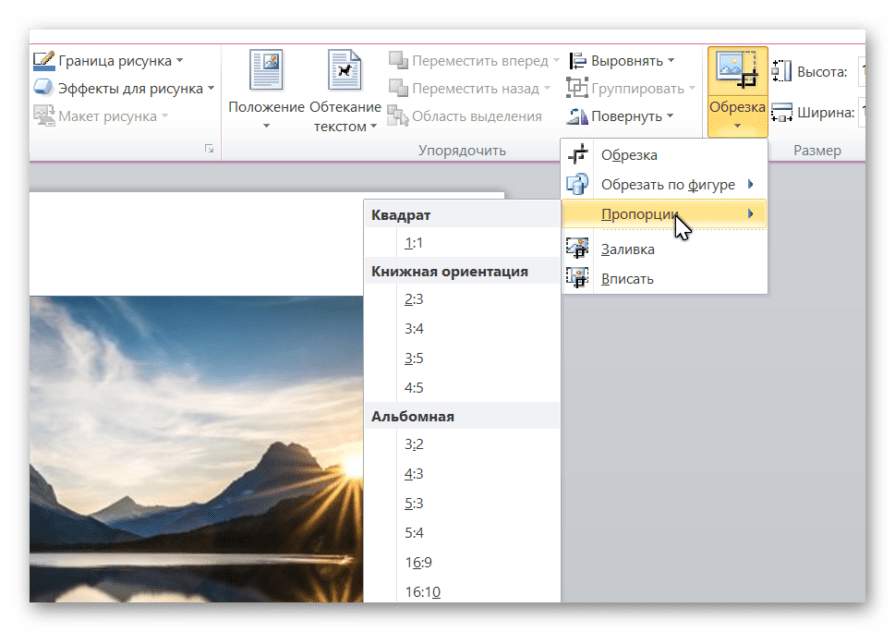
Способ 4: Изменение размера картинки без обрезки
В некоторых случаях пользователя не устраивает не изображение, а его размеры. Уменьшить либо растянуть картинку также можно с помощью встроенного функционала MS Word.
Меняем размер изображения:
- Щелкаем на картинку два раза левой клавишей мыши и попадаем в меню «Работа с изображениями». Чтобы сохранить правильные пропорции, при изменении размера следует удерживать кнопку Ctrl на клавиатуре.
- Во вкладке «Размер изображения» можно ввести требуемые значения. Помните, при изменении высоты значение ширины будет автоматически меняться. Чтобы этого не происходило, нужно щелкнуть на стрелочку по словом «Размер».
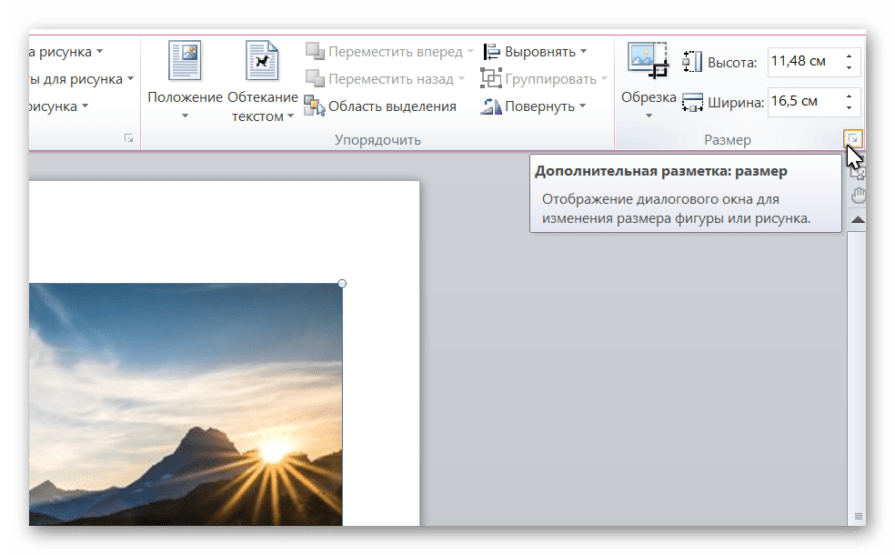
- В открывшемся окне нажимаем «Масштаб» и убираем галочку напротив пункта про сохранение пропорций.
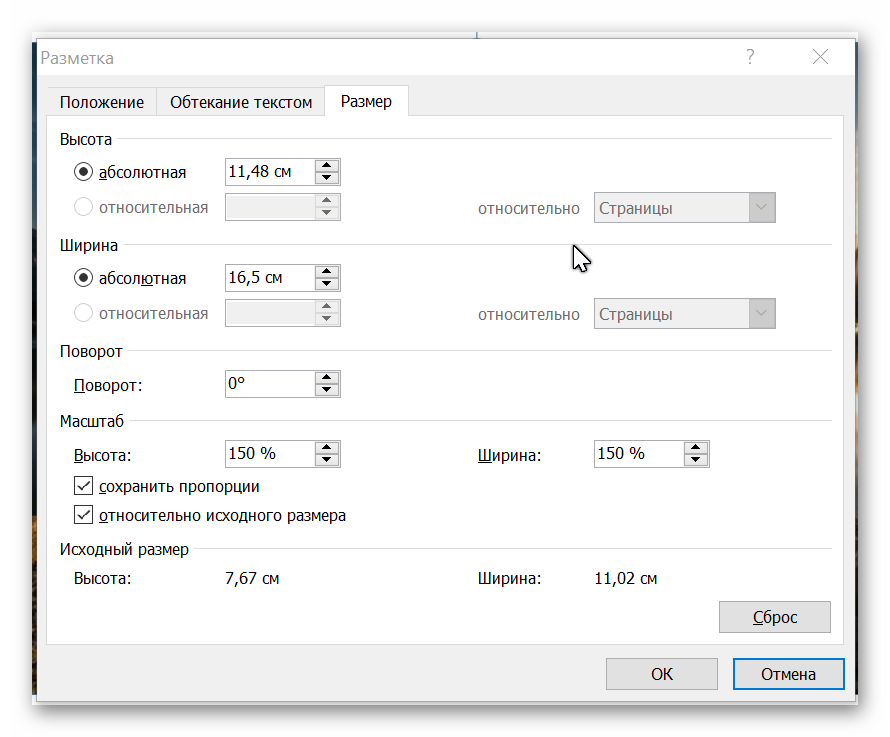
- После этого можно указать необходимые размеры. Теперь ширина не зависит от показателей высоты.
Удаление обрезанных частей
В процессе обрезки картинки в MS Word, удаленные части не удаляются окончательно, они просто не показываются в самом документе. При этом их всегда видно через меню «Обрезка», при нажатии на само изображение.
Иногда важно, чтобы другие пользователи не видели, какой картинка была до процедуры обрезки. Для этого необходимо перед сохранением документа удалить все ненужные фрагменты.
Кликаем на само изображение и во вкладке «Работа с рисунками», выбираем «Изменение» и пункт «Сжать рисунок».
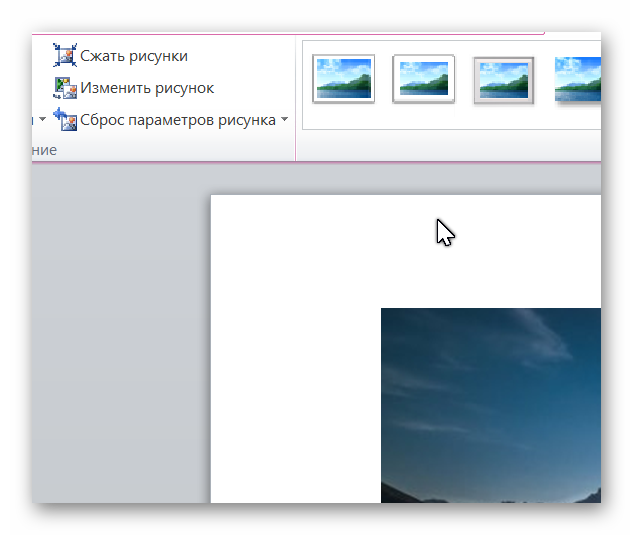
После этого будет открыто окно, в котором нужно отметить галочкой пункты «Применить к этому изображению» и «Удалить обрезанные области». Если необходимо избавиться от обрезанных областей в нескольких картинках, то пункт «Применить только к этому рисунку» отмечать не нужнно. После завершения нажимаем на кнопку «ОК».
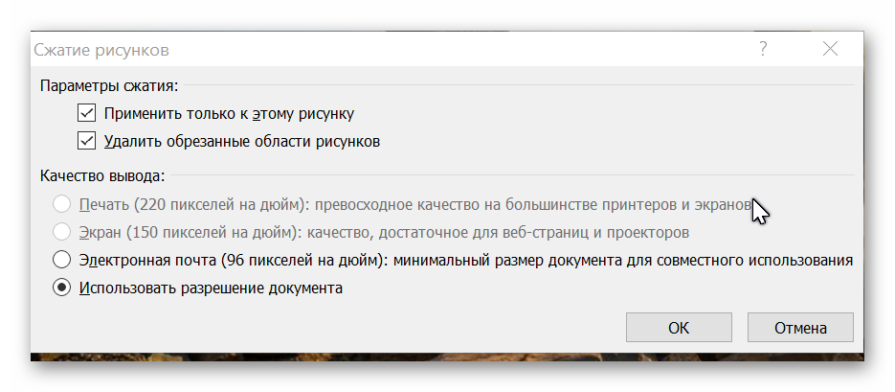
Указанные выше способы помогут обрезать либо изменить размер картинки с помощью текстового редактора. Если указанных функций будет недостаточно, воспользуйтесь специальными графическими редакторами, например, Photoshop.

