Вопрос от пользователя
Здравствуйте.
У меня какая-то непонятная проблема с микрофоном: когда говоришь в него — слышишь в наушниках сам себя (если подключить колонки — то в них слышишь). Пробовал уже разные микрофоны и наушники —всегда одно и тоже, то, что сказал — всё повторяется.
Это очень сильно мешает поговорить с кем-нибудь по Skype, записать что-то и т.д.
Доброго времени.
Чаще всего описанная вами проблема происходит из-за некорректных настроек микрофона в Windows (диспетчере Realtek (аудио-драйвера)). Но если кроме эха наблюдаются и другие шумы (свист, скрежет, временами микрофон фонит и пр.) — это может говорить и о поломке звуковой карты.
Ниже рассмотрю вопрос подробнее…
Кстати!
Возможно вам будет интересна заметка о том, как убрать часть шумов от микрофона из аудио-файла — https://avege.ru/kak-ubrat-shum-iz-audio.html
Что проверить, когда микрофон фонит и ‘дает’ эхо
И так, первое, что рекомендую проверить — это параметры микрофона (в них может стоять ‘одна’ галочка, которая и создает эхо). Чтобы открыть их — перейдите сначала в панель управления Windows в раздел ‘Оборудование и звук/Звук’. См. скриншот ниже.
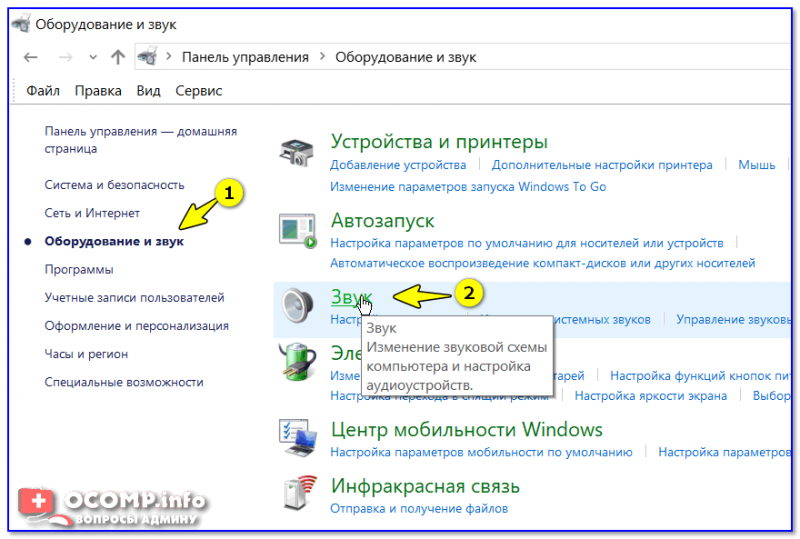
Звук (панель управления Windows)
Далее во вкладке ‘Запись’ выберите свой микрофон и откройте его свойства.
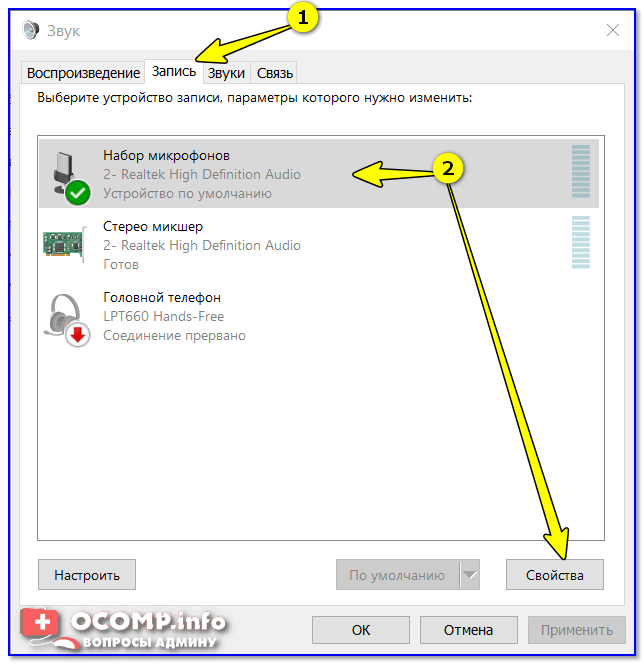
Свойства микрофона
Во вкладке ‘Прослушать’ снимите галочку с пункта ‘Прослушивать с данного устройства’ и сохраните настройки. Перепроверьте работу микрофона.
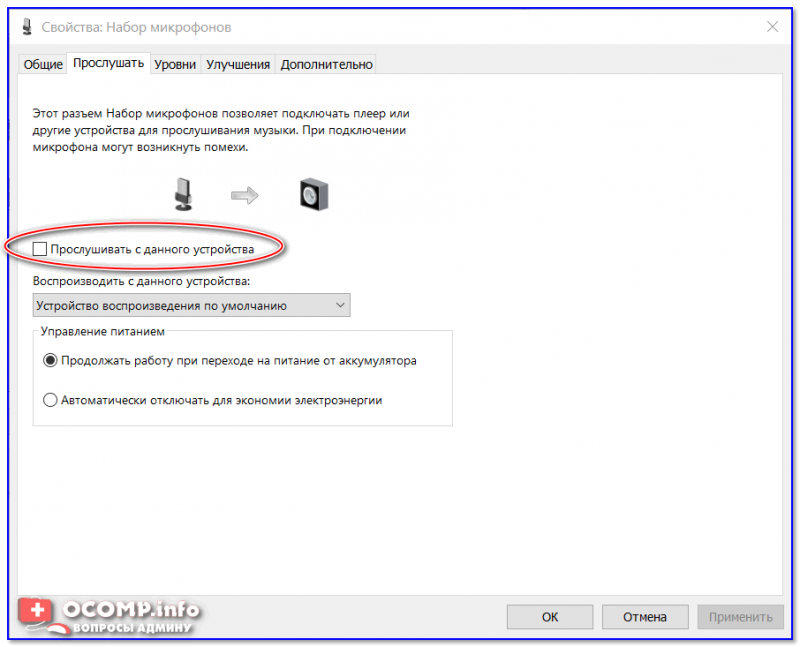
Прослушивать с данного устройства
В панели управления в разделе ‘Оборудование и звук’ должна быть ссылка на диспетчер звука (может быть: Realtek, B&O Audio Control, Dell Audio и другие, в зависимости от модели вашего устройства).
Примечание! Если подобной ссылки в панели управления у вас нет — обратите внимание на трей (рядом с часами). Если и там нет ссылки, скорее всего у вас не установлены драйвера на аудио-карту. О том, как их обновить — см. тут: https://avege.ru/update-drivers.html#Driver_Booster
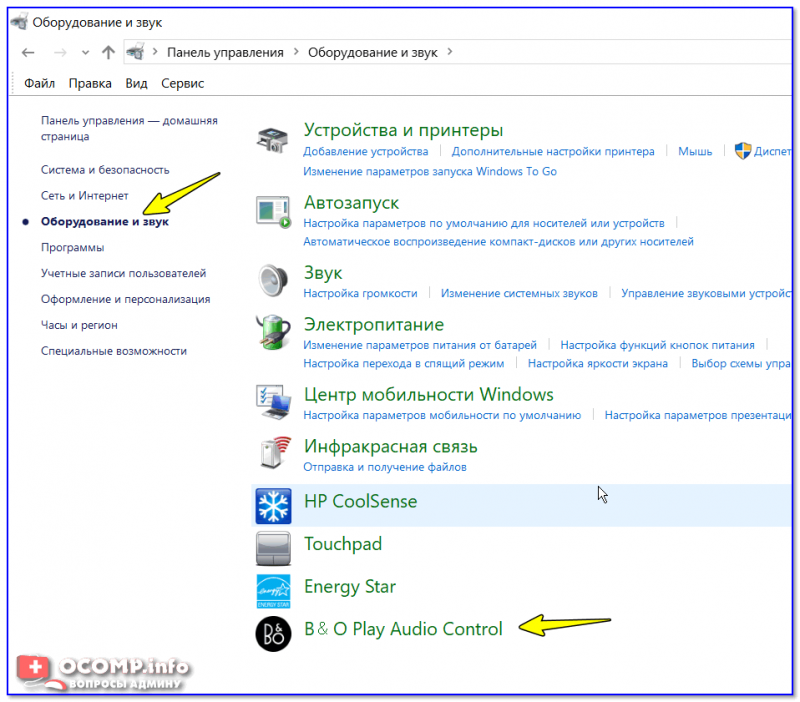
Ссылка на панель управления звуком
На скрине ниже представлена панель управления от B&O — в ней достаточно зайти в раздел ‘Вход’ и переключить ползунок, чтобы включить фильтр HP Noise Cancellation (уменьшение фоновых шумов).

HP B&O Audio — уменьшить шумы
Если касаться более популярного Realtek HD — то тут еще проще и быстрее: в разделе ‘микрофон’ нужно установить две галочки:
- подавление шума,
- подавление эха. После, сохранить настройки и проверить как работает микрофон.
Диспетчер Realtek — подавлять эхо
Различные помехи (скрежет, шум, треск) при использовании микрофона могут возникать из-за причин, никак не связанных напрямую с настройками Windows:
- посмотрите, не лежит ли у вас рядом с микрофоном мобильный телефон (дело в том, что он может создавать сильное поле, которое действует на чувствительный микрофон). Вообще, на время диагностики и поиска причин — рекомендую телефон убрать подальше от компьютерного стола,
- проверьте, все ли в порядке с проводом и разъемами, которые используются для подключения колонок/микрофона. Кстати, также обратите внимание: не переплетаются ли они с другими кабелями, попробуйте их разнести на некоторое расстояние,
- если у ваших соседей работает перфоратор (или сварочный аппарат 👀,) — очень часто микрофон ‘чувствует’ это и вы слышите соответствующий треск,
- также работа микрофона может оставлять желать лучшего при сильной грозе, молнии…
Кстати, по умолчанию в Windows включено усиление микрофона на 10 дБ. Для некоторых устройств это может создавать некоторые ‘шумы’. Чтобы отключить это, откройте свойства микрофона (о том, как это сделать, сказано выше) и:
- во вкладке ‘Улучшения’ отключите звуковые эффекты,
- во вкладке ‘Уровни’ усиление микрофона поставьте на ‘0’ дБ, а уровень громкости прибавьте на 80-100 (скрины ниже).
Отключение звуковых эффектов
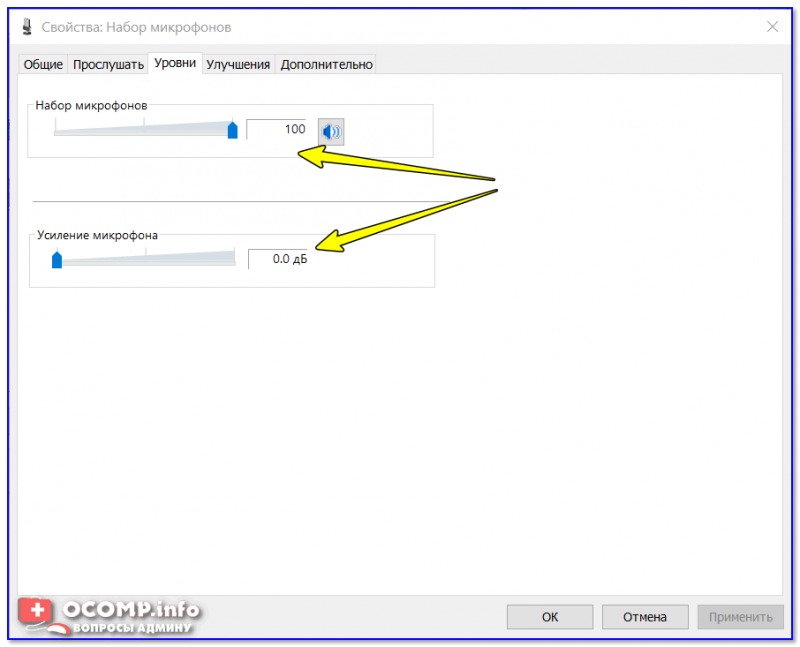
Уровни — усиление микрофона 0 дБ
В Windows 10 встроен спец. мастер устранения неполадок (он автоматически проверяет ряд настроек и работу служб, отвечающих за звук). Если вы пользуетесь этой ОС — очень рекомендую запустить его (для этого просто кликните по значку звука в трее правой кнопкой мышки — в появившемся меню выберите ‘Устранение неполадок со звуком’).
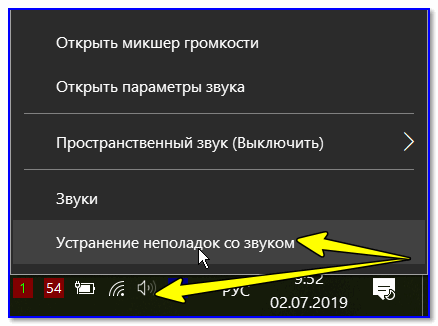
Устранение неполадок со звуком
Далее просто следуйте подсказкам и рекомендациям мастера. В каждом конкретном случае его вопросы могут несколько различаться, поэтому здесь их не привожу…

Мастер начал работу
Если все вышеперечисленное не помогло вам решить проблему, то порекомендовал бы попробовать использовать внешнюю звуковую карту. Современные устройства подключаются к обычному USB-порту и размером они не больше флешки. Драйвер на них Windows ставит автоматически (т.е. никаких мучений ).
По сути, чтобы начать ей пользоваться достаточно просто вставить ее в USB-порт и подключить к ней микрофон и наушники (колонки).
Купить такую звуковую карту можно в китайских онлайн-магазинах за ‘копейки’ (150-200 руб.) — https://avege.ru/kitayskie-internet-magazinyi.html

Внешняя аудио-карта (в качестве примера)
