Необходимость расположить текст вертикально, работая с документами в Ворд — не такой уж и редкий случай. И если при работе с графическим редактором или электронными таблицами механизм изменения направления текста обычно не вызывает дополнительных вопросов, то в случае с Word многие пользователи почему-то испытывают затруднения. Происходит это в основном из-за слишком упрощенного восприятия этого текстового редактора. Но Ворд является достаточно многогранным продуктом, позволяющим производить форматирование текста в соответствии с любыми запросами пользователя. В полной мере это касается и возможности менять направление текста и писать его вертикально.
Способы изменения направления текста в MS Word
Вертикальное написание текста может быть выполнено в трех вариантах. Сделать это с помощью Ворд очень просто. Рассмотрим все способы подробнее.
Способ 1: Использование таблицы
Самый простой способ поменять направление текста с горизонтального на вертикальное — это использование таблицы. Делается это так:
- Во вкладке «Вставка» щелкаем по пиктограмме «Таблица». В отрывшемся меню предусмотрены возможности создания таблицы с разным количеством строк и столбцов. Но для того, чтобы просто поменять направление текста, достаточно будет одной ячейки. Создаем ее так, как указано на рисунке.

- Вписываем в созданную ячейку необходимый нам текст. По умолчанию он будет расположен горизонтально. Ширину ячейки нужно подогнать под длину содержимого, чтобы в дальнейшем созданная таблица не нарушала формат остального текста. Если ширина по умолчанию устраивает, то делать это необязательно.
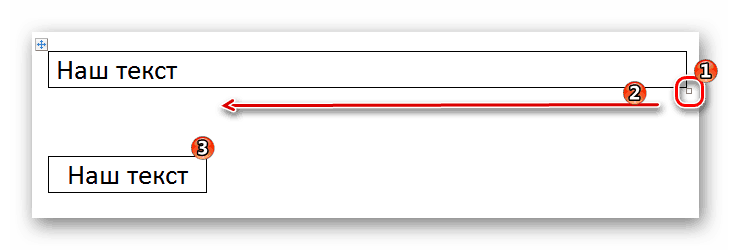
- Щелкаем правой кнопкой мыши в ячейке и в открывшемся меню выбираем «Направление текста».
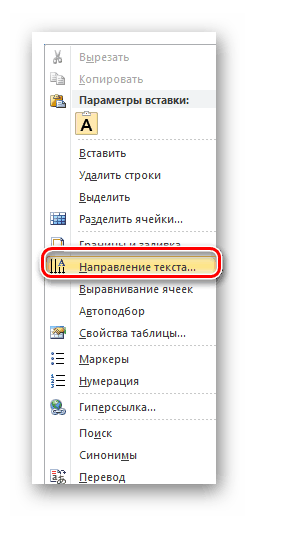
- В меню изменения направления текста выбираем нужный вариант. Возможно написание текста снизу вверх и сверху вниз. Текущее состояние выделено черным. Справа находится окошко предпросмотра, в котором можно предварительно посмотреть на результат выбора.
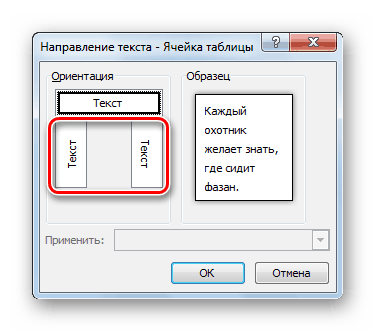
- Убираем рамку таблицы. Так как таблица использовалась исключительно для изменения направления текста, ее отображение не нужно. Для этого снова щелкаем правой кнопкой мыши в ячейке и выбираем пункт «Границы и заливка».

- В открывшемся меню для типа линии выбираем параметр «Нет» и нажимаем «Ок».
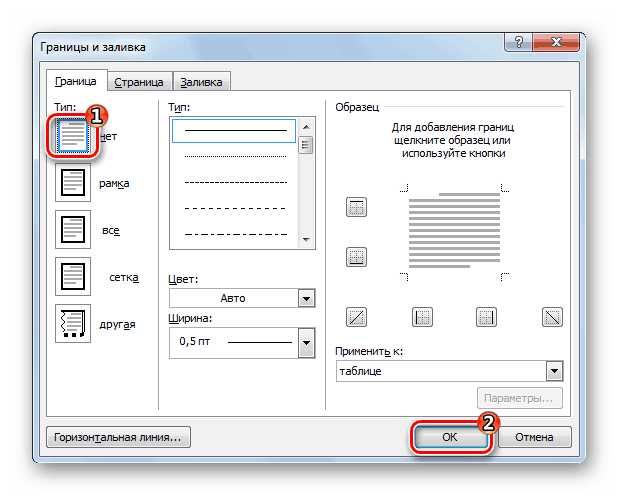
Результат должен выглядеть таким образом:

На этом изменение направления текста с помощью таблицы закончено.
Способ 2: Использование надписи
В данном способе написания вертикального текста встречаются шаги, подобные тем, что описывались в предыдущем разделе. Но в то же время он имеет и существенные отличия. Пошаговое изменение направления текста с помощью надписи выглядит следующим образом:
- Во вкладке «Вставка» щелкаем по пиктограмме «Надпись»и выбираем «Простая надпись».
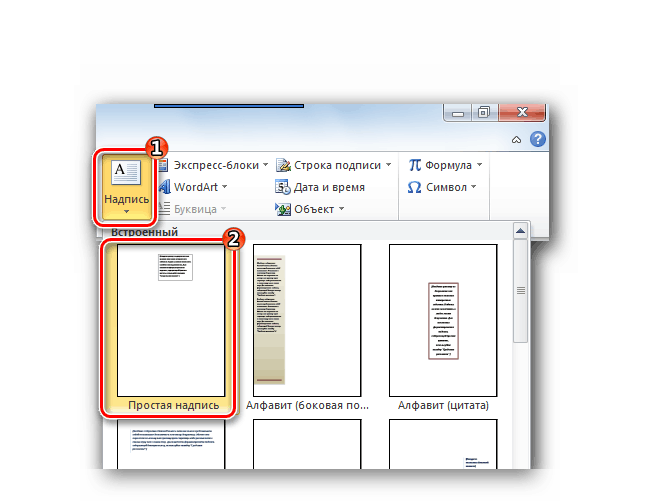
- В появившемся макете надписи вместо содержащейся там инструкции вписываем свой текст.

- Не убирая курсор за рамки надписи, заходим во вкладку «Формат». Все дальнейшие действия производим там.
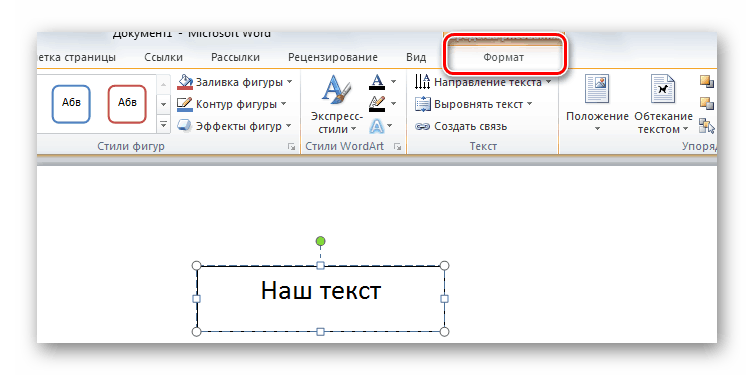
- Изменяем направление текста.
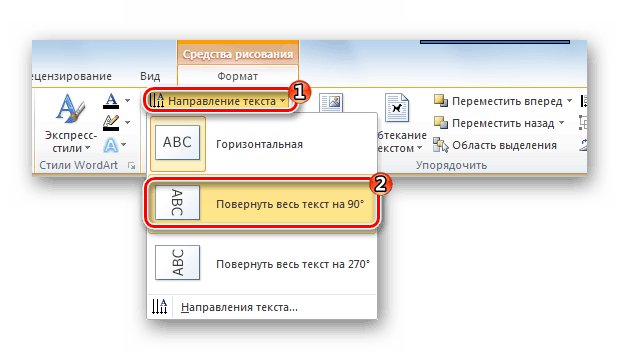
- Удаляем рамку.
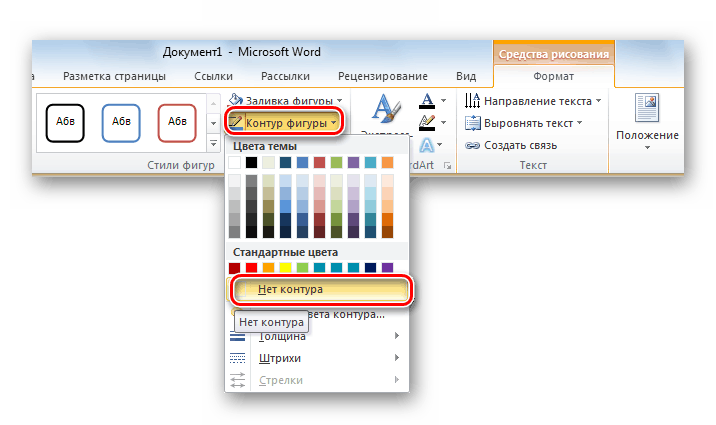
Все, наш текст готов.
Способ 3: Написание текста в столбик
Сразу оговоримся, что написать таким способом хотя бы предложение будет слишком утомительно и выглядит это не совсем привлекательно. Данный способ используют в случаях, когда необходимо создать надпись из одного или двух слов.
Для того, чтобы написать текст в столбик, достаточно сделать следующее:
- Набрать нужное слово, нажимая после каждой введенной буквы клавишу «Enter».
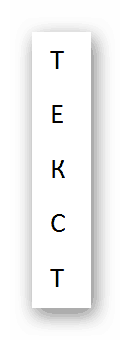
- При необходимости подкорректировать интервал между строками, если текст получился слишком растянутым. Для этого необходимо выделить текст и во вкладке «Абзац» открыть меню настройки интервала между строками. Если предлагаемые стандартные варианты не устраивают, можно настроить их вручную, выбрав «Другие варианты междустрочных интервалов».
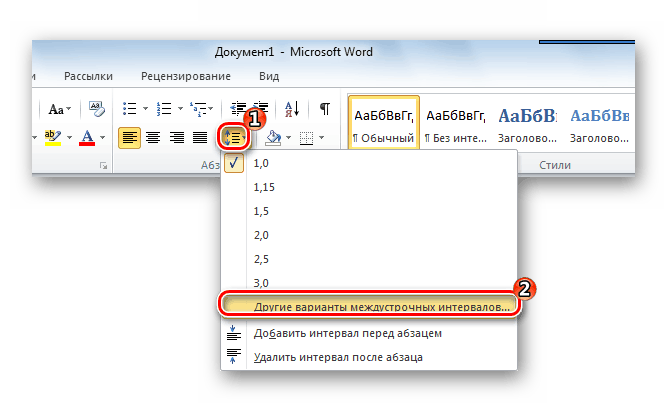
В открывшемся меню можно поиграть с настройками, добившись оптимального для себя внешнего вида текста.
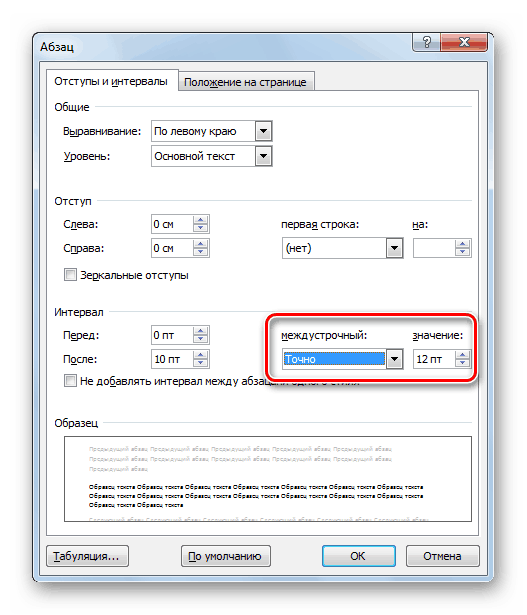
Результат может быть таким:
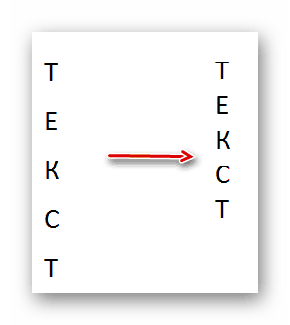
Таким образом, перечисленные выше способы доказывают, что в MS Word имеется достаточно функций, с помощью которых можно добиться вертикального написания текста. При этом нет необходимости прибегать к помощи стороннего программного обеспечения.

