
Вопрос от пользователя
Добрый день.
Подскажите с одним вопросом: перевожу на ночь ноутбук в спящий режим, чтобы утром быстро его включить. Но ночью ноутбук включается сам.
Почему это происходит и как сделать так, чтобы он сам не выходил из него? Кстати, опытным путем заметил, что просыпается он ночью в одно и то же время — примерно в 3 часа…
Приветствую всех!
На самом деле довольно распространенная проблема. Встречается как на обычных компьютерах, так и на ноутбуках. Причин этому может быть довольно много, в этой статье приведу ход действий (по шагам) для установления ‘виновника’ пробуждения и устранения этой проблемы.
И так…
Примечание: все действия, выполняемые в этой статье, актуальны для ОС Windows 7/8/10.
Ремарка!
Кстати, обратите внимание на домашних питомцев: например, кошки часто любят играть с мышкой (прим.: компьютерной ✌) или спать на теплой клавиатуре ноутбука, тем самым пробуждая его. Я, конечно, понимаю, что это довольно очевидно, и все же…
Причины выхода из спящего режима
ШАГ 1: определяем, кто вывел ПК из спящего режима с помощью журнала
Первое, с чего рекомендую начать ‘разбор полетов’ — это определить виновника, кто пробудил ваш компьютер. Чтобы это сделать — нужно воспользоваться журналом (Windows достаточно умная система и по умолчанию записывает в журнал все включения, выключения, ошибки и т.д.).
Как открыть журнал событий:
- откройте панель управления Windows,
- далее перейдите в раздел ‘Система и безопасность’,
- в разделе ‘Администрирование’ откройте ссылку ‘Просмотр журналов событий’, см. скриншот ниже.
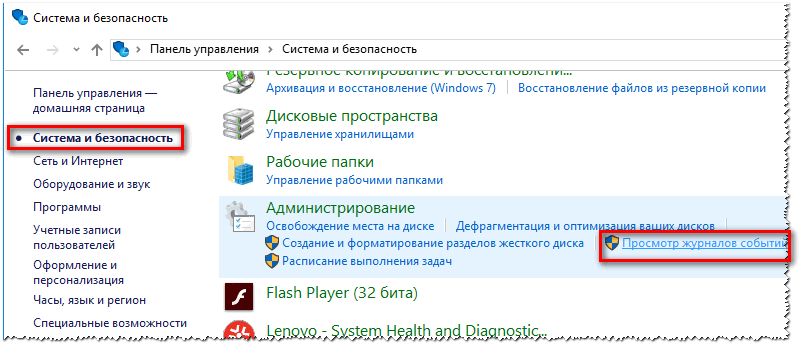
Журнал событий в Windows
В журнале событий нужно открыть раздел ‘Журналы Windows’, затем зайти во вкладку ‘система’, и просмотреть все события, в которых в графе источник значится ‘Power-Troubleshooter’ (т.е. пробуждение).
Ориентируясь по времени включения (то бишь выхода из спящего режима) вашего ноутбука/ПК, вы сможете найти нужное событие. Когда найдете его — просто щелкните по нему один раз левой кнопкой мышки, и вы увидите источник выхода.
В моем случае — это «Источник выхода: Таймер — Будет выполнено назначенное задание ‘NT TASK\Microsoft\Windows\UpdateOrchestrator\Reboot’, запросившее вывод компьютера из спящего режима.», см. скриншот ниже. 👇,
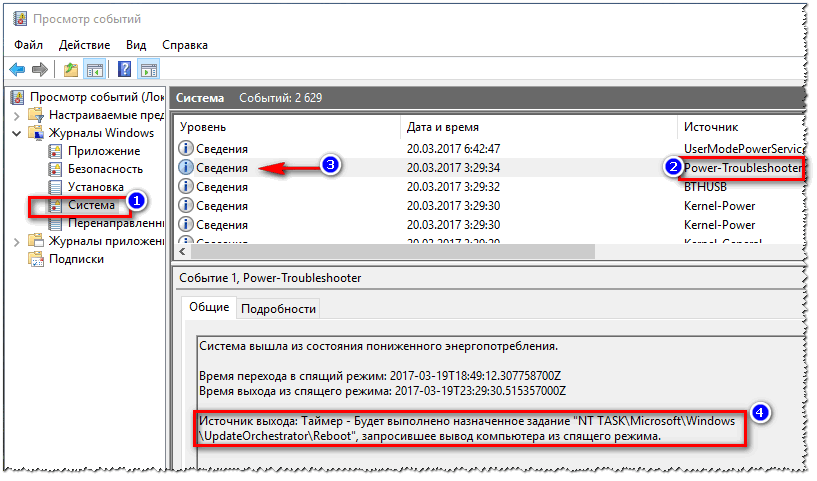
Источник выхода из спящего режима
Т.е. узнав из события, что это происходит по таймеру — просто отключаем его (в планировщике заданий) и проблема решена.
Примечание: ниже в этой статье 👇, также рассмотрено, как отключить пробуждение по таймерам (и пр. штукам).
Во многих случаях по коду ошибки и описанию события — можно решить проблему!
ШАГ 2: анализ ‘показаний’ из командной строки
Также узнать причину пробуждения можно с помощью командной строки.
Для открытия командной строки, нажмите сочетание кнопок Win+R, в строку ‘Открыть’ введите CMD и нажмите Enter, см. скриншот ниже.
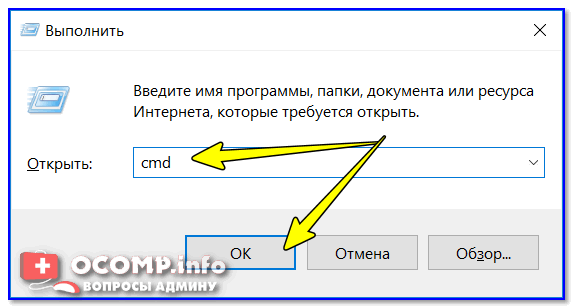
cmd — запуск командной строки
В командной строке введите powercfg.exe /lastwake и нажмите Enter (пример ниже). В строке ‘Тип’ вы увидите причину пробуждения, на примере ниже — причина та же ‘Таймер пробуждения’.
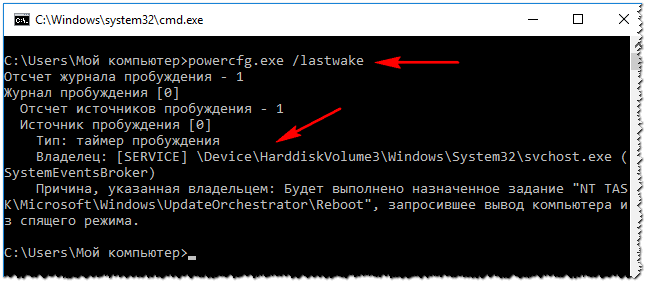
powercfg.exe /lastwake
Кстати, чуть ниже показан скриншот того случая, когда компьютер пробужден от кнопки мышки.
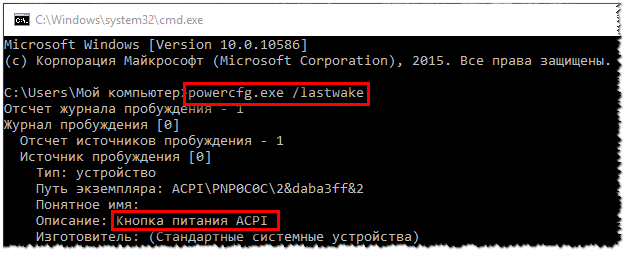
Пробужден от левой кнопки мышки
Вообще, чтобы более точно определить ‘того’, кто пробудил компьютер, обратите внимание на строчку описания и пути устройства:
- если путь начинается с ACPI — то это либо кнопка питания, либо мышка, либо клавиатура (не USB),
- USB\ROOT_HUB — gробудило какое-нибудь USB-устройство (может быть та же мышь, если она у вас подключена к USB),
- PCI\VEN — обычно виновница сетевая плата, либо USB 3.0 контроллер, иногда ТВ-тюнер,
- HID — мышка или клавиатура.
Кстати, есть еще одна очень полезная команда — powercfg -devicequery wake_armed. Она позволяет узнать каким устройствам в данный момент времени разрешено выводить компьютер/ноутбук из спящего режима (пример показан ниже 👇,).
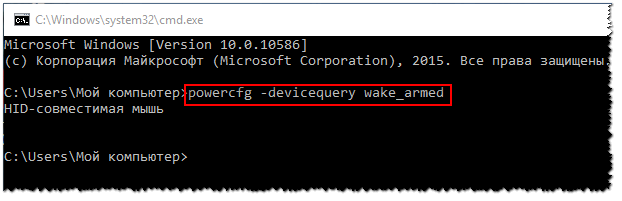
Каким устройствам можно пробуждать ноутбук
Как запретить устройствам и таймерам пробуждать ПК
И так, будем считать виновников мы нашли. Теперь необходимо запретить им пробуждать ПК.
В принципе, если вы даже не нашли виновника — можете проделать все процедуры последовательно, скорее всего, вам это поможет.
Ставим запрет на таймеры
Сначала открываем панель управления Windows по следующему адресу:
Панель управления\Оборудование и звук\Электропитание
В этом разделе откройте настройки текущей схемы электропитания.
Настройка текущей схемы электропитания
Далее откройте ссылку для изменения дополнительных параметров питания.
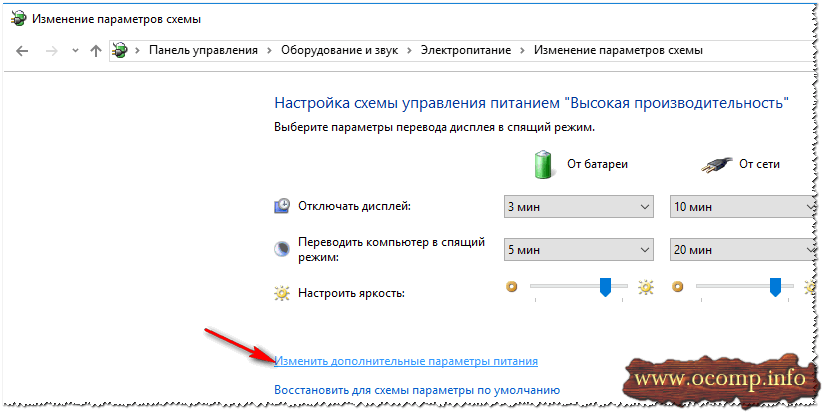
Изменение доп. параметров питания
В разделе ‘Сон’ нужно найти вкладку ‘Разрешить таймеры пробуждения’, далее выставить ‘Отключить’ напротив пунктов от батареи и от сети (как на скриншоте ниже 👇,).
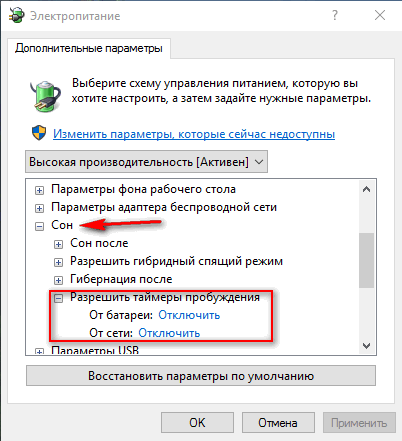
Отключение пробуждения от таймера от сети и от батареи!
Запрещаем мышке и сетевой карте будить ПК
Если причина пробуждения компьютера в мышке, сетевом адаптере или любом другом устройстве, способ запрета будить ПК будет одинаковый:
- нужно открыть диспетчер устройств,
- затем найти в нем ваше устройство и открыть его свойства,
- во вкладке управления электропитанием снять галочку разрешения выхода из ждущего режима. Ниже покажу пару примеров.
Мышка, обычно, находится в разделе ‘Мыши и иные указывающие устройства’. Находите здесь HID-совместимая мышь и открываете ее свойства (прим.: правый клик мышкой по устройству).

Свойства мышки
Далее во вкладке ‘Управление электропитанием’ снимаем галочку напротив пункта ‘Разрешить этому устройству выводить компьютер из ждущего режима’.

Снимаем разрешение для мышки
Кстати, мышка так же может быть в разделе ‘Устройства HID’ (проверьте и его тоже).
Для запрета пробуждать сетевому адаптеру, откройте вкладку ‘Сетевые адаптеры’, и перейдите в его свойства (пример ниже).
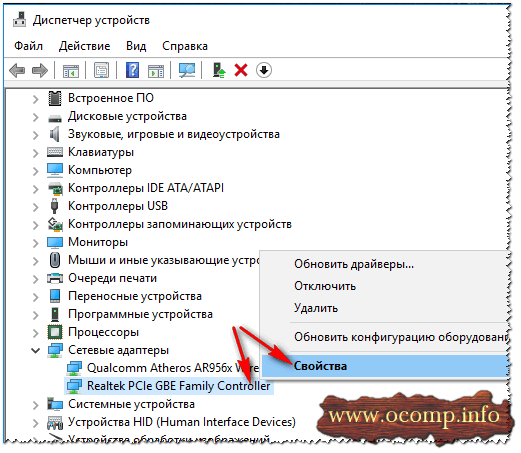
Сетевые адаптеры / диспетчер устройств
В общем-то, дальше так же — открыть вкладку ‘Управление электропитанием’ и снять заветную галочку, сохранить настройки.
Управление электропитанием сетевого адаптера
Важно!
Разумеется, снять разрешение на вывод компьютера из ждущего режима нужно для всех устройств: клавиатура, мышка, сетевой адаптер.
Причем, если вы подключите к ноутбуку/ПК новую клавиатуру или мышку — подобное действие нужно будет провести еще раз (т.к. драйвер на устройство обновится, и настройки будут изменены!).
Запрещаем автоматическому обслуживанию будить ПК
Сначала открываем панель управления Windows, раздел следующий:
Панель управления\Система и безопасность\Безопасность и обслуживание
В этом разделе раскройте вкладку ‘Обслуживание’.
![]()
Далее найдите подраздел ‘Автоматическое обслуживание’ и кликните по ссылке ‘Изменить параметры обслуживания’. См. скриншот ниже.
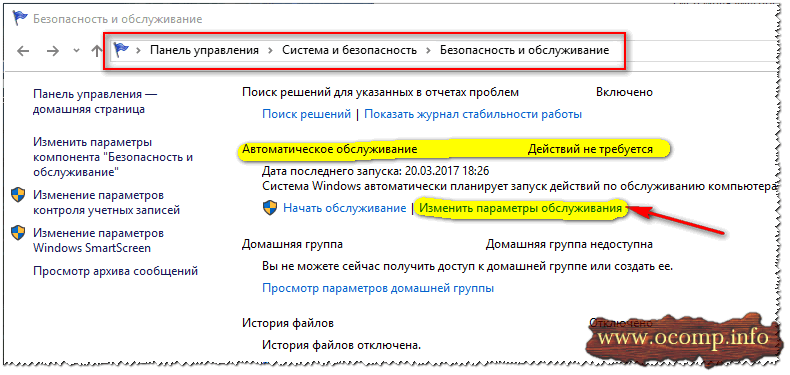
Автоматическое обслуживание
Теперь снимите галочку напротив пункта ‘Разрешить задаче обслуживания пробуждать мой компьютер в запланированное время’. Сохраните настройки (понадобятся права администратора)!
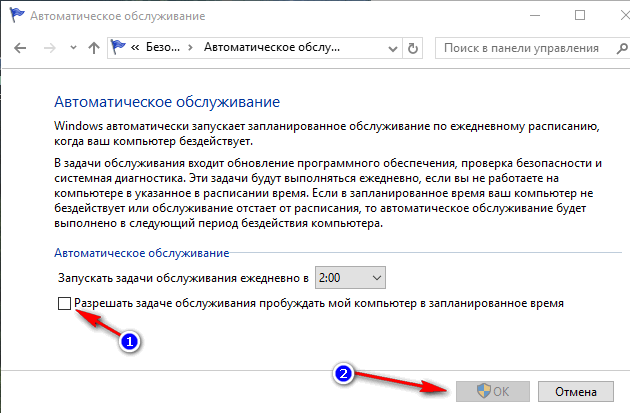
Сняли разрешение для авто-обслуживания
Примечание!
В Windows 10, по умолчанию, эта галочка снята. Но все-таки, мало-ли, проверить её при подобной проблеме рекомендую!