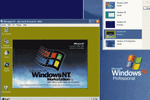Всем доброго дня!
Всем доброго дня!
Периодически, мне иногда поступают вопросы о проверке загрузочной флешки: рабочая ли она получилась, можно ли ее использовать?..
Вообще, должен сразу же сделать заметку, что лучший способ проверки — это убедиться в этом на практике: настроить соответствующим образом BIOS / UEFI (подробно об этом) для загрузки с флешки, провести установку записанной версии Windows, и немного поработать в ней.
Дело в том, что в некоторых случаях ошибки могут происходить как во время установки системы, так и после этого. Согласитесь, вряд ли вы сможете пользоваться ОС, если у нее будут периодически вылетать синие экраны…
В общем, ниже несколько советов о том, как можно проверить является ли записанная флешка загрузочной, и сможет ли компьютер с нее начать установку ОС Windows…
В помощь!
Как создать загрузочную флешку Windows 10 под UEFI или BIOS — https://avege.ru/sozdat-zagruz-fleshku-v-rufus.html
Проверка загрузочной флешки
Способ 1
Пожалуй, наиболее достоверный способ (как уже сказал выше) — подключить флешку к USB-порту, перезагрузить компьютер (ноутбук) и открыть Boot Menu (загрузочное меню). Если флешка загрузочная — вы увидите ее в списке меню, и у вас будет возможность выбрать ее и начать загрузку.
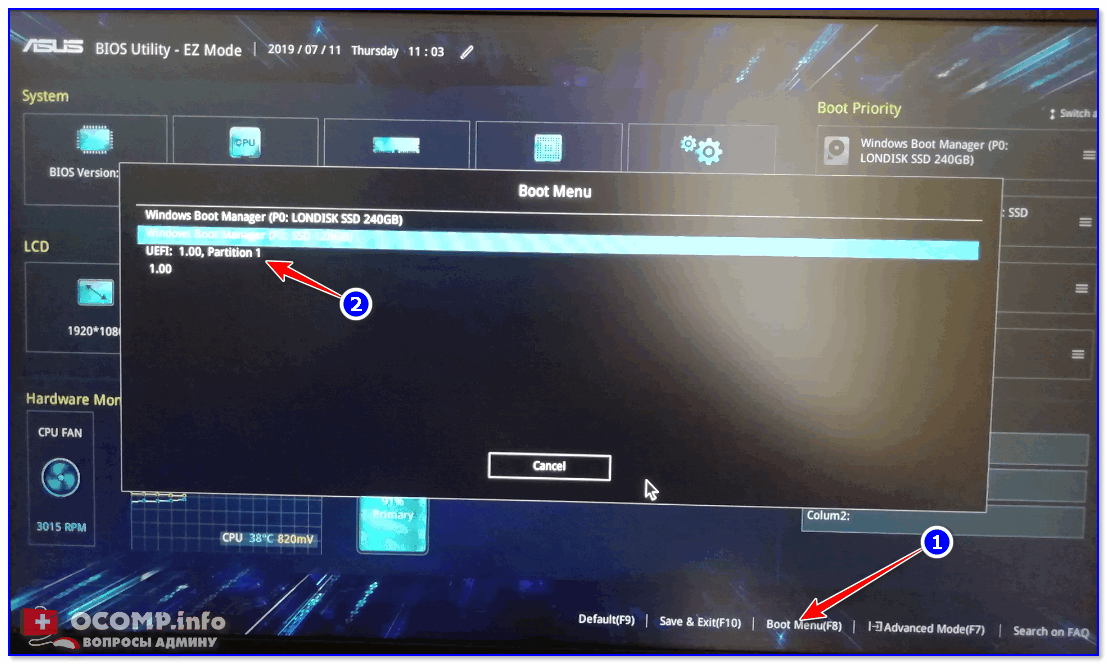
Boot Menu — выбор флешки для загрузки
Просто, быстро, надежно?!
Способ 2
Одна из самых популярных программ для подготовки и создания установочных (загрузочных) флешек WinSetupFromUSB позволяет также тестировать и проверять их работоспособность (грузится ли с них Windows?).
Чтобы это сделать:
- подключите флешку к USB-порту,
- запустите WinSetupFromUSB и выберите в списке подключенный накопитель,
- отметьте галочкой, что нужен ‘Test in QEMU’,
- нажмите кнопку ‘GO’.
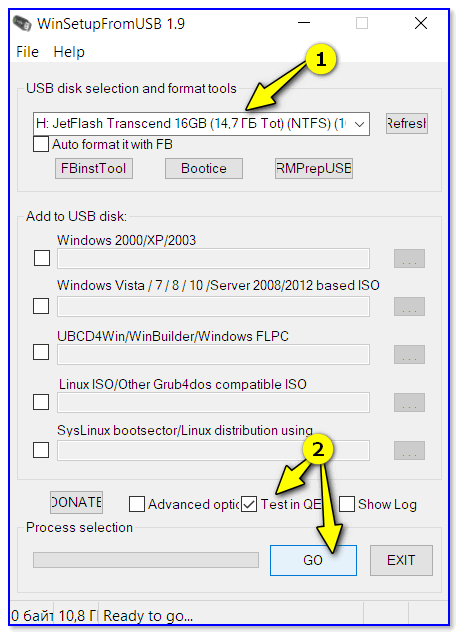
WinSetupFromUSB — проверка флешки
После, программа автоматически воссоздаст ‘реальные’ условия работы флешки и попробует произвести с нее загрузку ОС. Если с накопителем все в порядке — должны увидеть появившейся логотип Windows (как у меня на скрине ниже).
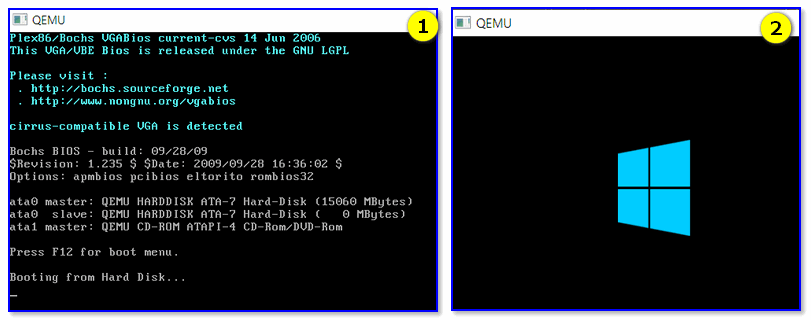
Загрузка пошла — флешка рабочая (WinSetupFromUSB)
Способ 3
— это бесплатная программа для проверки загрузочных ISO образов и флешек. Позволяет буквально в 2-3 клика мышкой посмотреть, как будет вести себя установочная флешка: появится ли загрузочное меню, стартует ли ОС и пр.
Отмечу, что в установке MobaliveCD не нуждается, но запустить ее нужно от имени администратора (для этого достаточно кликнуть по загруженному файлу правой кнопкой мышки… См. скрин ниже).
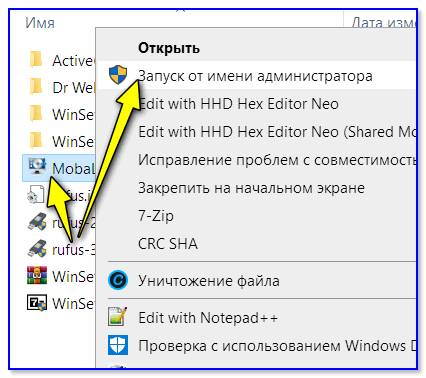
Запуск от имени админа
Основное меню программы крайне простое:
- если вам нужно проверить ISO образ с Windows — кликните по кнопке ‘Run the LiveCD’,
- если флешку — кнопку ‘Run the LiveUSB’ (пример ниже).
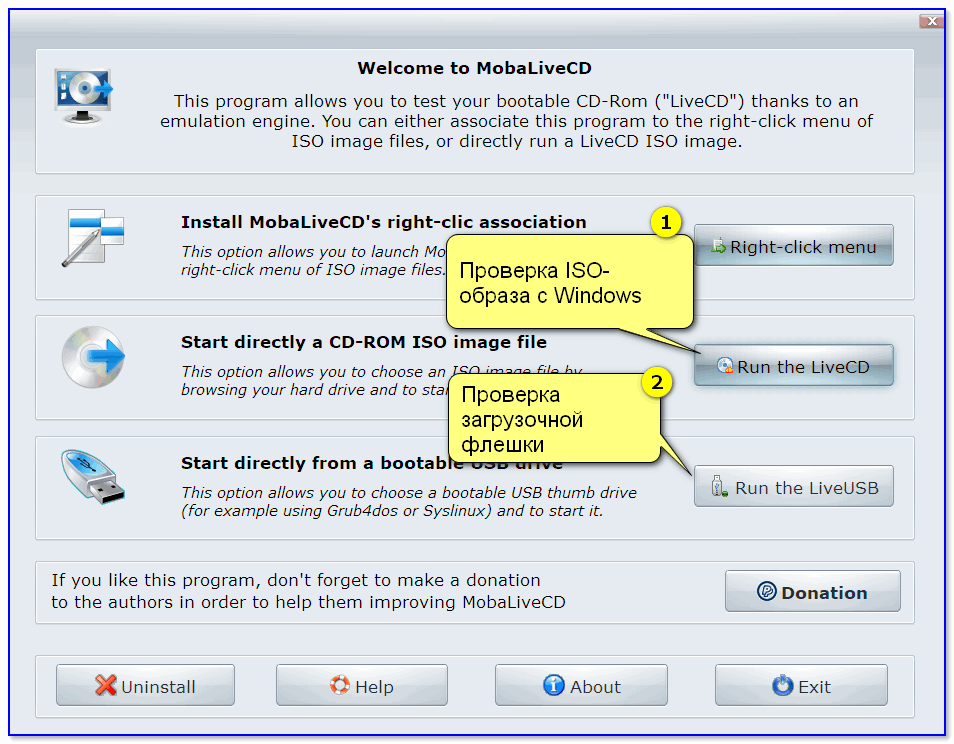
MobaLiveCD — тест флешки
Далее, как правило, требуется указать либо букву с флешкой (либо расположение нужного ISO файла). Отмечу, что программа может попросить указать, куда ей сохранить свой образ (используемый для теста) — укажите любой свой диск (в последствии этот временный файл можно удалить).
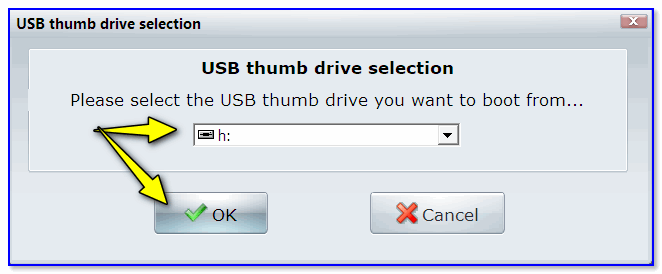
Выбор буквы флешки
Собственно, если с вашей загрузочной флешкой всё в порядке — появится логотип Windows (началась установка…).
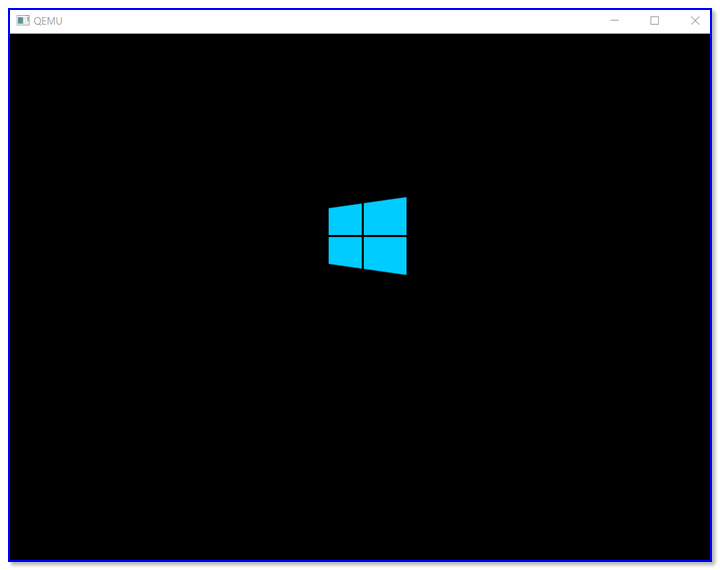
Загрузка пошла
Способ 4
Есть спец. программы, которые воссоздают виртуально компьютер в вашей Windows (называют их виртуальными машинами). В такую вот виртуальную машину вы можете установить, например, свою старенькую версию Windows 2000 и работать в ней, не выходя из своей текущей Windows 10. Взглянув на скриншот ниже, думаю, станет более понятно… 👇,
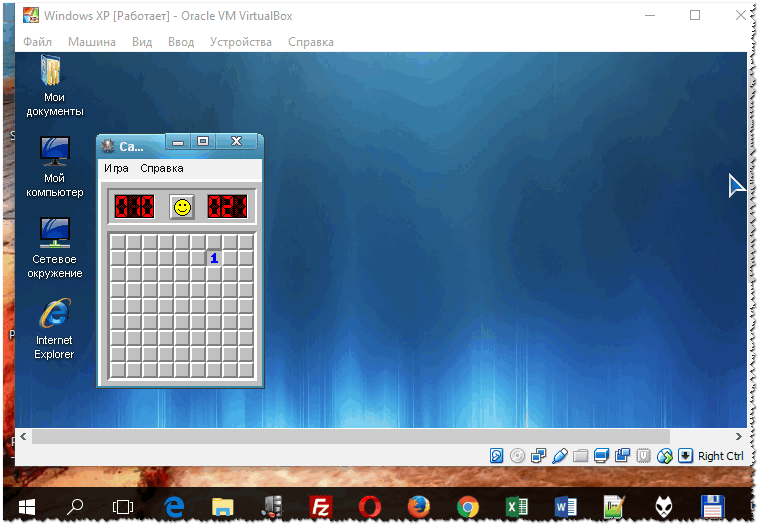
В Windows 10 открыто окно виртуальной машины с Windows XP (пример, о чем идет речь)
Разумеется, виртуальная машина отлично помогает всецело проверить загрузочную флешку: т.е. вы сможете увидеть не только процесс установки с нее, но и работу ОС в последствии (будут/ не будут ошибки)! По-моему, это один из самых надежных вариантов!
Вообще, тема настройки виртуальной машины достаточно большая, поэтому если заинтересовались — см. статью, ссылка на которую приведена ниже.
В помощь!
Как запустить старую Windows в новой операционной системе: настройка виртуальной машины VirtualBox — https://avege.ru/kak-zap-staruyu-windows-virtualbox.html
Вопрос: как посмотреть, загрузочная флешка была записана для работы из-под UEFI или BIOS?
Во-первых, обратите внимание на параметры программы, в которой вы создаете загрузочную флешку. Например, в Rufus при создании флешки вы вручную указываете целевую систему: BIOS или UEFI…
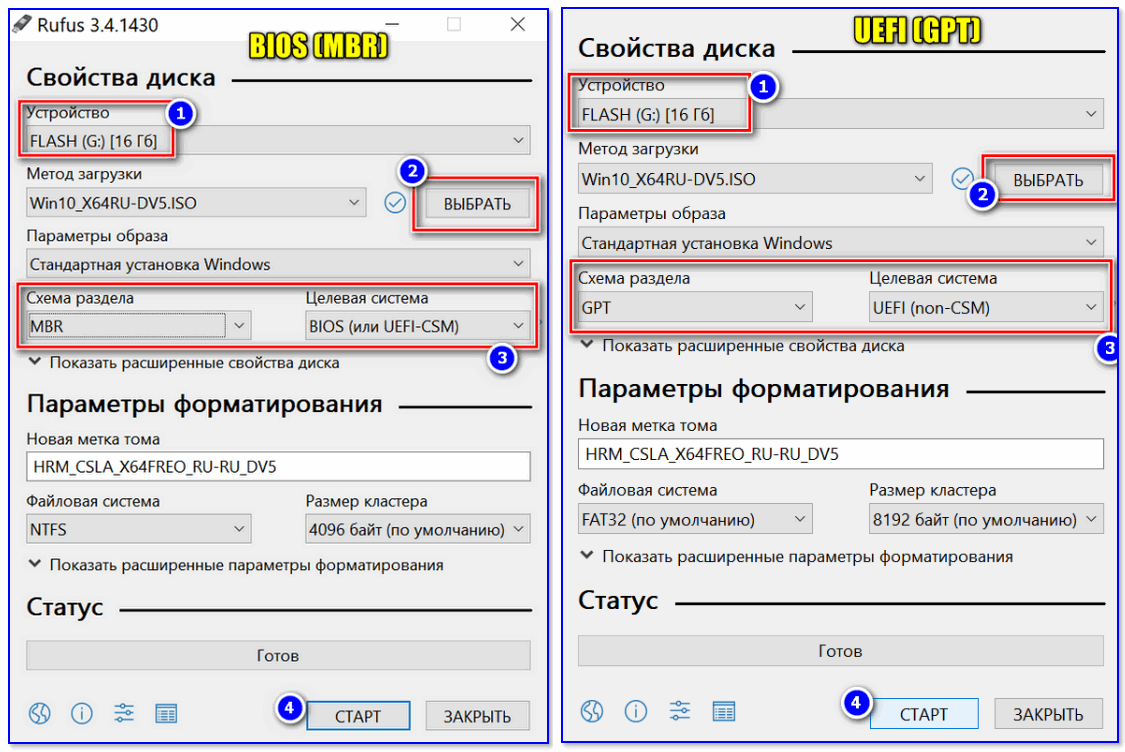
RUFUS — создание флешки
Во-вторых, попробуйте войти в загрузочное меню (при включении ПК ноутбука) и посмотрите, видит ли ваша система флешку (если у вас UEFI — напротив вашей флешки будет гореть ‘UEFI:’, см. скрин ниже). Это быстрый и надежный способ узнать тип флешки…
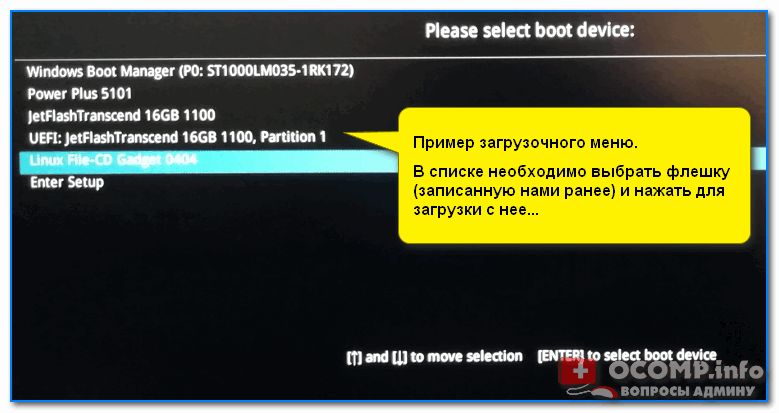
Пример загрузочного меню / ноутбук ASUS
В-третьих, попробуйте открыть управление дисками (это встроенная утилита в Windows). Чаще всего, файловая система FAT32 используется во флешках под UEFI.
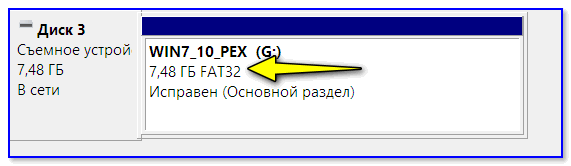
Файловая система
Также можно открыть свойства накопителя (обратите внимание, что ПКМ нужно нажать меню ‘диск’).
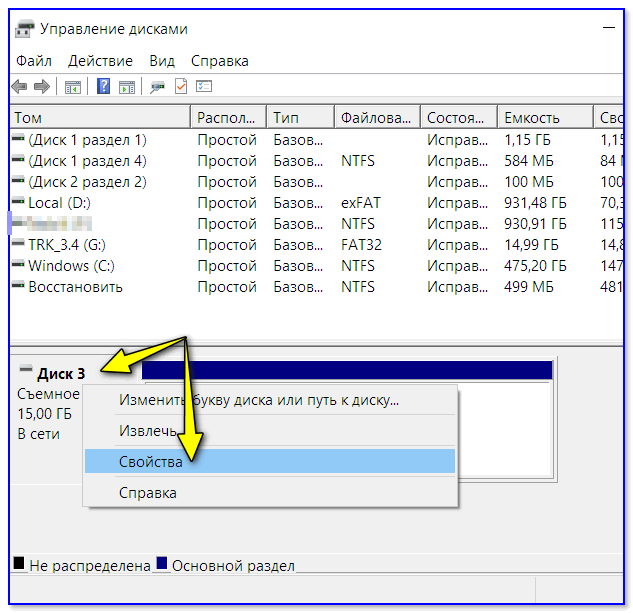
Свойства диска
Во вкладке ‘Тома’ может быть 2 типа раздела:
- Основная загрузочная запись (MBR) — это флешка под BIOS,
- Таблица с GUID разделов — это флешка под UEFI.
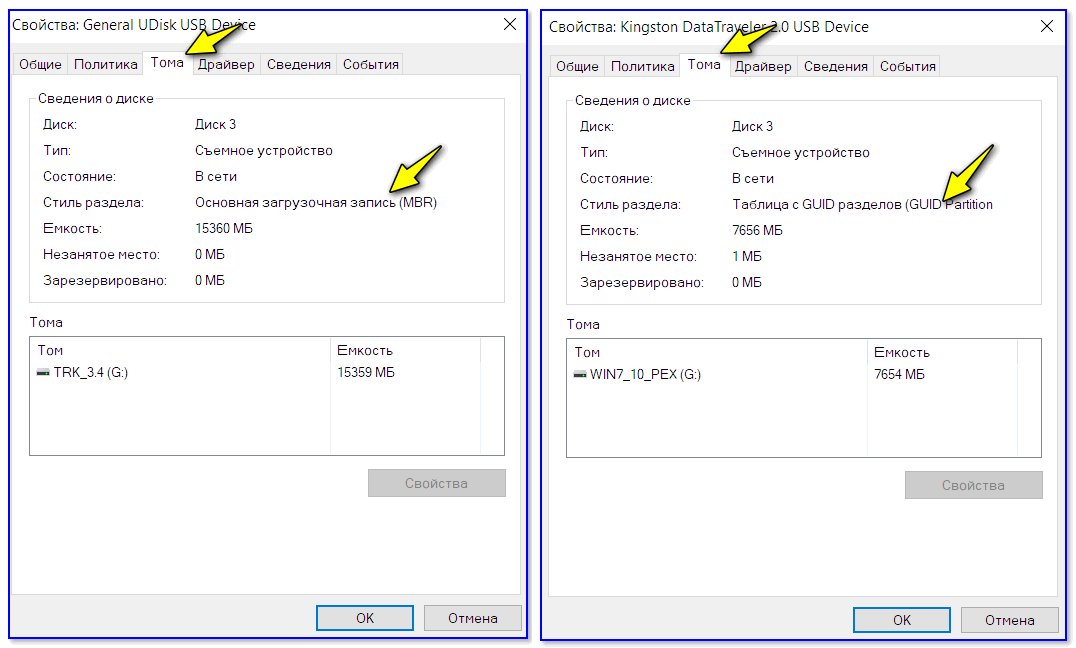
MBR (слева) — GUID (справа)