 Доброго времени суток!
Доброго времени суток!
Системный трей (если кто не знает, что это — то см. на картинку слева) — довольно полезная штука в Windows: можно наблюдать текущее время/дату, быстро получить доступ к настройкам электропитания и заряду батареи (если у вас ноутбук), узнать о состоянии сетевого подключения и т.д. И все это ‘добро’, иногда, исчезает из этой области… 😢,
Сказать, что это не дает работать — не могу, но это точно сильно мешает и создает неудобства.
Собственно, в этой статье хочу показать, что с этой проблемой можно сделать (забегая вперед, скажу, что в большинстве случаев все решается достаточно быстро).
И так…
Примечание!
Если у вас есть проблемы со значком громкости, то у меня на этот счет есть отдельная статья (прим.: звук, проблема специфическая…)
Почему могут пропадать значки из трея
1) Банально, но возможно они просто скрыты за ‘стрелочкой’
Все значки, которыми вы не пользуетесь длительное время, Windows скрывает за ‘стрелочкой’ (см. скриншот ниже 👇,).
Делается это с той целью, чтобы не загромождать область уведомлений (правда, обычно, системные значки не скрываются).
Обратите внимание, что значки можно переносить мышкой из скрытой области в трей, например, можно вынести программу, которой часто пользуетесь и поставить ее рядом с часами.
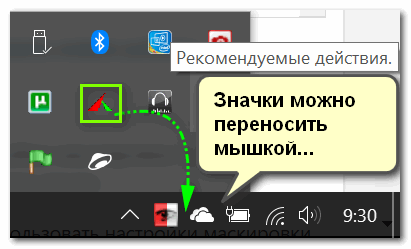
Значки могут быть скрыты, как неиспользуемые
2) Отключено их отображение в панели управления Windows
При каком-нибудь системном сбое (например, при некорректном обновлении ОС) могло так стать, что значки ‘зависнут’ (на сленге: застрянут) и не будут отображаться. Необходимо зайти в панель управления и отключить их, а затем включить снова.
Для быстрого открытия панели управления, можете воспользоваться сочетание Win+R и командой control. Далее нужно открыть вкладку ‘Оформление и персонализация/Панель задач и навигация’ (см. скрин ниже 👇,).
Для Windows 10: можно открыть сразу же ‘ПУСК/Параметры/Панель задач’.
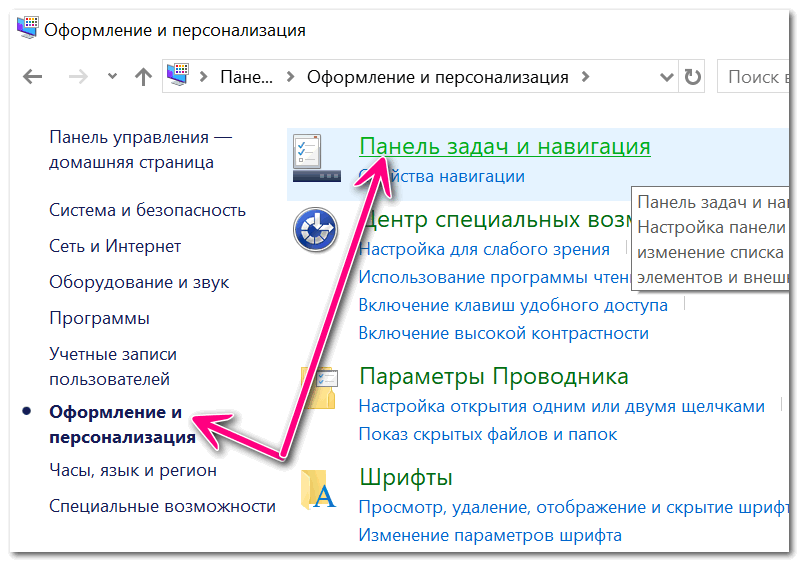
Панель задач и навигация
В этом разделе должна быть ссылка ‘Включение и выключение системных значков’ (см. пример ниже 👇,). Откройте ее…
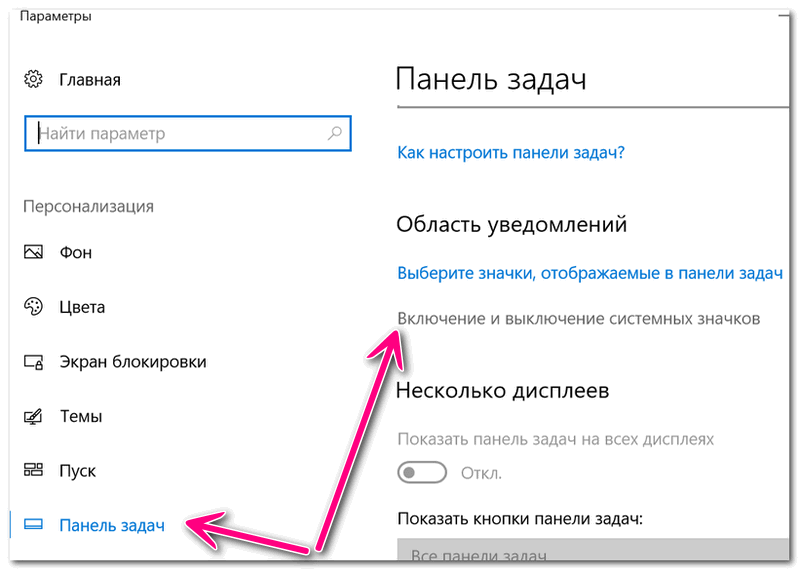
Включение и выключение системных значков
Далее проверьте, все ли значки у вас включены. Попробуйте тот значок, который у вас не отображается, выключить, а затем снова включить.
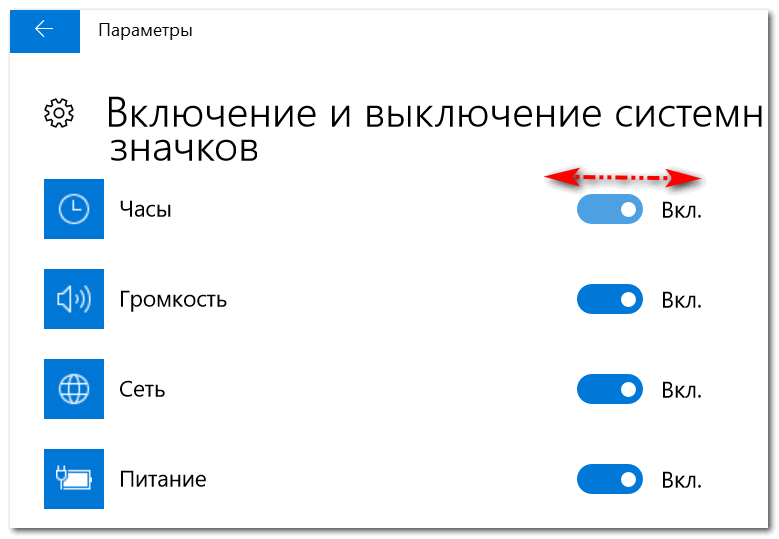
Выключите и снова включите
Важное дополнение!
В ряде случаев, со значком питания (наиболее часто) может происходить странная вещь — он становится не активным, т.е. его нельзя переключить! Пример см. ниже.

Как так… значок вообще не активен. Какого…
Происходит это из-за того, что система не видит, что у вас есть аккумулятор. Причины этого могут быть следующими:
- пришедшая в негодность батарея,
- отсутствие или конфликт драйверов. Откройте диспетчер устройств (с помощью сочетания Win+Pause и см. меню слева), и посмотрите, нет лит там устройств с восклицательным знаком (обратите внимание на вкладку ‘Другие устройства’). Если есть — необходимо обновить драйвера, рекомендованные мной утилиты для авто-поиска драйверов — см. здесь.
Также, в диспетчере устройств посмотрите, нет ли у вас устройства ‘батарея’ — попробуйте его удалить и перезагрузить ноутбук/компьютер.
3) Установлено альтернативное ПО (например, идущее вместе с драйверами)
Некоторые программы и центры управления, идущие в комплекте к вашим драйверам, могут скрывать системные значки, предоставляя взамен свои расширенные версии настроек.
Например, у меня есть Smart Audio (по умолчанию значок громкости скрывается после установки оного дополнения).
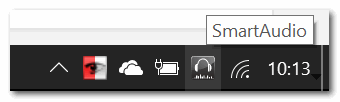
Smart Audio — вместо обычного значка громкости
Отмечу, что настроек звука в том же Smart Audio — гораздо больше, чем в Windows. Так, что не берусь судить — плохо это, или нет…

Альтернативное управление звуком от производителя устройства
Возможно, что в вашем случае также было установлено какое-нибудь ПО с сайта производителя вашего устройства (откройте панель управления по адресу: Панель управления\Оборудование и звук. В ней как правило, есть ссылки на подобный софт, если он установлен).
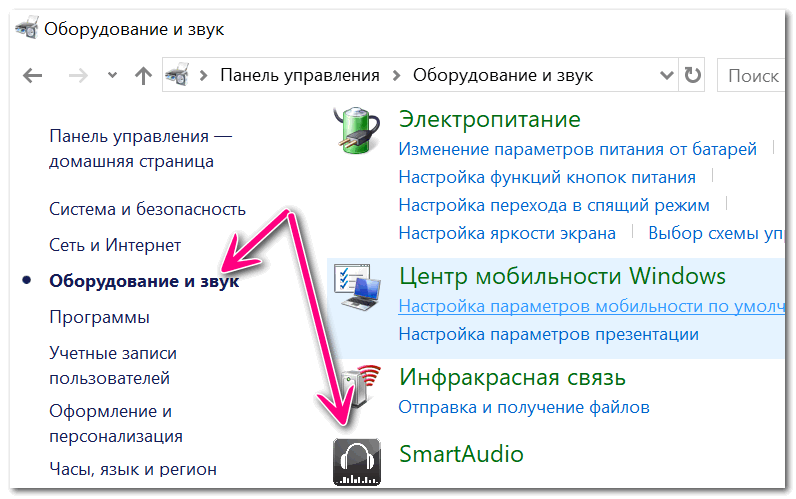
Поиск альтернативного ПО — Оборудование и звук
4) Проверка настроек групповых политик
Через настройки групповых политик можно делать ‘удивительные’ вещи (разумеется, можно включать/отключать самые разные элементы трея, меню ПУСК и пр.).
Чтобы открыть редактор групповых политик: нажмите сочетание кнопок Win+R, и введите команду gpedit.msc, нажмите Enter. Пример ниже .
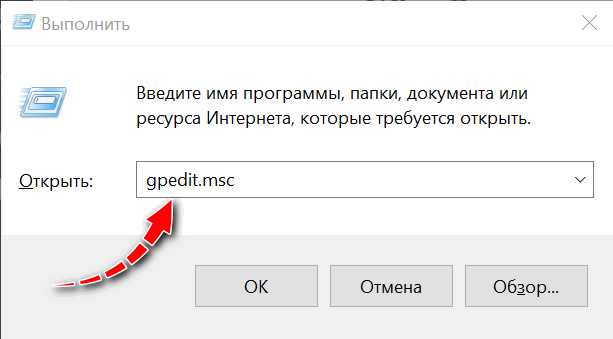
gpedit.msc — запускаем редактор групповых политик
Важно!
Если у вас стартовая (домашняя) версия Windows — то вы не сможете открыть сей редактор. В этом случае, либо ‘апгрейдить’ свою ОС, либо ее переустанавливать (нужна Pro+ версия).
Далее нужно открыть раздел: ‘Конфигурация пользователя/Административные шаблоны/Меню Пуск и панель задач’.
Обратите внимание, что в этом разделе есть ссылки:
- удалить значок сети,
- удалить индикатор батареи,
- удалить значок регулятора громкости и т.д. Там много всего разного.
Попробуйте проверить, не отключено ли здесь что-нибудь нужное. В общем-то, с помощью этого редактора сможете настроить Windows на свой вкус…
Редактор локальной групповой политики (кликабельно)
Примечание: открыв любой из параметров в настройках групповых политик, вы сможете перевести его в три режима: не задано, включено, отключено.
5) Вирусы и рекламное ПО сделали свое ‘черное’ дело
Нередко, причиной проблем со значками, да и вообще областью уведомления, являются вирусы и вредоносное ПО. Изменяя некоторые настройки системы, они умышленно отключают часть функций.
Например, могут заблокировать сайты популярных антивирусных утилит, чтобы вы не могли их загрузить и очистить систему…
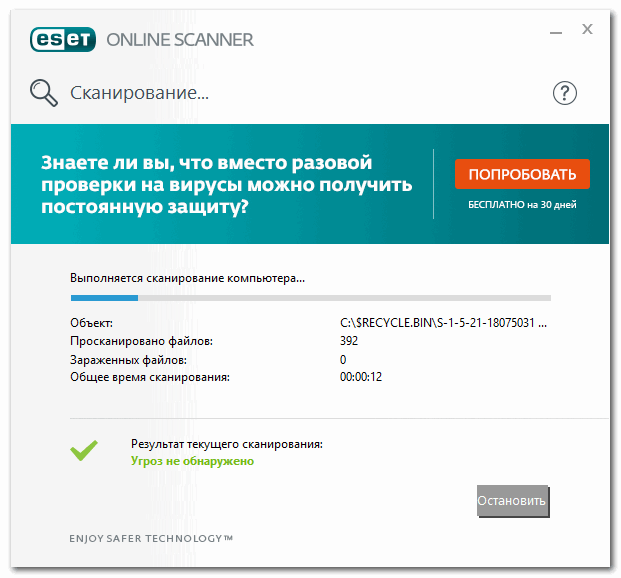
Работа сканера ESET’s Free Online Scanner
В помощь!
У меня на блоге есть инструкция по удалению вредоносного ПО, которое могут не видеть классические антивирусы. Рекомендую проверить свою систему (много времени это не отнимет)
Также порекомендую онлайн-антивирусы, которые не нуждаются в установке. Помогут осуществить быструю проверку системы (если у вас есть антивирус — его не нужно удалять или отключать).
Примечание: если было найдено и удалено вредоносное ПО, попробуйте проделать первые 1-3 шага в статье, описанных выше.