Слайд-шоу, созданное из фотографий и/или видео – отличная возможность собрать воедино памятные моменты, «приправив» их различными эффектами и украшательствами. Для создания подобных роликов лучше всего использовать специализированное программное обеспечение, так как базовая функциональность Windows весьма ограничена. Непосредственно в этой статье речь пойдет об одной из таких программ и тонкостях ее использования.
Создаем слайд-шоу с музыкальным сопровождением
Среди множества программ для создания слайд-шоу особого внимания заслуживает Movavi СлайдШОУ. Этот продукт от небезызвестного разработчика наделен большим набором необходимых для работы инструментов, содержит обширную библиотеку эффектов и фильтров, позволяет добавлять к слайдам и/или видео звуковое сопровождение.
Далее мы расскажем о том, как сделать слайд-шоу с музыкой в Movavi СлайдШОУ, но прежде вам потребуется ее скачать по этой ссылке https://www.movavi.ru/photo-to-dvd-slideshow/.
- Скачав программу, инсталлируйте ее на свой компьютер. Для этого запустите исполняемый файл, в первом окошке выберите язык установки – «Русский» — и нажмите «ОК».
- В следующем окне нажмите «Далее», затем примите условия лицензионного соглашения, установив отметку напротив соответствующего пункта. Снова нажмите «Далее».
- В следующем окне рекомендуем отказаться от установки элементов Яндекса, сняв галочки напротив этих пунктов. Нажмите «Далее», определите путь для установки программы или оставьте его без изменений, после чего вновь нажмите «Далее».
- Теперь нажмите «Установить» и дождитесь окончания процедуры инсталляции.
- По завершении установки закройте окно установщика, нажав «Готово». Если не снимать галочку напротив пункта «Запустить Movavi СлайдШОУ», программа будет запущена автоматически, что нам и нужно.
- В приветственном окне приложения выберите режим, в котором она будет использоваться.
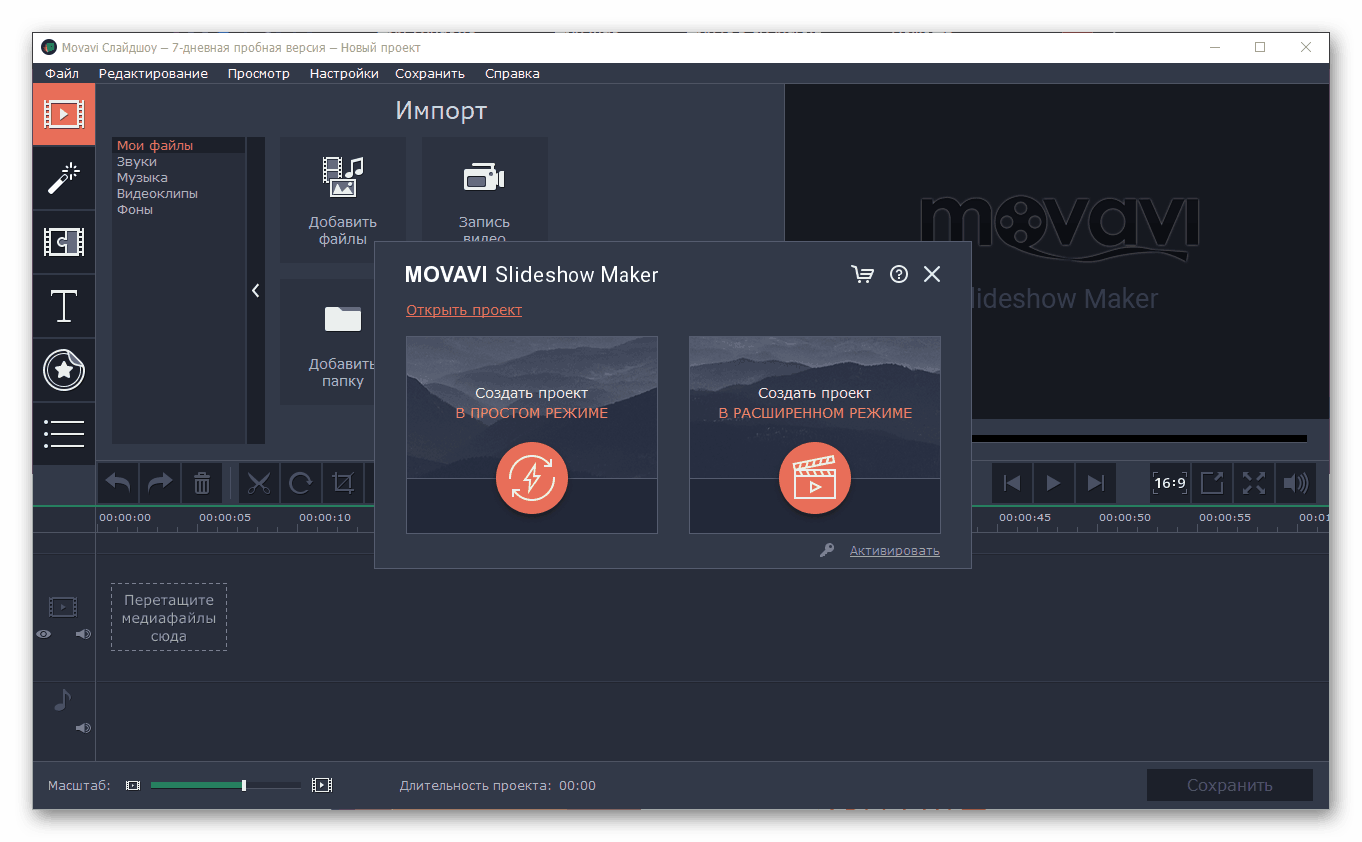
Для того чтобы создать слайд-шоу с музыкой, необходимо выбрать «Создать проект в расширенном режиме», так как он предоставляет больше возможностей.
- При первом использовании Movavi СлайдШОУ выбор любого из инструментов или выполнение какого-либо действия в ней сопровождается наглядными подсказками и указателями, за что стоит отдельно поблагодарить разработчиков.
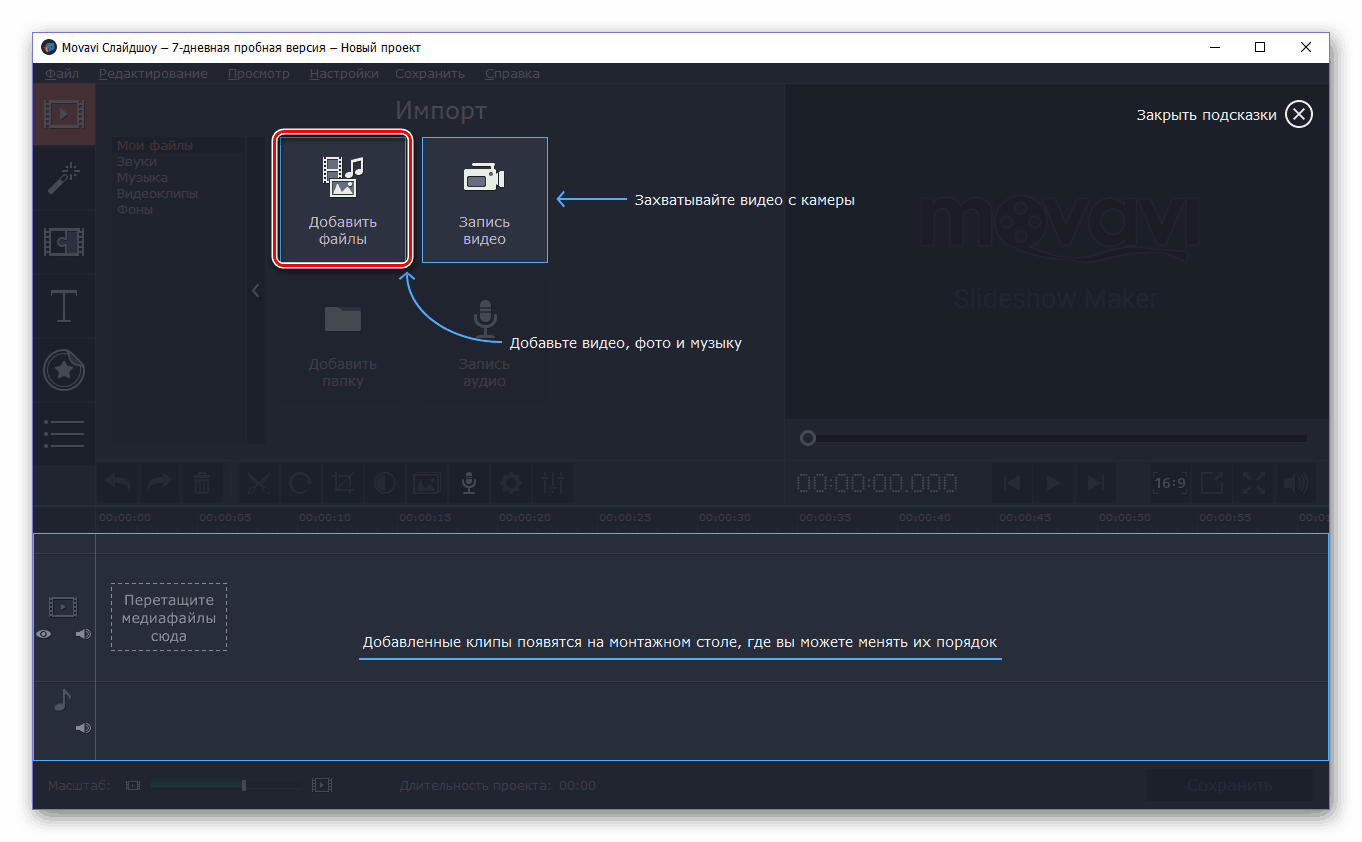
В главном окне нажмите кнопку «Добавить файлы», чтобы с помощью системного «Проводника» выбрать изображения, видео и музыку для своего будущего проекта. После выбора файлов нажмите по кнопке «Открыть». Если потребуется, процедуру можно повторить.
- Снова появятся подсказки.
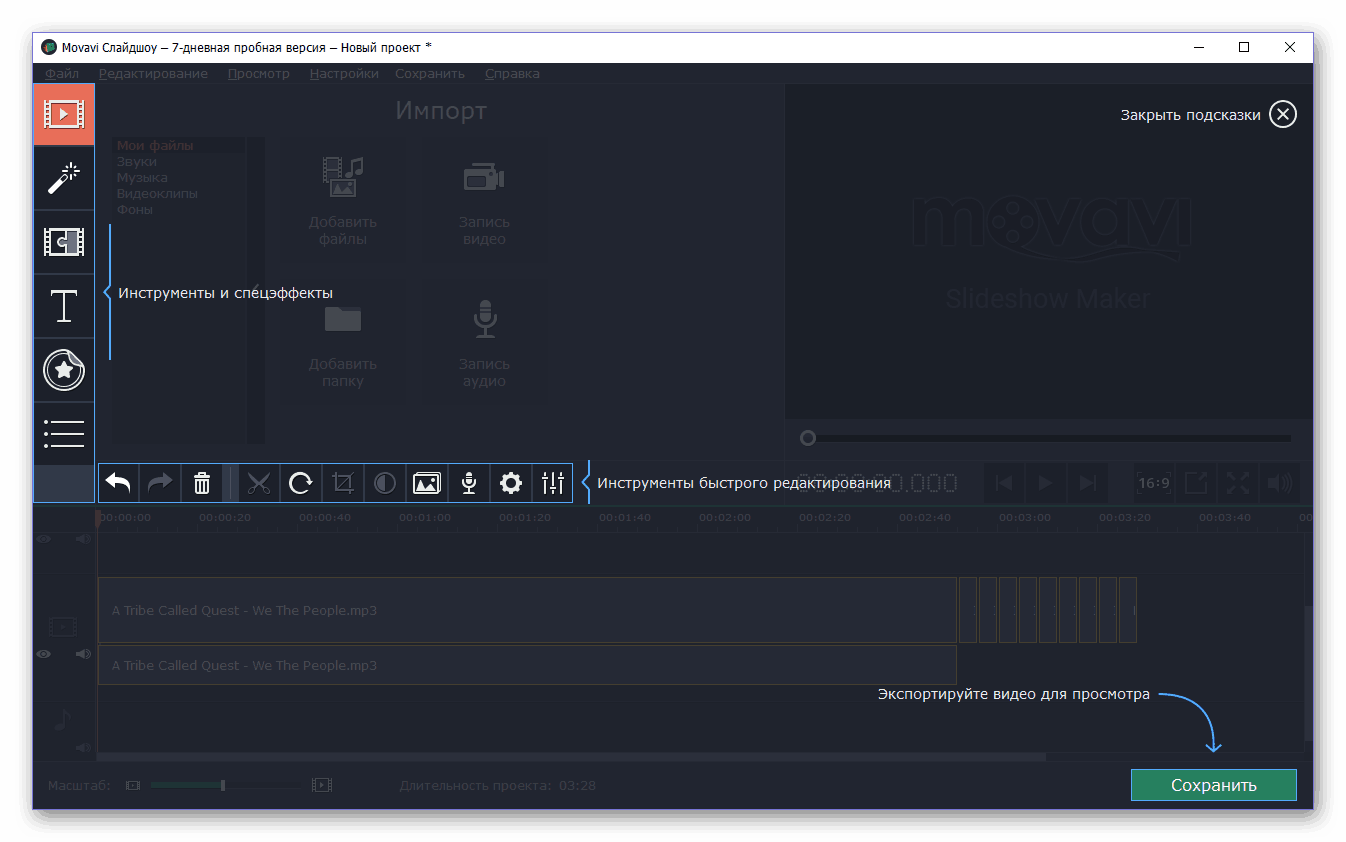
Файлы, в зависимости от формата, будут добавлены на разные строки редактора, который в продукте Movavi называется «Монтажным столом».
- С помощью мышки вы можете изменять продолжительность (визуально меняется размер) добавленных элементов, также их можно перемещать между собой.
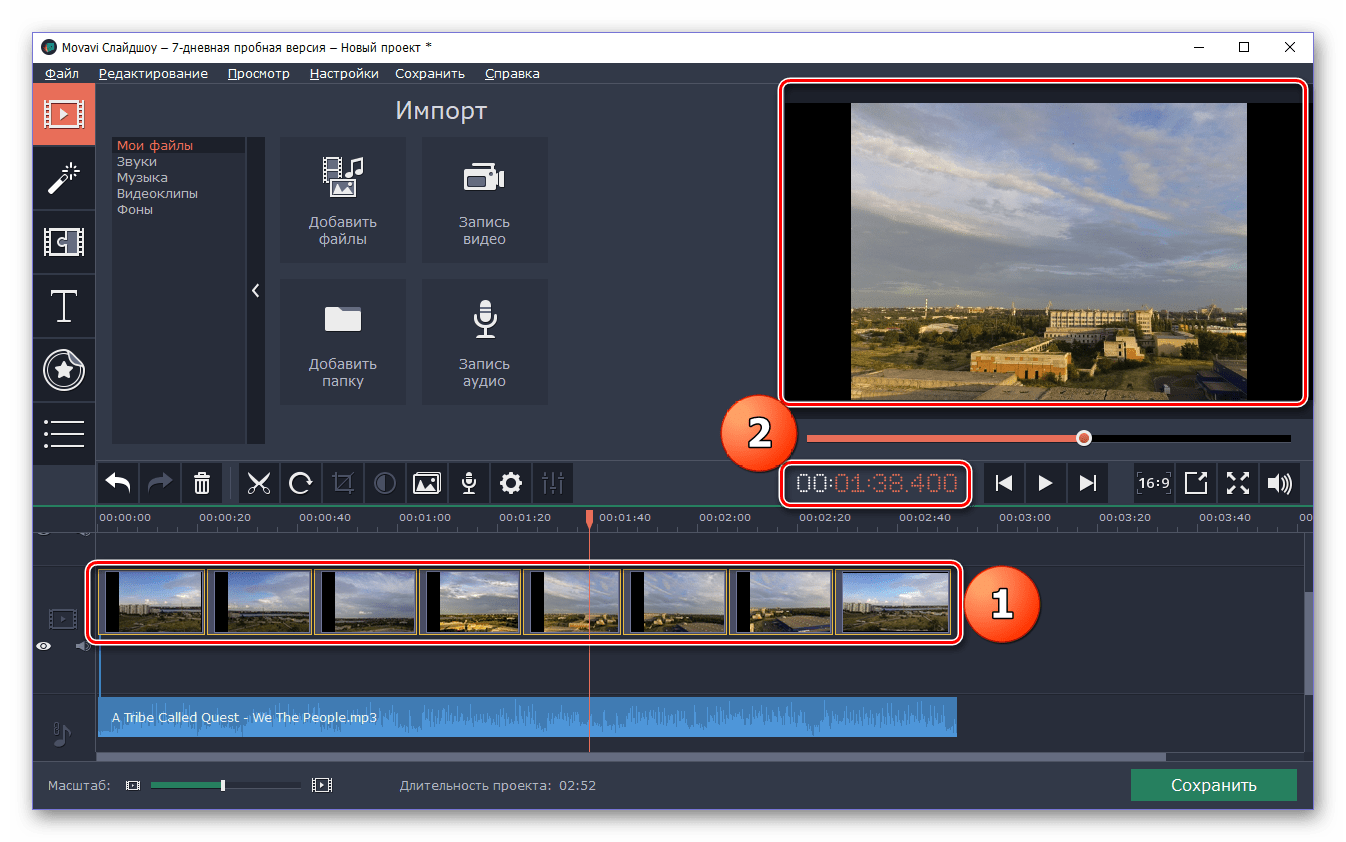
Таким же образом, как определяется продолжительность фото и/или видео, можно изменить и длительность аудиозаписи, при необходимости обрезая лишние фрагменты. В окне предварительного просмотра можно видеть все слайды по ходу их воспроизведения. Там же отображается продолжительность всего проекта.
- Над «Монтажным столом» и под окном предварительного просмотра (мини-плеер) располагаются элементы управления. С помощью тех, что находятся слева, можно повторить или отменить действие, удалить элемент, предварительно выделив его мышкой. Те, что расположены справа, предоставляют возможность воспроизведения проекта, переключения слайдов, изменения соотношения сторон и уровня громкости. Там же можно включить полноэкранный режим просмотра.
- Вы можете ограничиться только собственными файлами в создании слайд-шоу, но можете добавить к проекту и другие, шаблонные элементы, имеющиеся в Movavi СлайдШОУ. Обширная библиотека программы содержит следующие мультимедийные компоненты:
- Звуки,
- Музыка,
- Видеоклипы,
- Фоны.
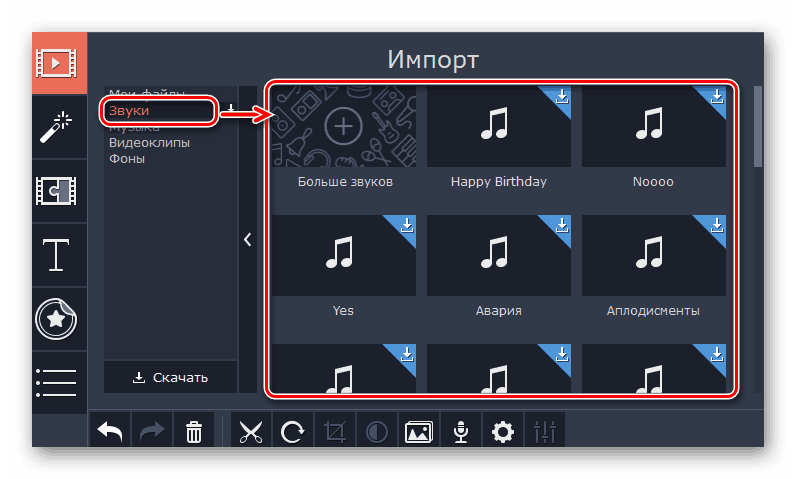
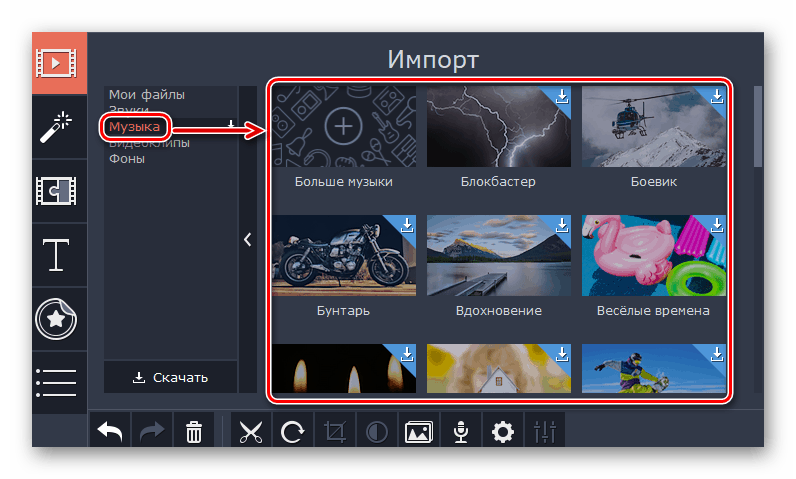
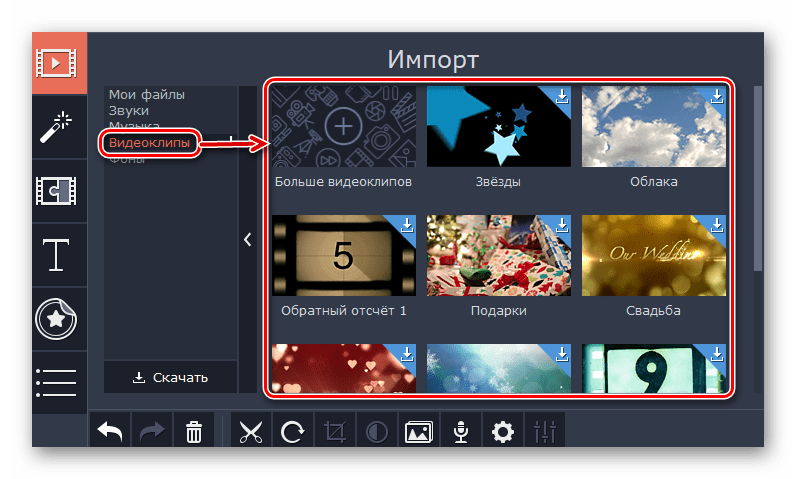
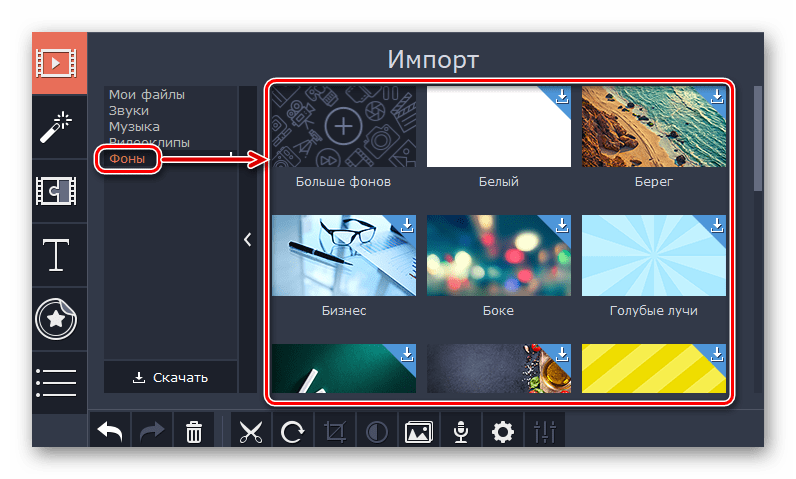
Изначально все эти элементы находятся в облаке. Для их загрузки нажмите по кнопке «Скачать», расположенной в окне со списком.
- Определившись с порядком слайдов и продолжительностью воспроизведения каждого из них, «подстроив» под этот ролик длительность добавленной музыки, можно приступить к качественному улучшению проекта.
Кратко рассмотрим имеющиеся в Movavi СлайдШОУ эффекты, фильтры и прочие украшательства, получить доступ к которым можно на левой панели инструментов:
- Фильтры. Выберите необходимый и перетащите его на клип (конкретный слайд).
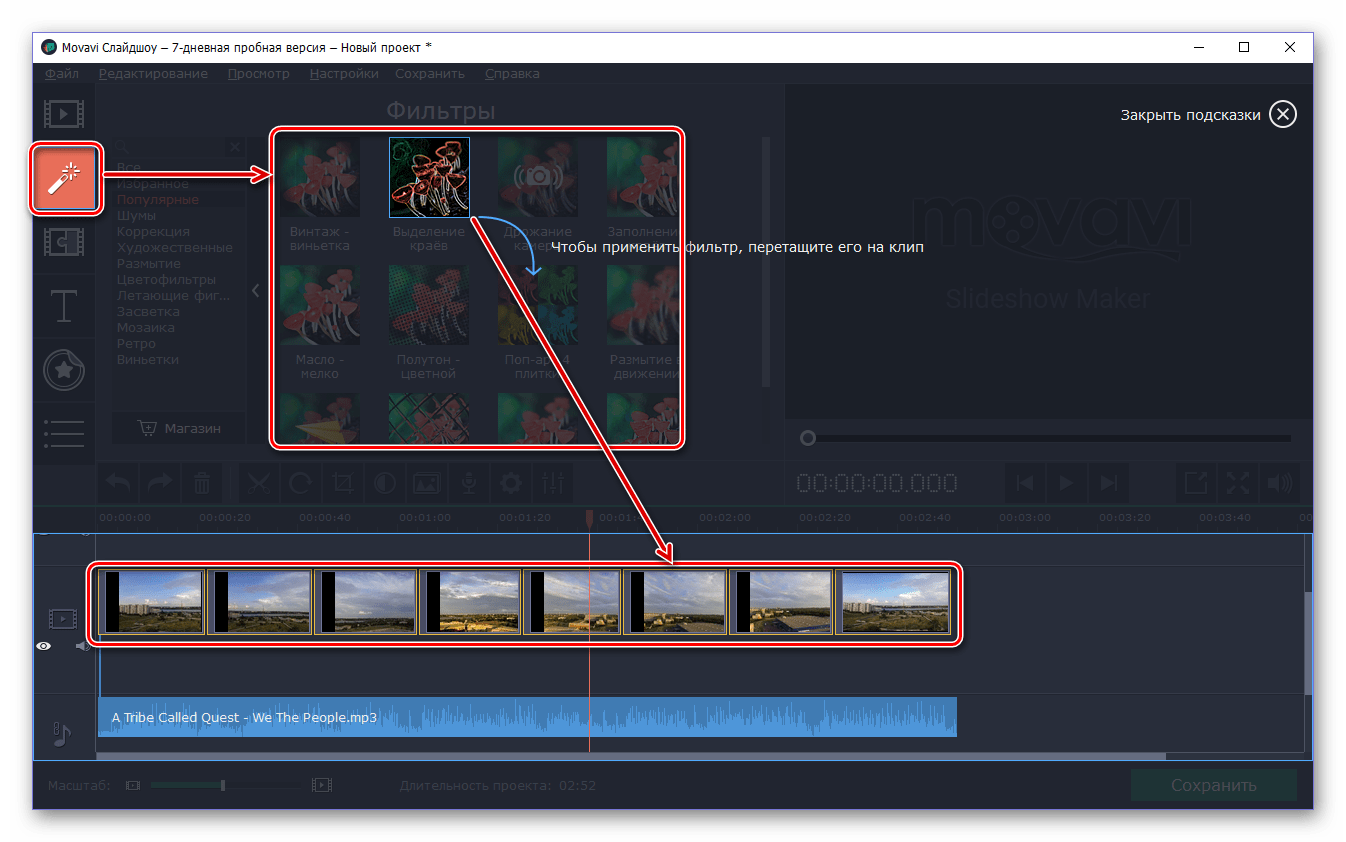
Убедиться в его применении можно в окне предварительного просмотра.
- Переходы.
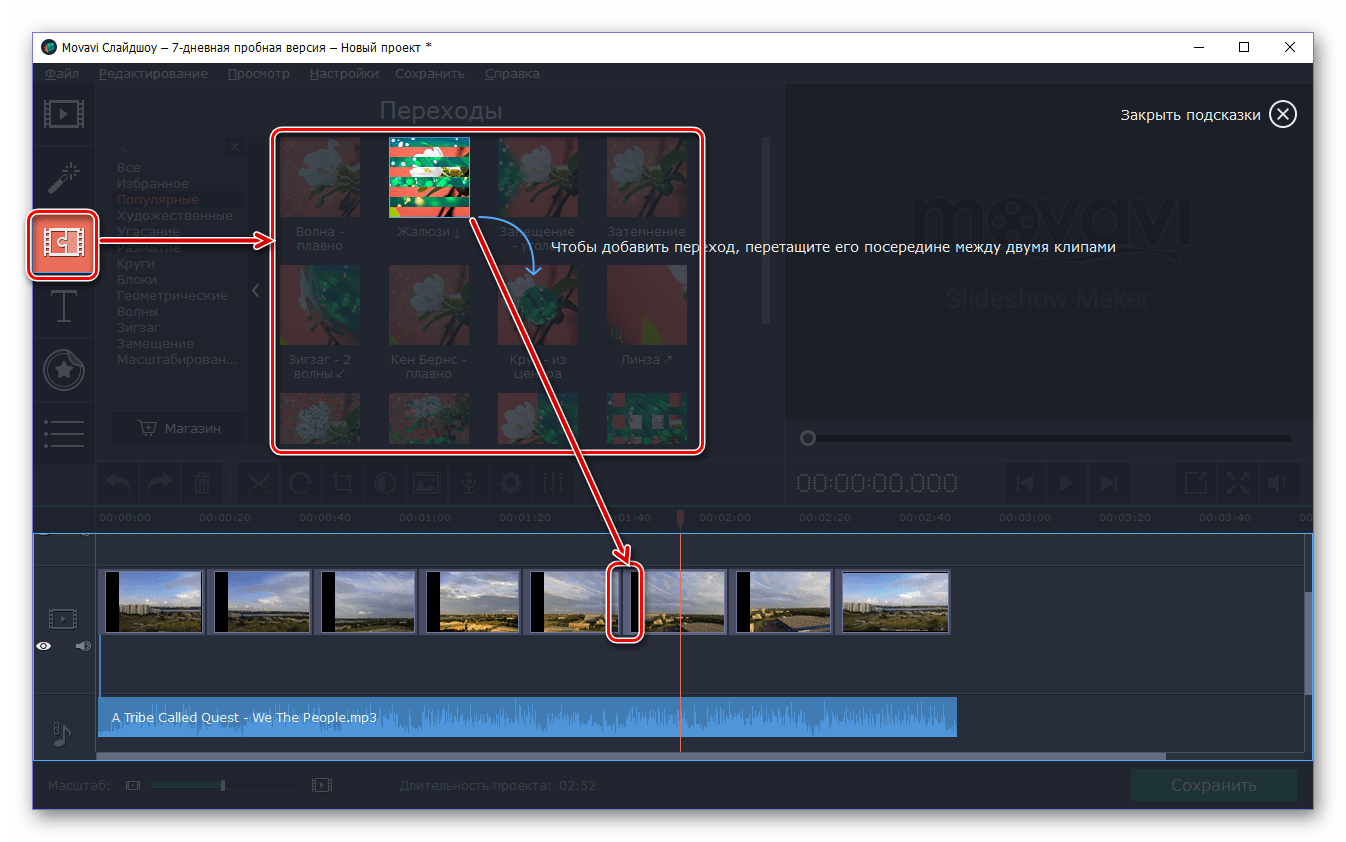
Выбираете нужный эффект и помещаете между слайдами.
- Титры.
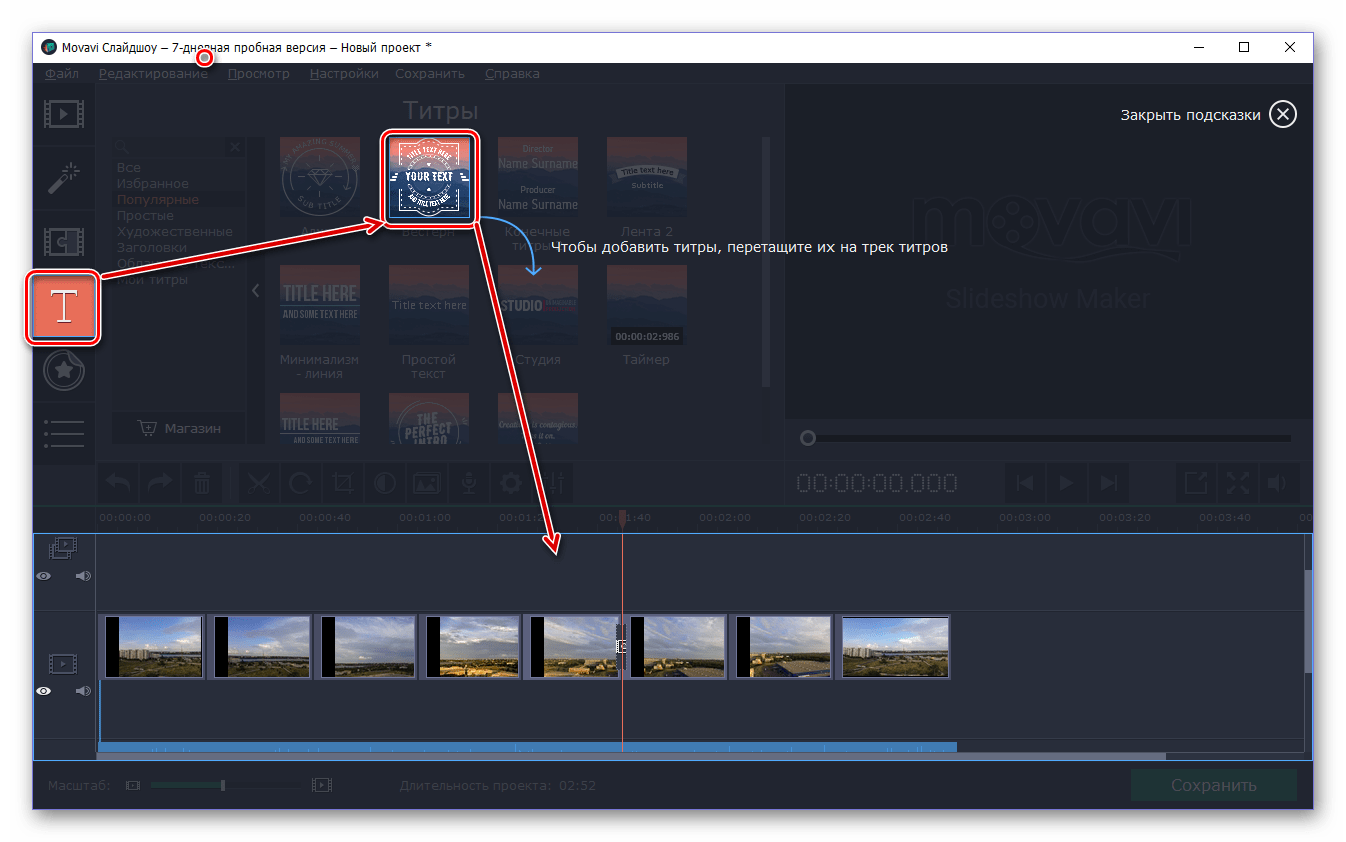
Аналогично фильтрам – выбираете понравившийся, помещаете на нужный слайд, а затем в окне плеера вводите желаемый текст.
- Стикеры.

Все так же, как с фильтрами и титрами, в окне предварительного просмотра можно изменять положение стикера на слайде и его размер.
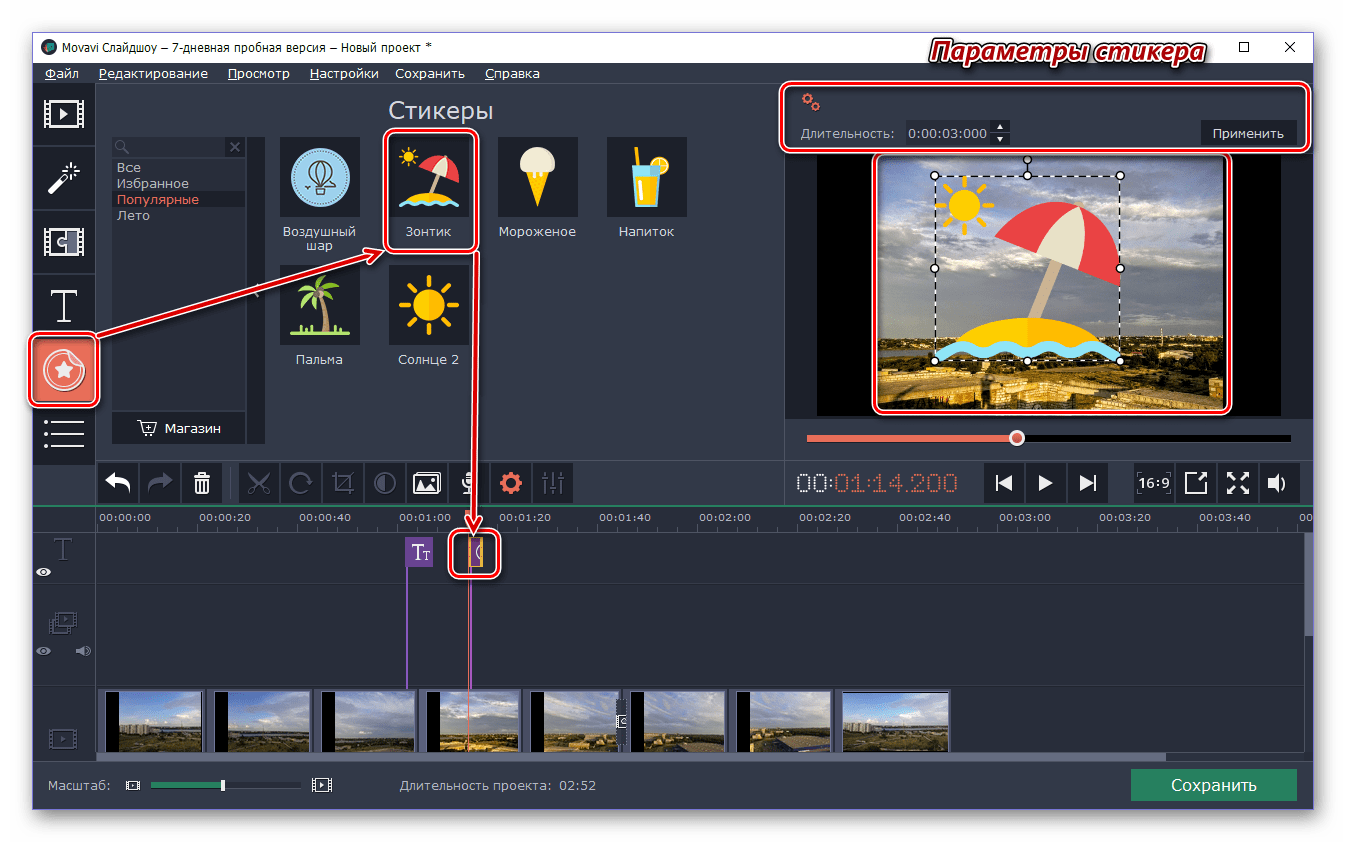
Примечание: Для титров и стикеров на «Монтажном столе» предназначена отдельная дорожка, где можно определять их положение и продолжительность воспроизведения в слайд-шоу.
- Дополнительные инструменты: «Фигуры», «Масштаб и панорама», «Хромакей».
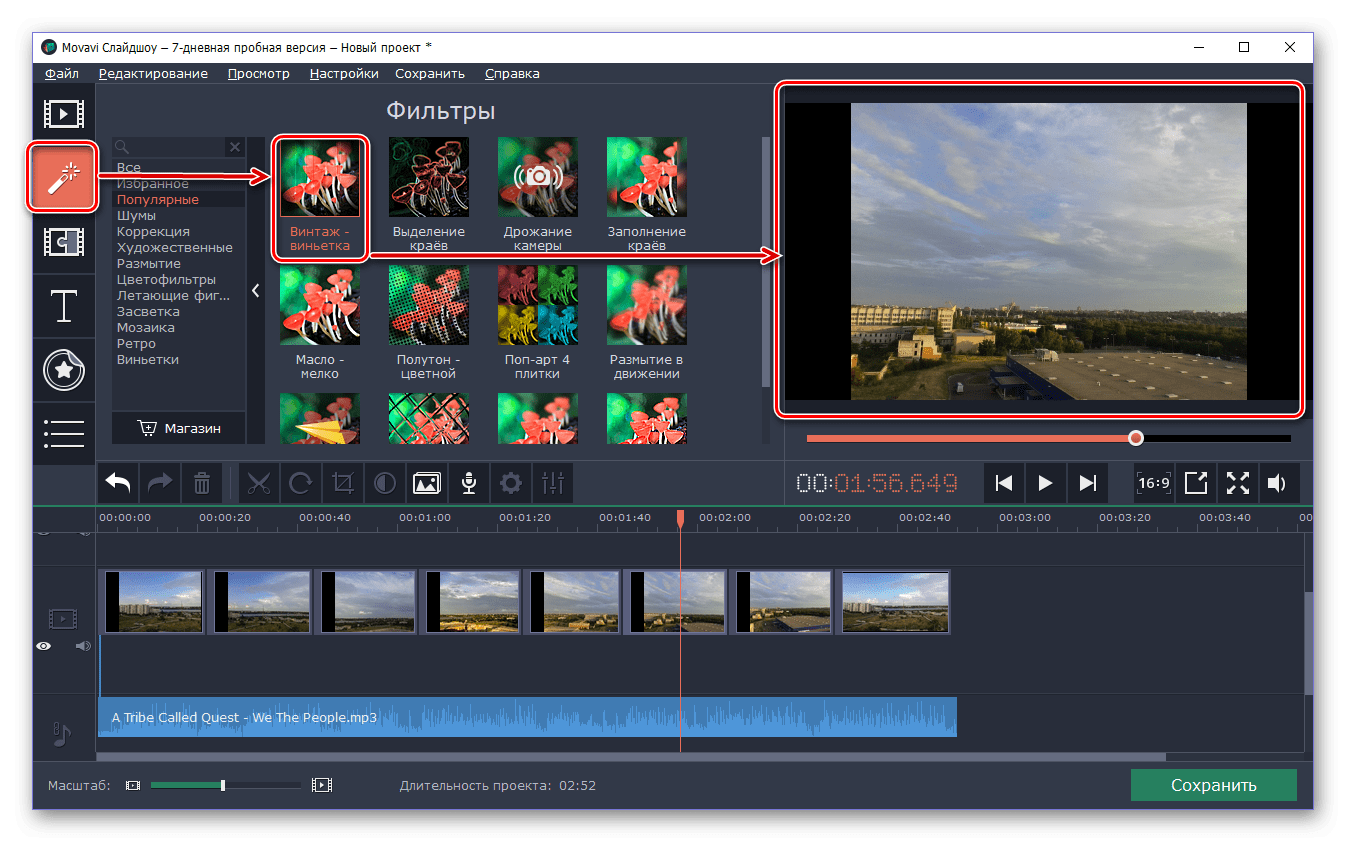
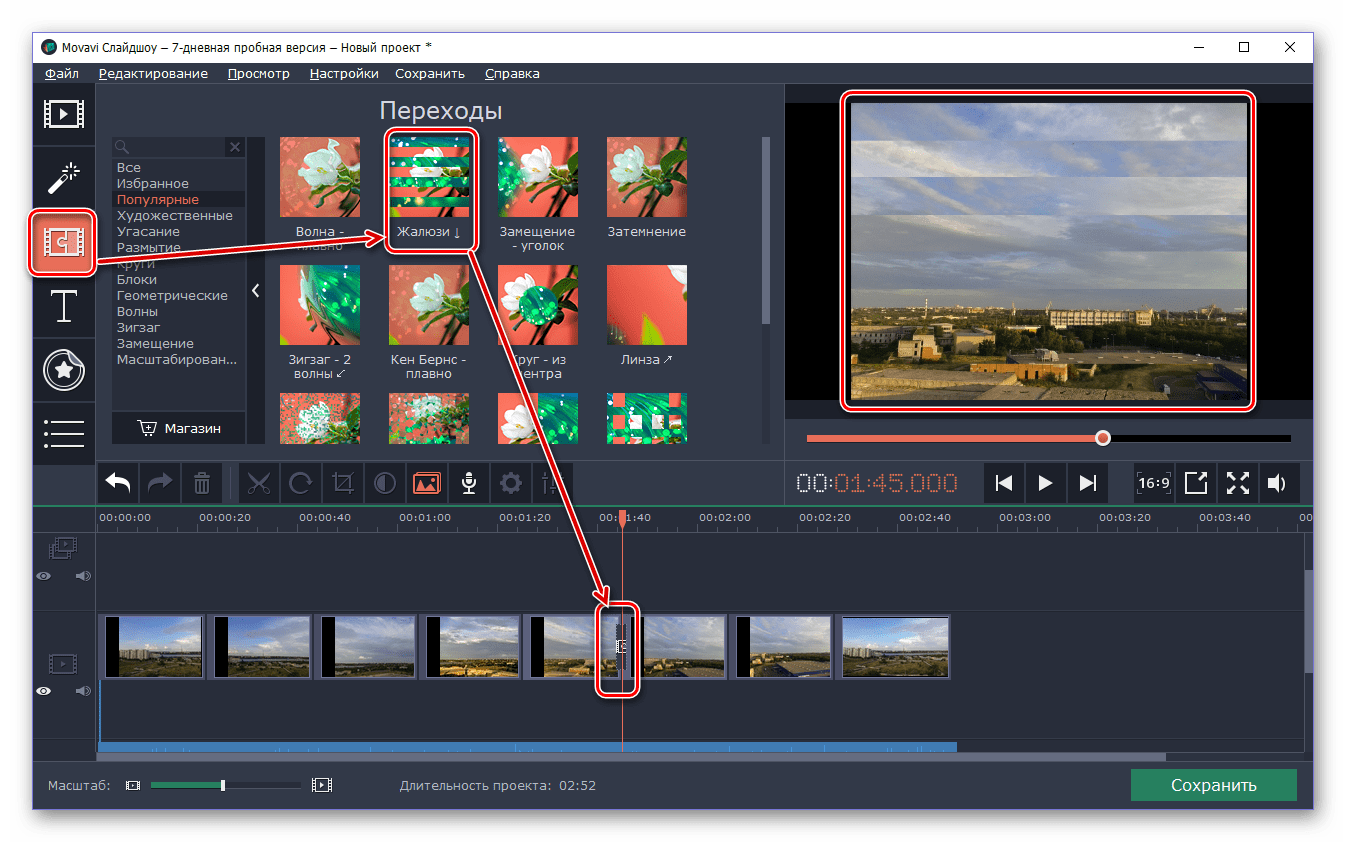
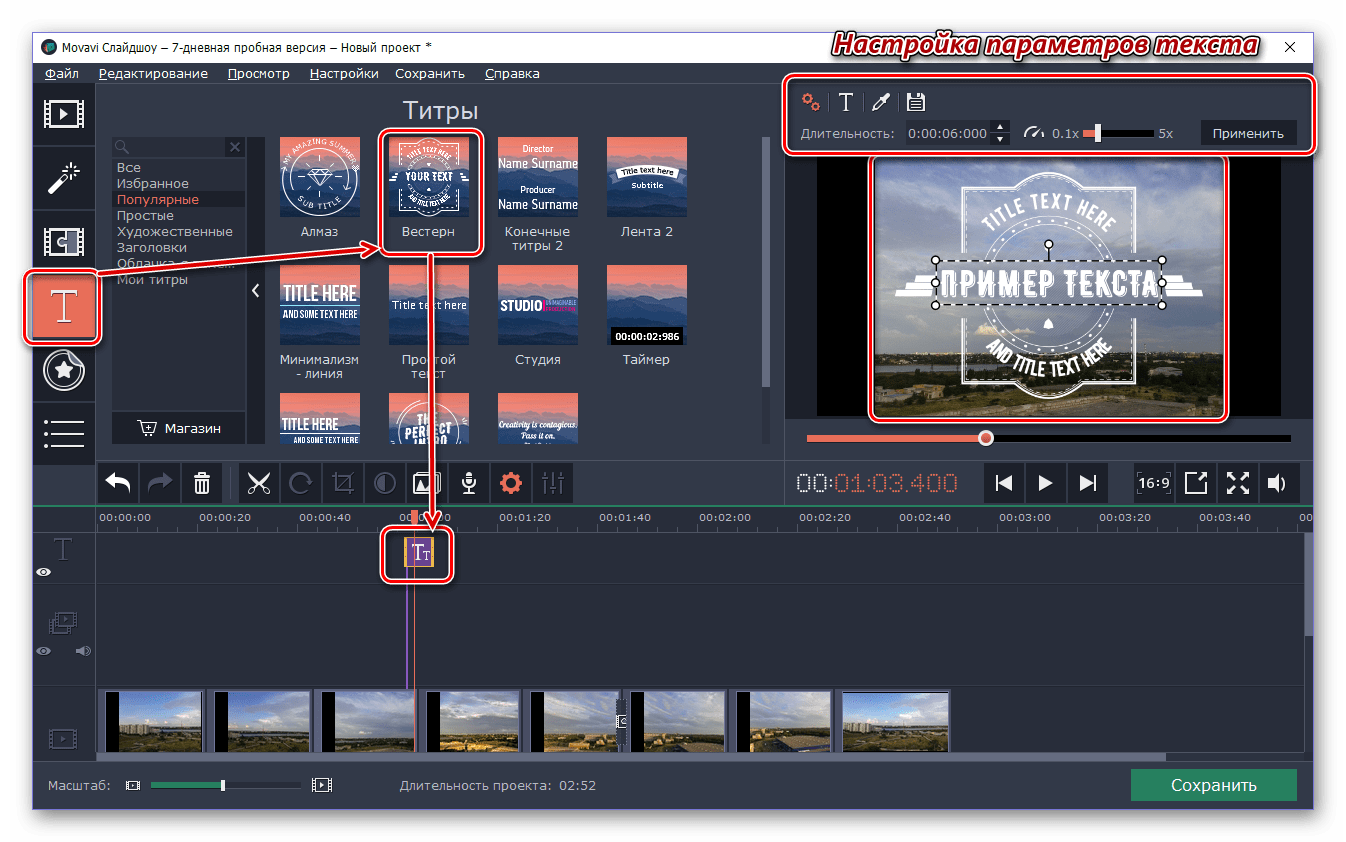
- Фильтры. Выберите необходимый и перетащите его на клип (конкретный слайд).
- Обработав элементы слайд-шоу и проект в целом необходимыми эффектами и фильтрами, можно приступить к его дополнительному редактированию. Можно было бы выполнить его и в первую очередь, это особо не меняет сути процесса. На специальной панели, расположенной над «Монтажным столом», представлены следующие инструменты:
- Поворот. Позволяет повернуть кадр в одну из сторон с шагом в прямой угол или задать произвольный градус.
- Кадрирование. Предоставляет возможность обрезки изображения в кадре.
- Коррекция цвета. Применяется к каждому кадру отдельно или всему слайд-шоу. Здесь есть «Автонасыщенность», «Автоконтраст», «Автоулучшение», «Автобаланс белого», дополнительно доступна «Ручная коррекция».
- Мастер переходов. Позволяет применить ко всему проекту или его отдельным слайдам эффект перехода, выбрав его из выпадающего списка. Здесь же можно задать время воспроизведения перехода и самих слайдов.
- Дополнительные инструменты. Более тонкое определение параметров аудио и видео – громкость, длительность, скорость воспроизведения и прочее.
- Запись аудио. Помимо музыки, которая экспортируется с компьютера или выбирается со встроенной библиотеки Movavi СлайдШОУ, можно записывать звук с подключенного микрофона.
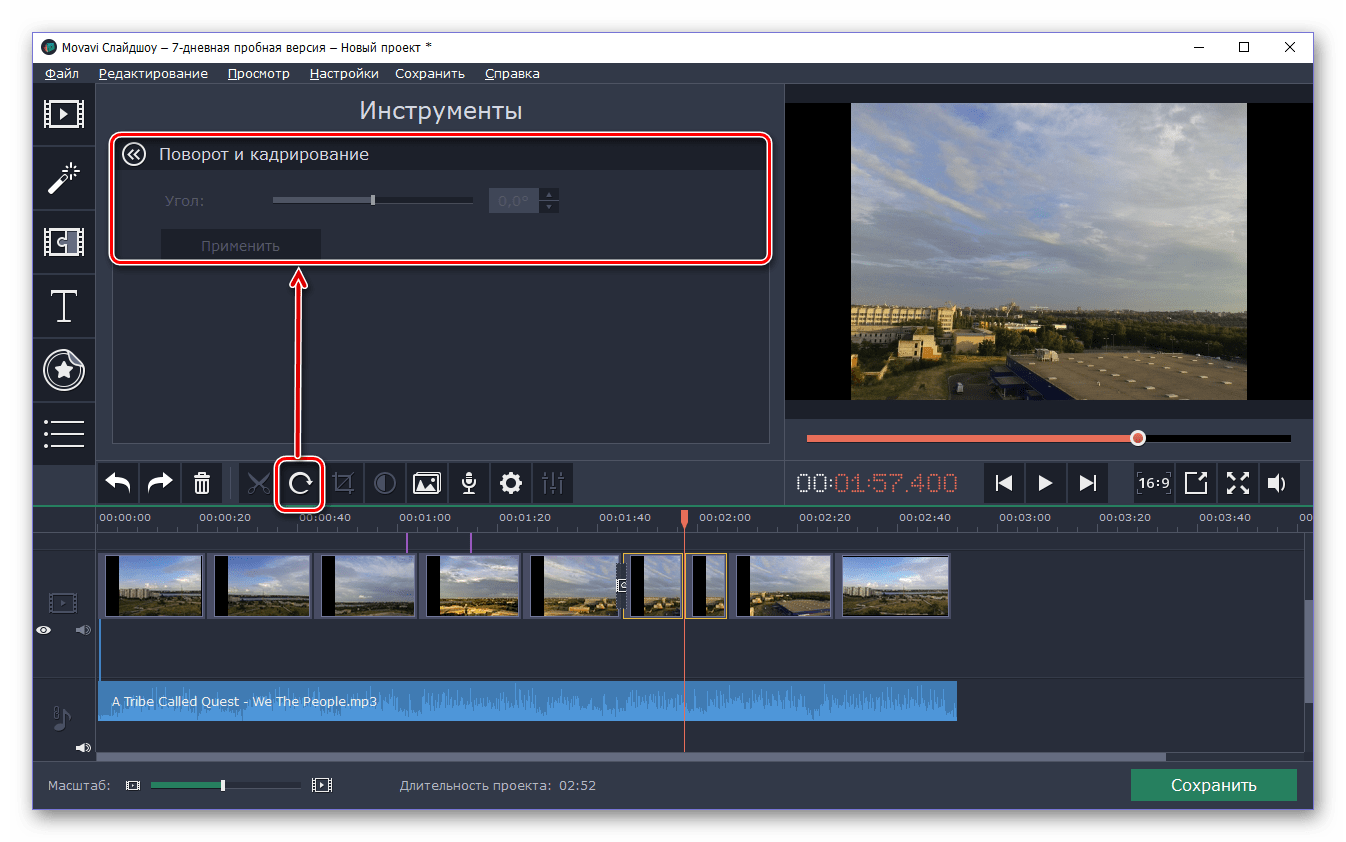
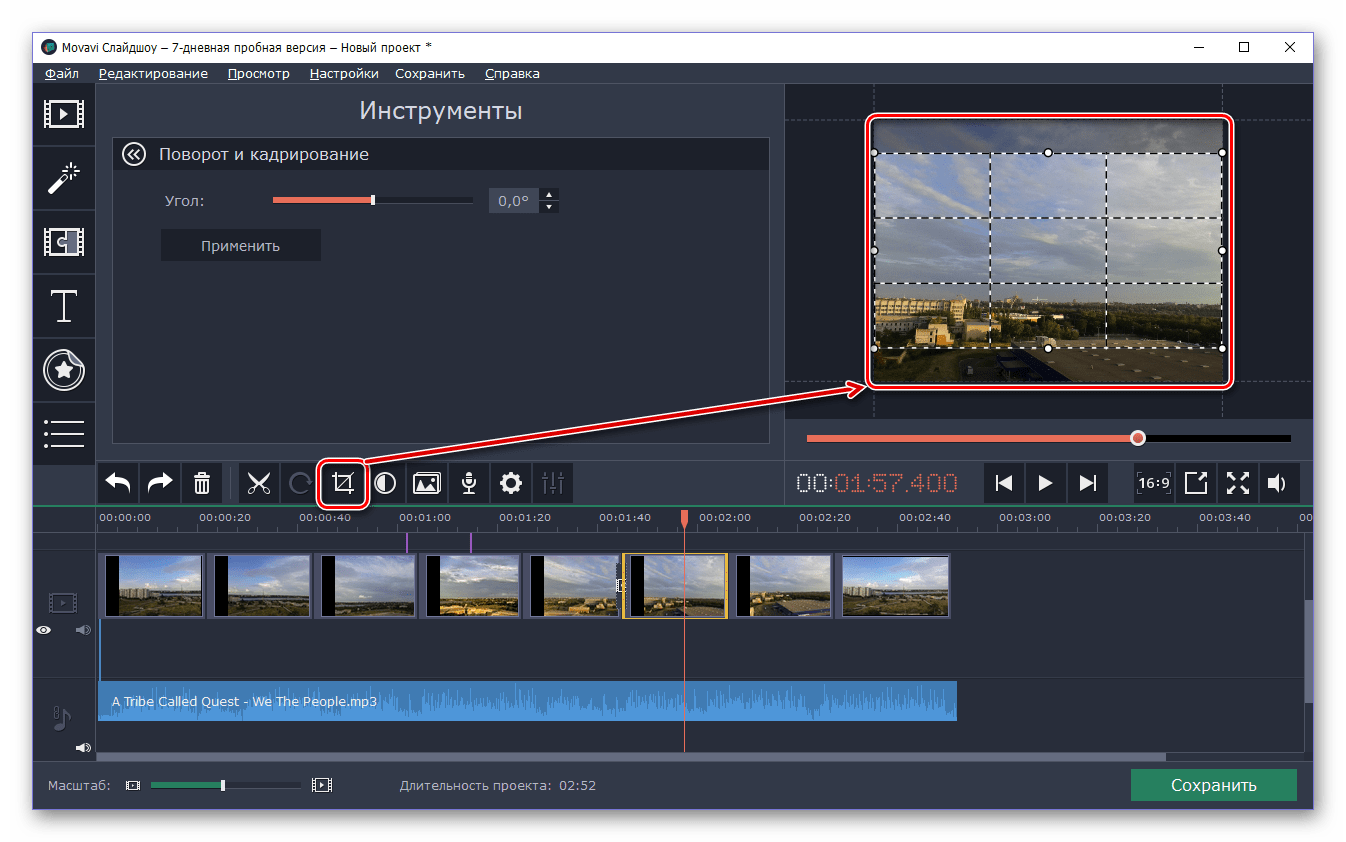
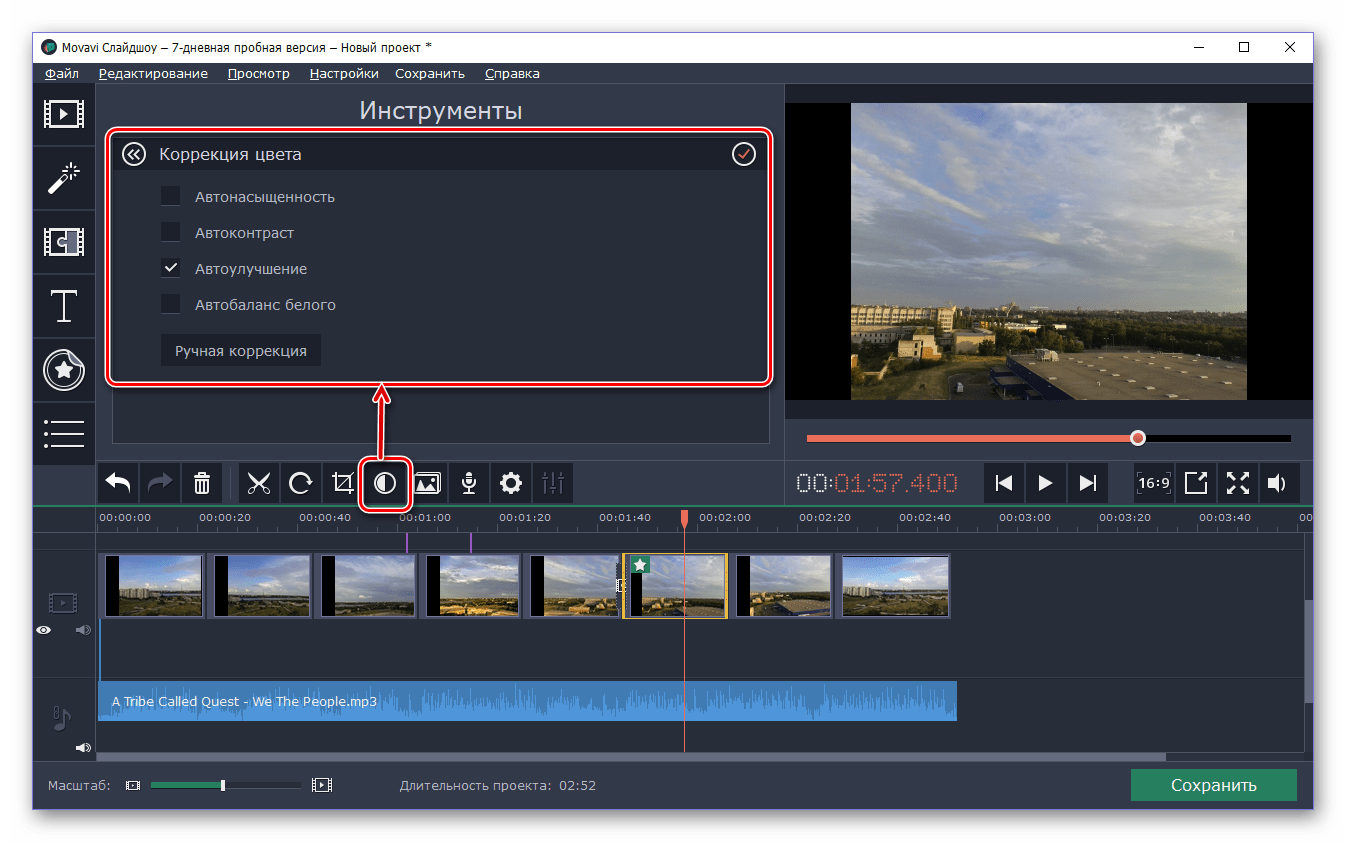


- После того как вы выполните все, что считаете нужным для создания собственного слайд-шоу с музыкой, просмотрите его (лучше в полноэкранном режиме, о котором мы уже упоминали). Если результат вас устраивает, проект следует сохранить. Для этого в правом нижнем углу имеется соответствующая кнопка.
- В появившемся окне определите параметры экспорта: укажите имя файла, задайте путь для его сохранения, выберите подходящее качество и формат, а затем нажмите на кнопку «Старт».

Примечание: Дополнительно можно сохранить проект в качестве аудиозаписи или экспортировать его в формате, совместимом с мобильными устройствами и Smart TV.
- После нажатия на «Старт» начнется процесс рендеринга, продолжительность которого зависит от размера итогового слайд-шоу.
- По завершении экспорта нажмите «ОК» в появившемся окне. Галочка, установленная напротив пункта «Открыть файл в папке», откроет директорию с сохраненным проектом. Его можно будет воспроизвести в любом мультимедийном проигрывателе.
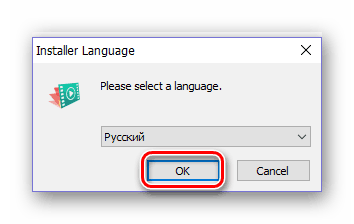
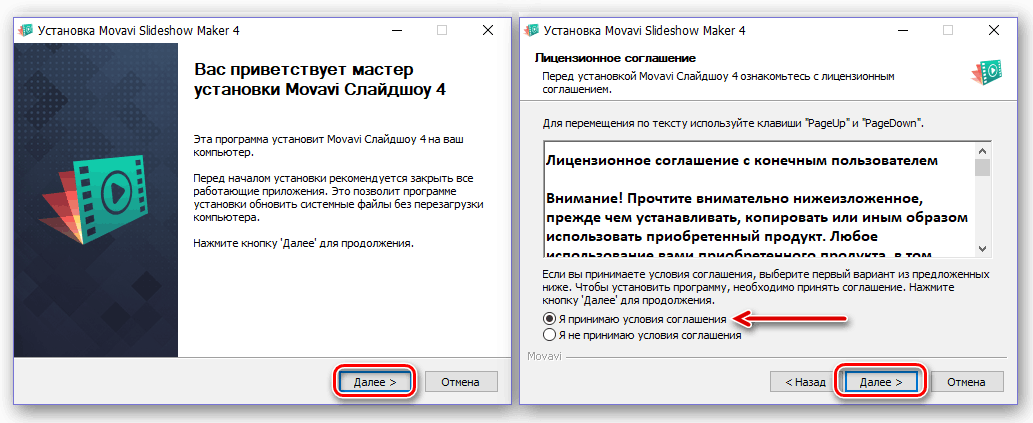
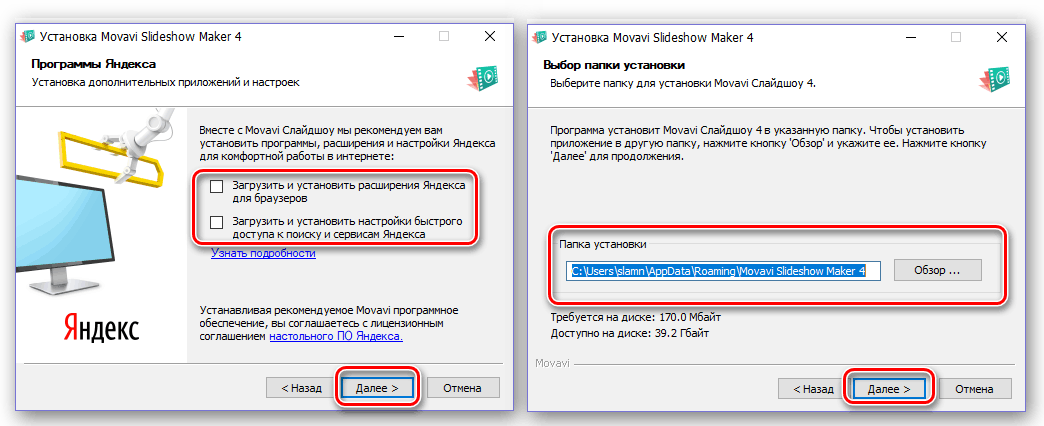
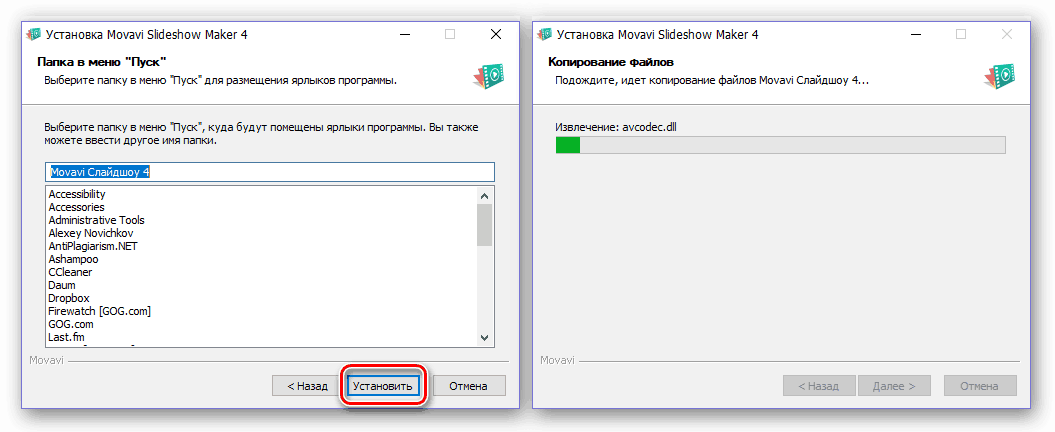
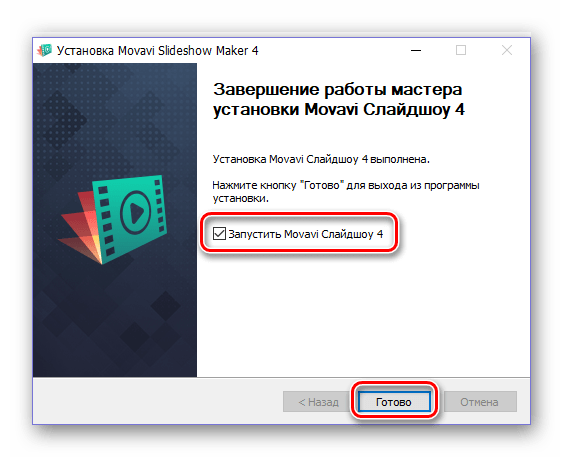

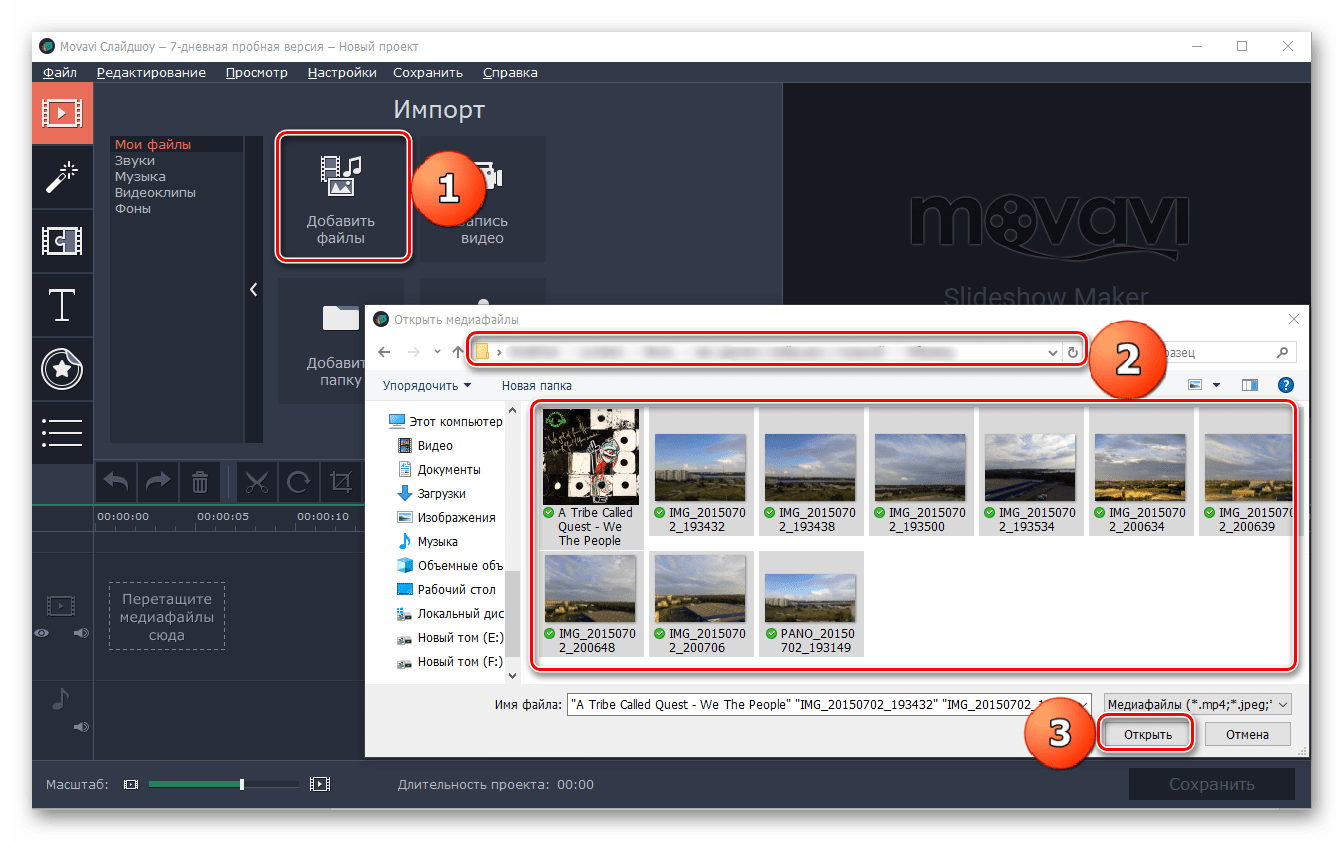
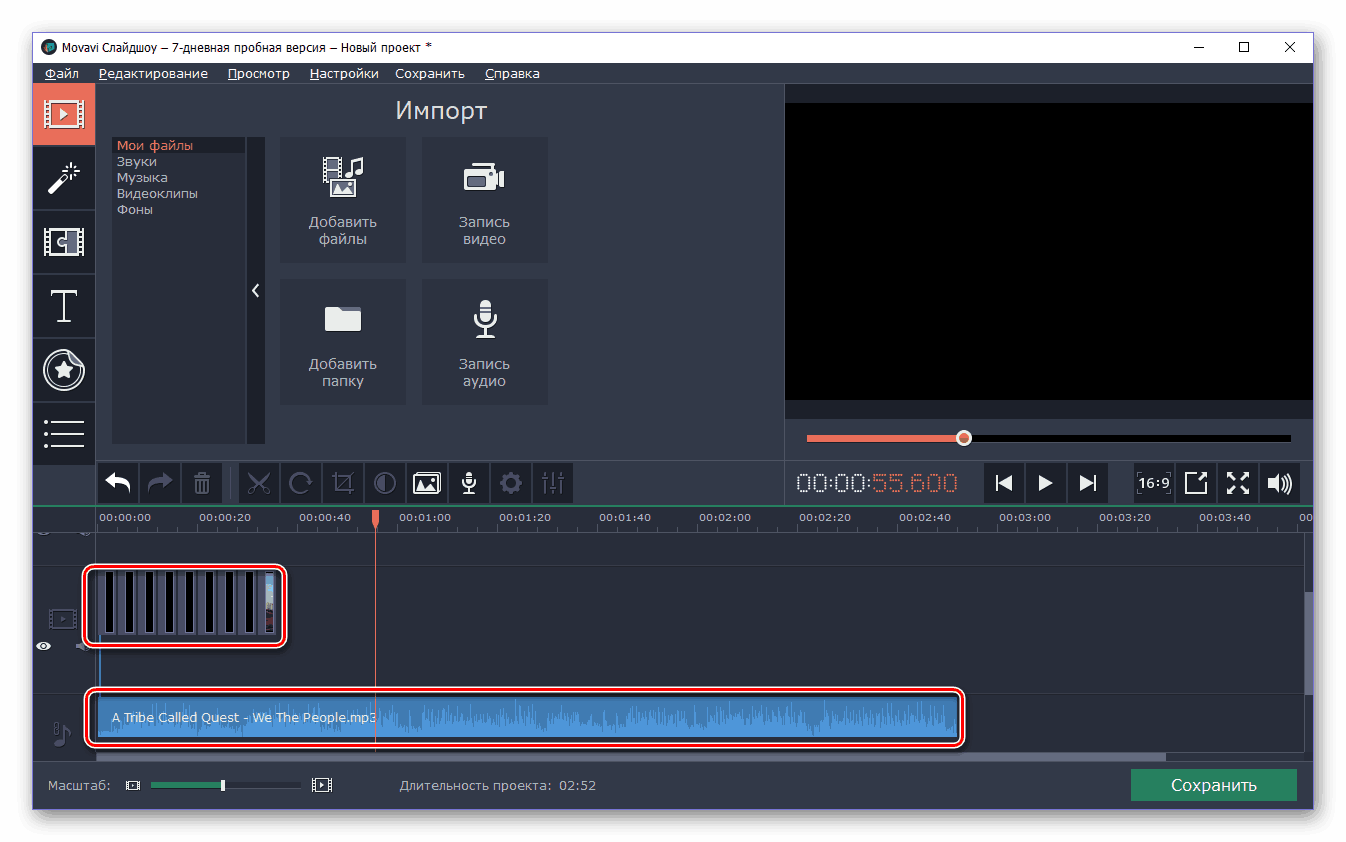
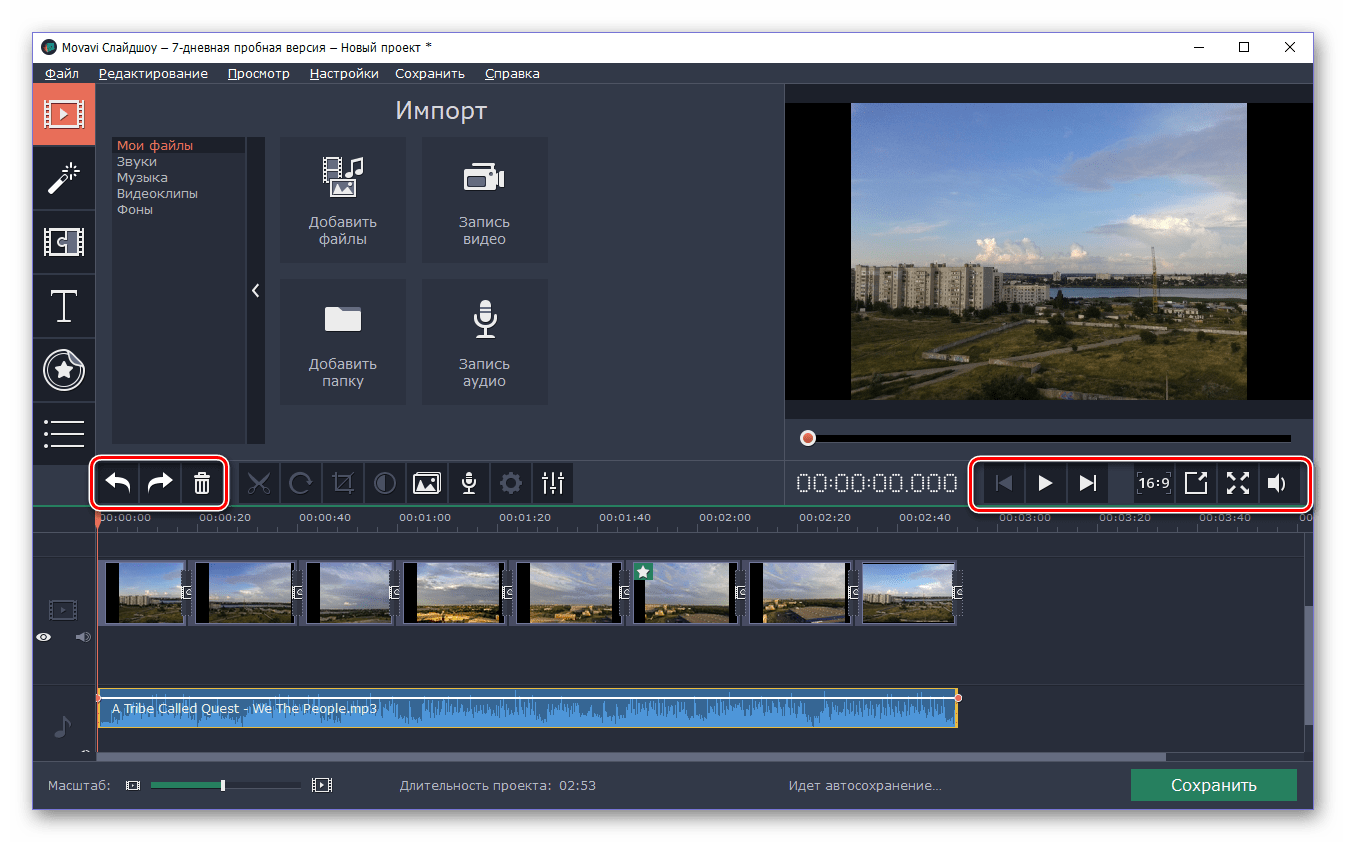
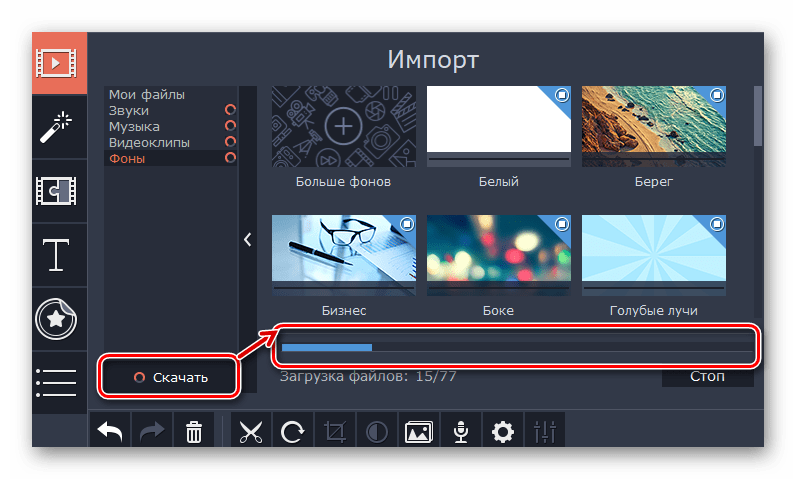
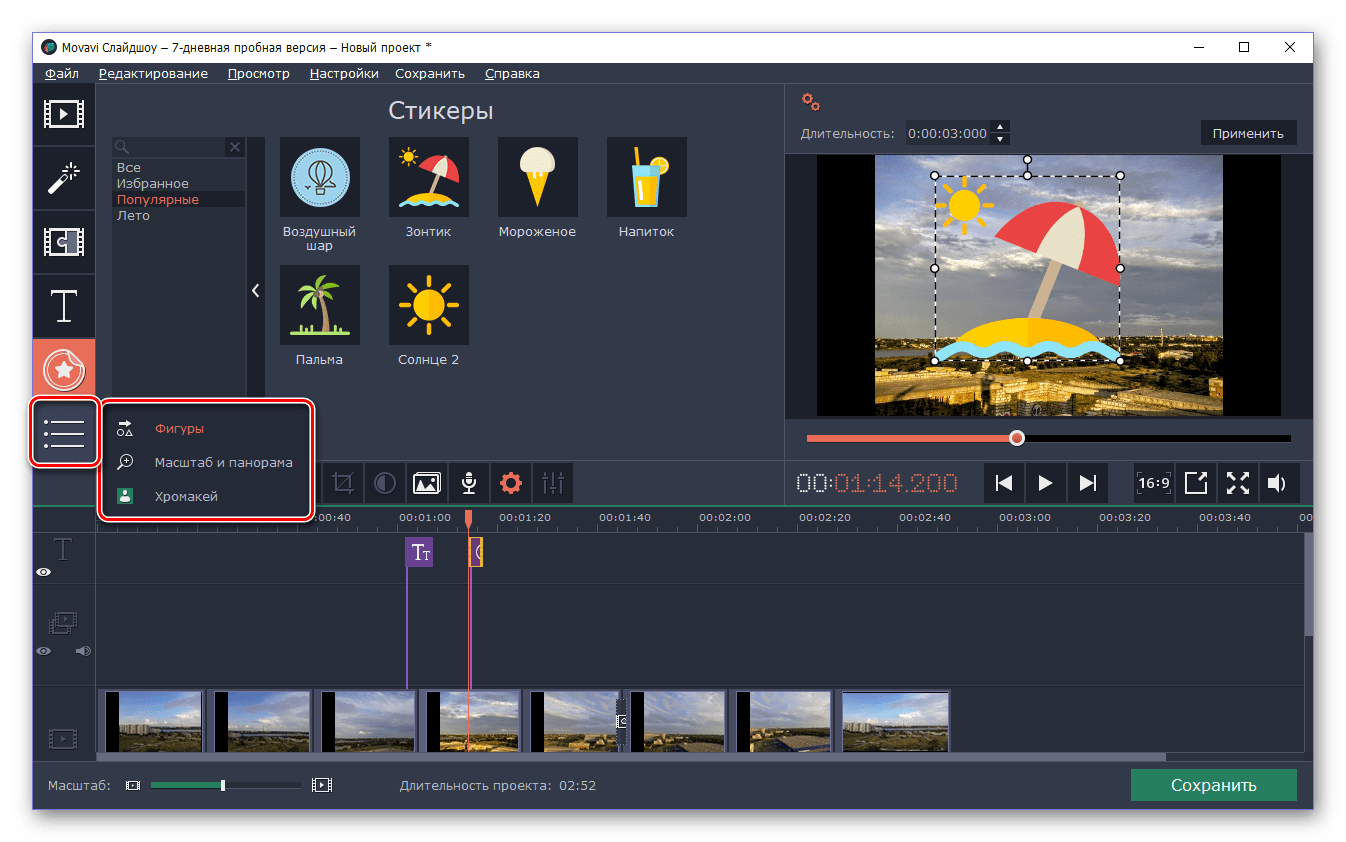
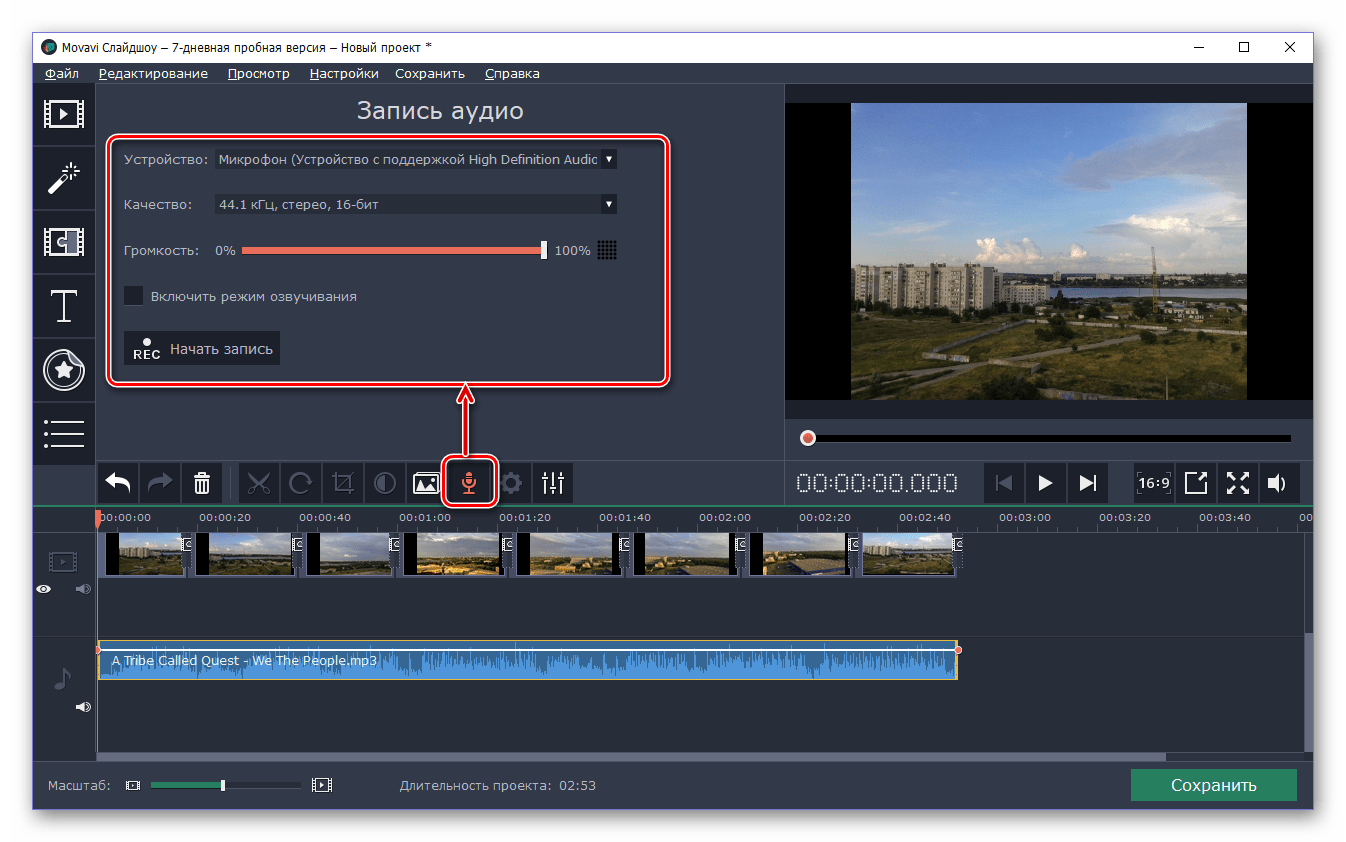
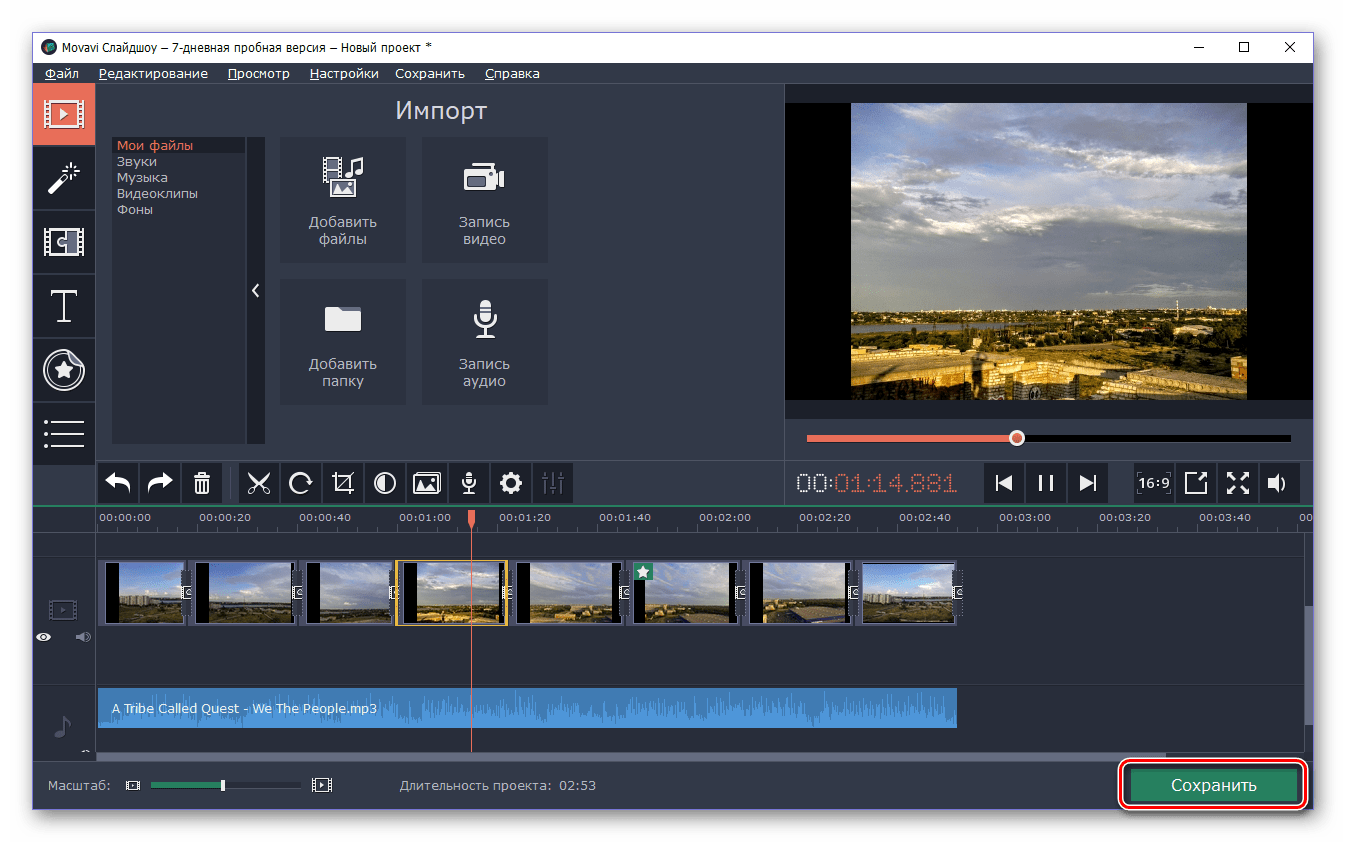
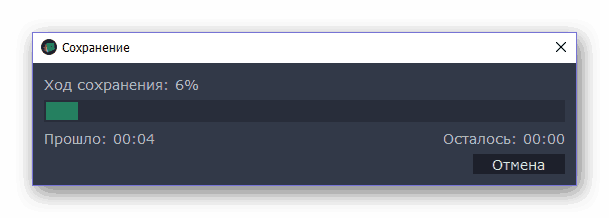
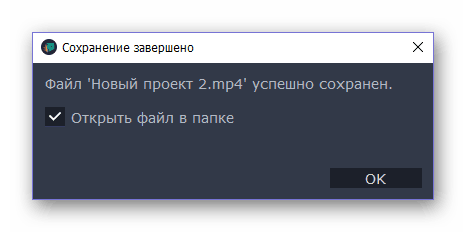
Как видите, нет ничего сложного в создании действительно уникального и запоминающегося проекта, независимо от того, используете ли вы только собственные файлы для этих целей, или и те, что доступны в мультимедийной библиотеке программы.
Заключение
В этой статье мы подробно рассмотрели процесс создания слайд-шоу с музыкой в Movavi СлайдШОУ, затронув ее основные возможности и функции. Для понимания общего принципа работы программы и тонкостей ее использования предоставленной нами информации более чем достаточно. Надеемся, данный материал был полезен для вас.

