 Буклет это рекламное изделие, которое представляет собой один лист бумаги, сложенный несколько раз. Чаще всего этот лист бумаги слаживается 2 раза, что в конечном итоге дает три рекламные колонки. Отличительной особенностью буклетов является то, что они несут в себе рекламу очень краткого содержания.
Буклет это рекламное изделие, которое представляет собой один лист бумаги, сложенный несколько раз. Чаще всего этот лист бумаги слаживается 2 раза, что в конечном итоге дает три рекламные колонки. Отличительной особенностью буклетов является то, что они несут в себе рекламу очень краткого содержания.
Если вам нужны буклеты и вы не хотите сильно тратиться на их изготовление, то вам всегда поможет пакет документов Microsoft Office Word. Для начала, как и при любой другой работе с вордом, нужно создать сам документ Microsoft Word и зайти в него.
Первым делом в нашем документе необходимо будет сменить ориентацию страницы, то есть с книжной ориентации на альбомную. Сделать это можно выбрав в панели инструментов пункт Разметка страницы и в пункте Ориентация выбрать альбомную ориентацию страницы. 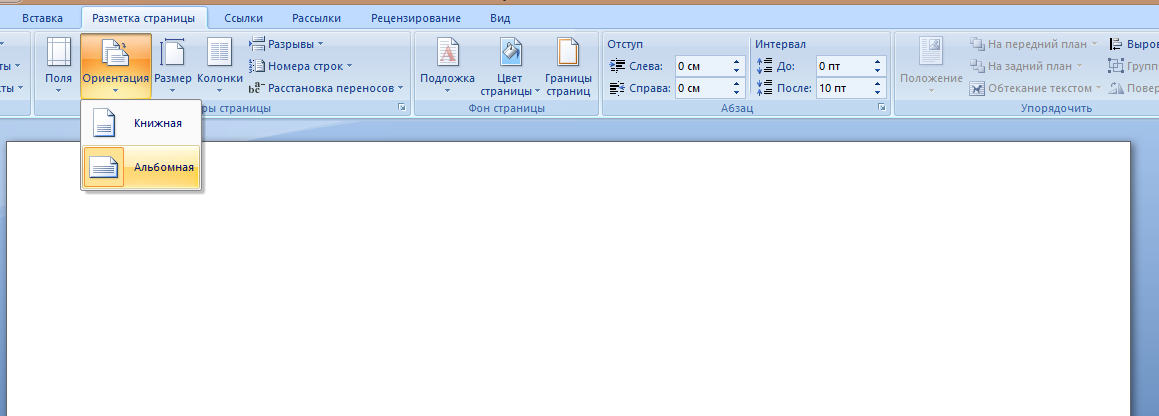
Следующем шагом будет настройка параметров полей. В нашем случае нам нужны верхние, нижние и боковые поля. Делаем все поля шириной, равной сантиметру.
Для этого в том же разделе Разметка страницы находим пункт Поля и заходим в него. В открывшемся разделе будут предложены шаблонные настройки ширины полей. Но нам необходимо выбрать Настраиваемые поля. 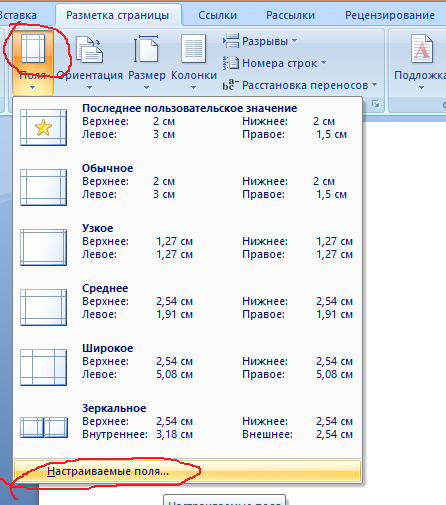
В открывшемся окне проставляем каждому указанному выше полю значение, равное 1 сантиметру. Кстати, боковые поля подразумевает под собой левое и правое поле. 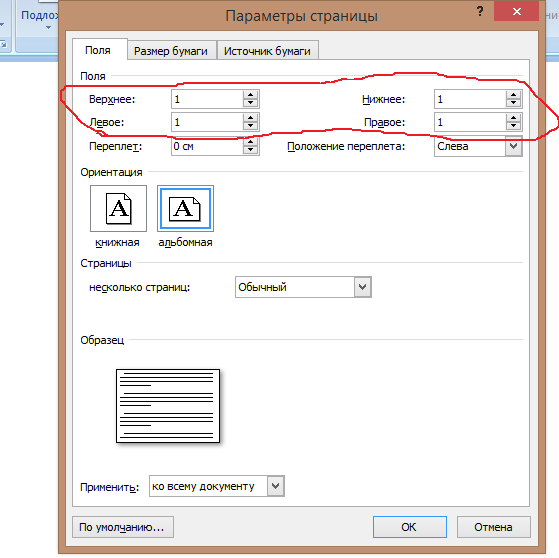
После всего этого опять же заходим в раздел Разметка страницы и выбираем пункт Колонки. На данном этапе нам нужно будет разделить наш лист на три колонки. 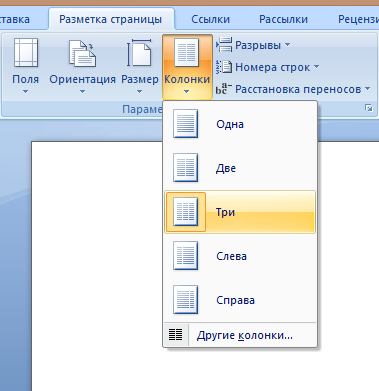
После этого ваш лист разделится на три колонки, но визуально вы этого, пока не добавите данные на страницу, не увидите. Не стоит забывать, что буклет это лист бумаги с несколькими изгибами. Поэтому для того, чтобы было удобно сгибать лист, между колонками можно проставить вертикальные линии.
Для этого опять же перейдите в раздел Разметка страницы и выберите пункт Колонки. В открывшемся окне нужно выбрать раздел Другие колонки. 
Откроется окно с параметрами колонок в котором необходимо отметить галочкой пункт Разделитель. 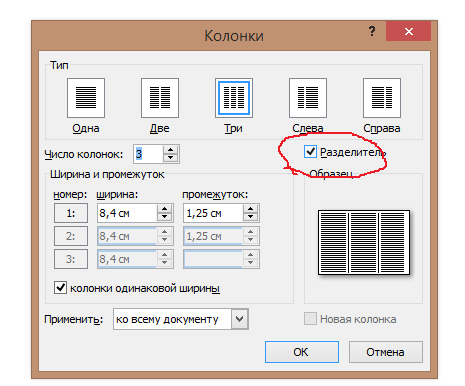
Теперь как только колонка заполнится, она будет отделяться от следующей колонки вертикальной чертой. 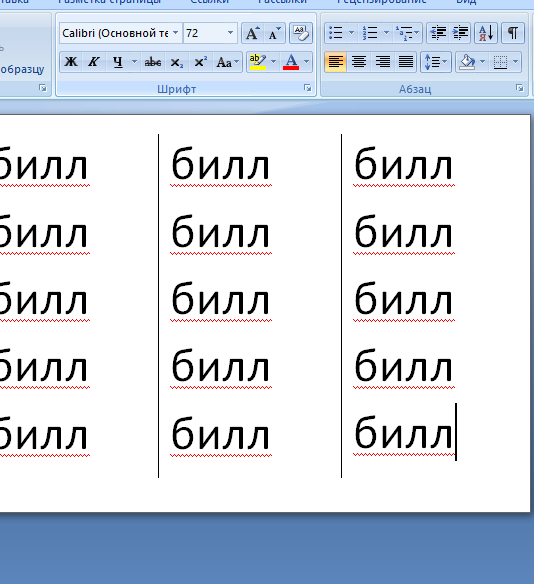
В принципе, дальше нужно будет только заполнить этот шаблон вашей рекламной информацией, распечатать, свернуть и начать применять. Кстати, в процессе создания не ошибитесь с расположением страниц.