Инструкция по установке Alcohol 120% и информация, как смонтировать с помощью этой программы, к примеру, образ игры.
Метод сохранения данных на DVD или CD дисках остаётся довольно популярным. Но часто получается и так, что записанный совсем недавно диск оптический привод не распознаёт. Особенно обидно, когда на ней находится что-то очень важное. Почему это происходит? Во-первых, это зависит от качества самих болванок. Дешёвые некачественные диски порой уже через несколько месяцев выходят из строя. Во-вторых, на болванке могут появиться царапины, и тогда она будет также плохо читаться.
Если места на жёстком диске достаточно, то можно хранить на нём нужные файлы в виде образов, тем самым уберегая себя от потери важной информации. Записанный файл потом можно легко записать на ту же болванку или открыть, используя целый арсенал программ.
Alcohol 120% входит в этот арсенал на правах лидера. С помощью этого софта делаются образы самых распространённых форматов. А также монтируются виртуальные приводы, с помощью которых затем они и читаются. Кстати, многие игры в глобальной сети распространены именно в виде образов.
Для того чтобы начать работу с программой, её необходимо скачать и установить. Минусом Alcohol 120% является то, что этот софт платный. Но если учитывать многофункциональность и сравнительно небольшую цену программы, то можно закрыть глаза на этот момент.
Приобрести и установить Alcohol 120% можно на официальном сайте. Можно использовать бесплатную версию в течение 15 дней, а потом после оплаты активировать. Софт русифицирован и работает практически на всех операционных системах Windows.
Процесс установки
После загрузки запускаем установочный файл.

В окне выбора языка, выбираем русский и нажимаем «Далее».
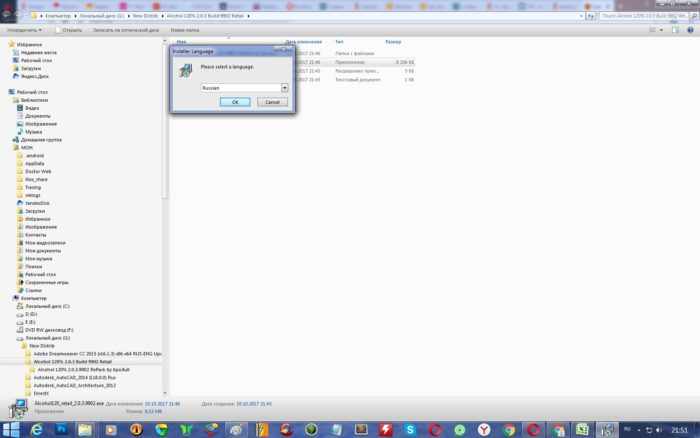
В открывшемся окне мастера установки действуем аналогичным образом.
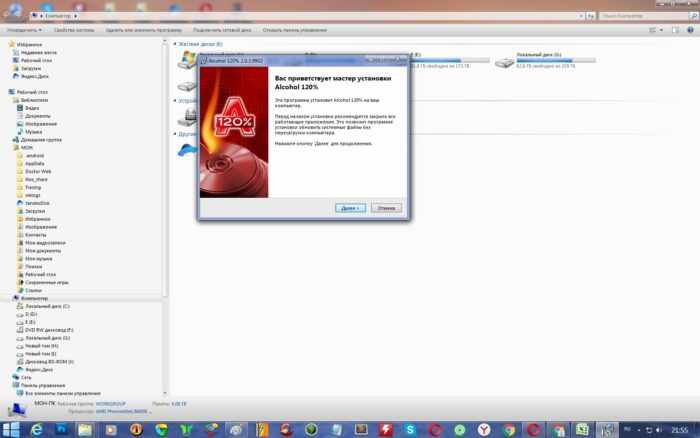
После чего «даём добро» лицензионному соглашению и снова нажимаем кнопку установщика.
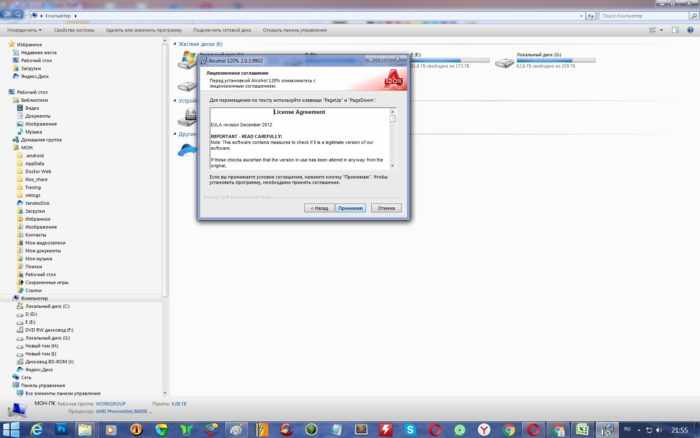
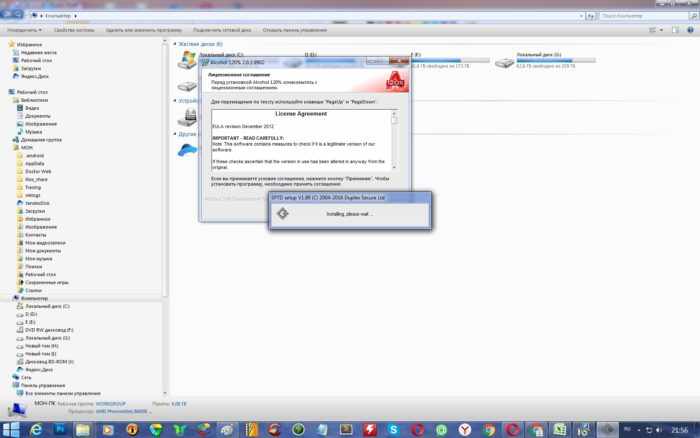
Если Windows потребует перезагрузку, то выполняем. После перезагрузки выходит окошечко «Предупреждение системы безопасности».
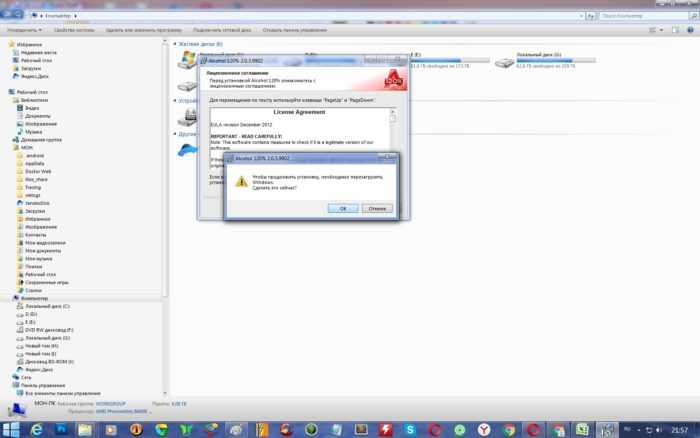
Не обращаем внимания и жмём «Запустить».
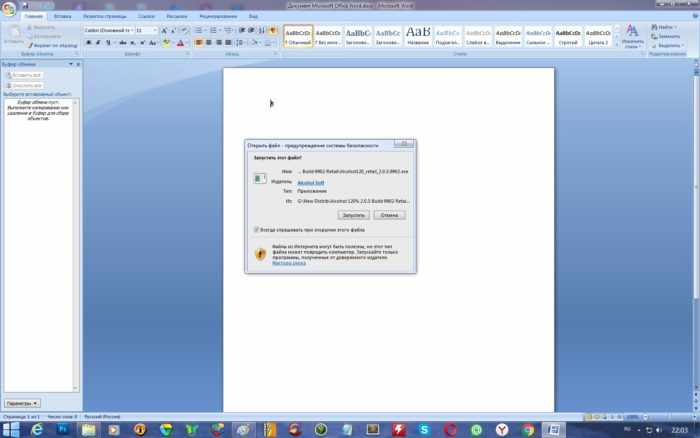
Затем Windows спросит, какие компоненты программы пользователь хочет установить. Выбираем все и продолжаем до выхода окна завершения мастера установки.
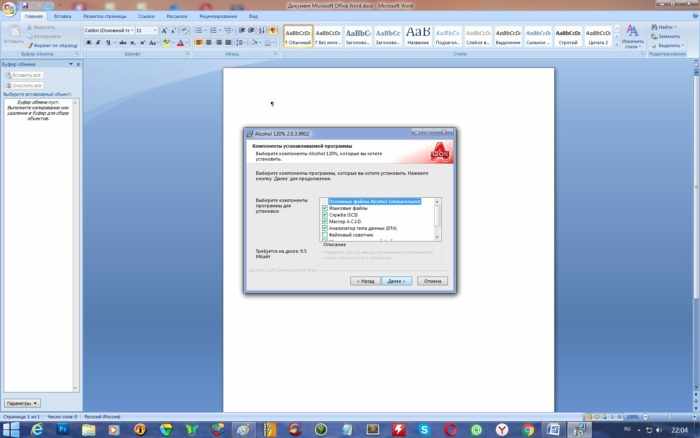
Нажимаем кнопку «Готово». На этом установку Алкоголь120% можно считать законченной.
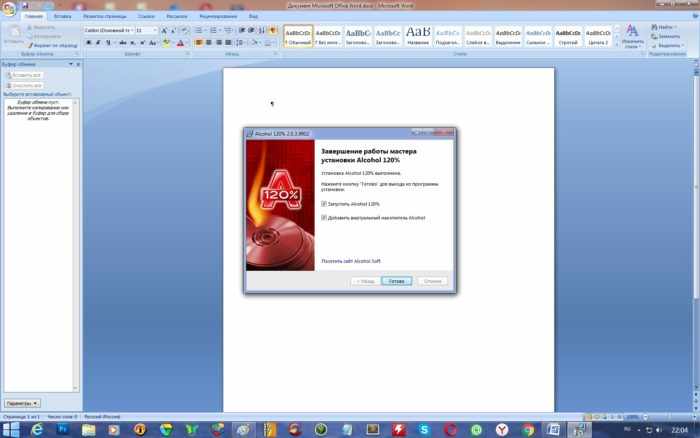
Как работать в Alcohol 120% и создать образ через него
Запускаем установленную программу. В верхнем левом углу делаем клик по клавише «Создание образов».

Потом жмём на вкладку «Параметры чтения». Следующий шаг – это выбор папки для хранения образа. По умолчанию программа устанавливает её на локальном диске «С». Но так как на этом диске находится установленная операционная система, лучше создать папку для хранения в другом разделе HDD.
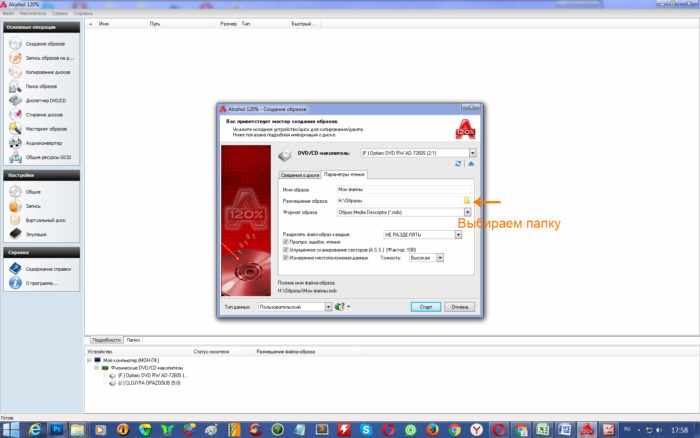
После чего нужно отмечаем галочками пункты «Пропуск ошибок чтения» и «Улучшенное сканирование секторов». Это необходимо для плохо читаемых дисков или болванок с царапинами.
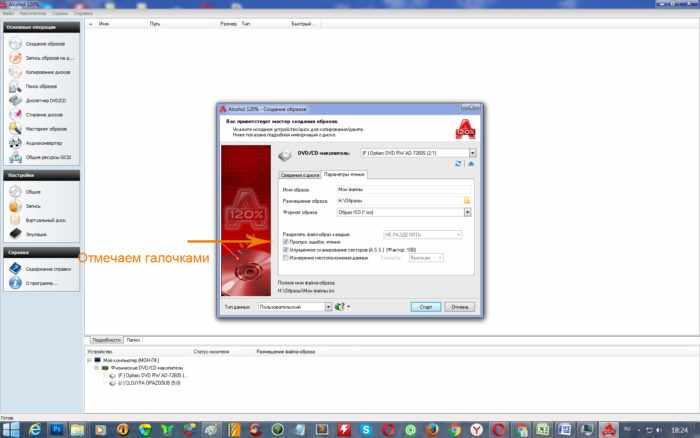
Из выпадающего списка выбираем формат образа – «Образ ISO».
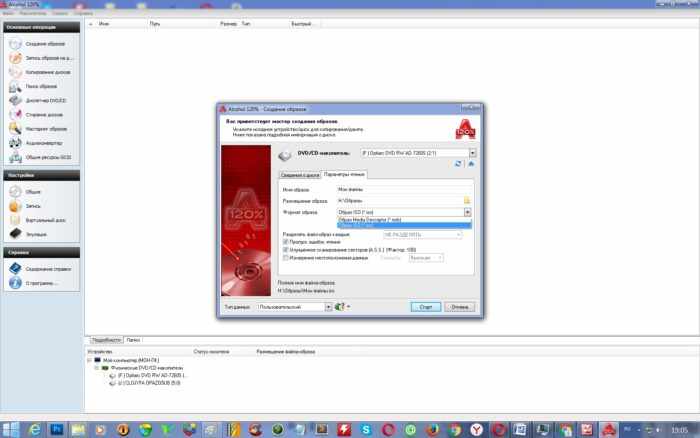
Кнопкой «Старт» запускаем монтирование.
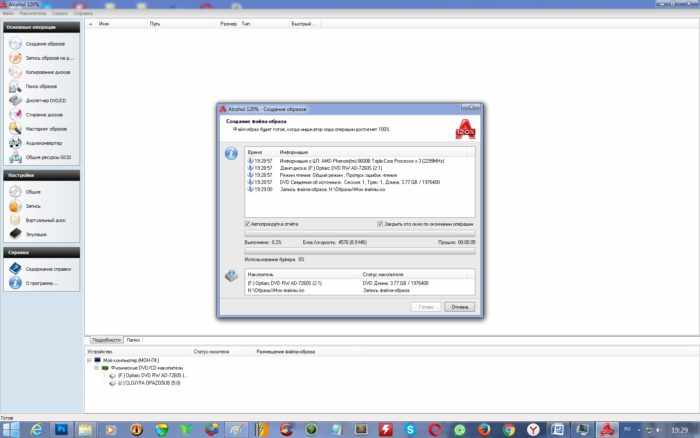
Ждём, когда зелёный бегунок прогресса статуса дойдёт до конца и Alcohol 120% завершит создание образа. Окно операции автоматически закроется по его завершении.