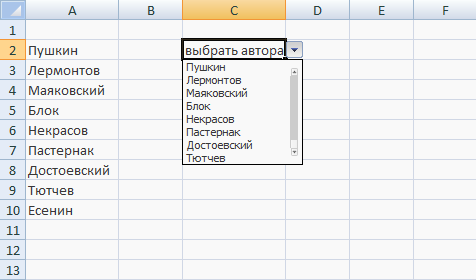
Создать выпадающий список впервые может быть сложно, если пытаться сделать это самостоятельно. Это в Microsoft Excel совсем не продумано, поэтому новичкам бывает достаточно трудно ввиду отсутствия интуитивно понятного алгоритма. Попробуем создать выпадающий список на примере Excel 2007.
Способ № 1.
Предположим, у нас есть список данных, который нужно поместить в выпадающий список.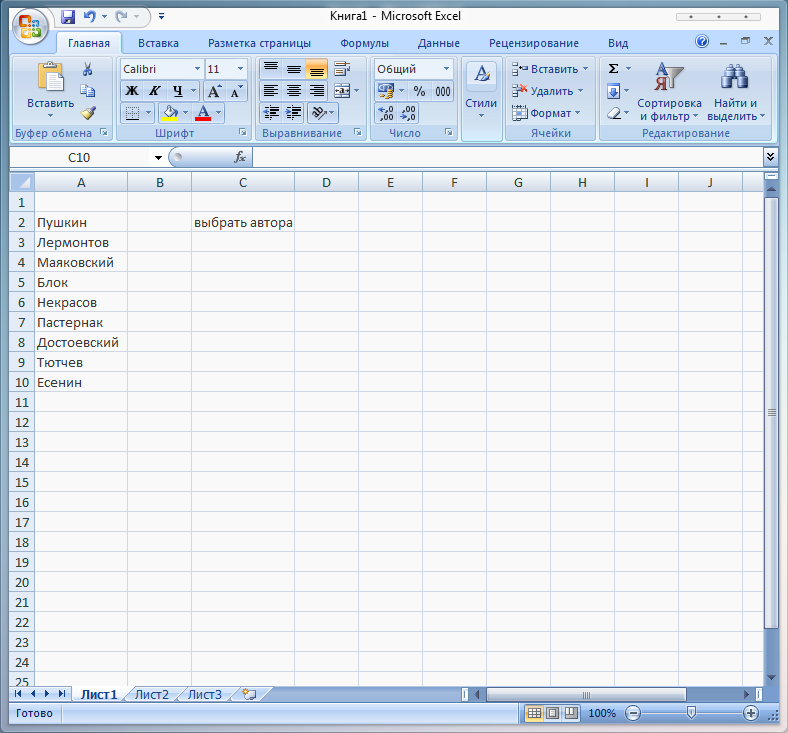
Нужно выделить ячейку, в которой будет располагаться выпадающий список. После чего — перейти во вкладку Данные и найти команду Проверка данных.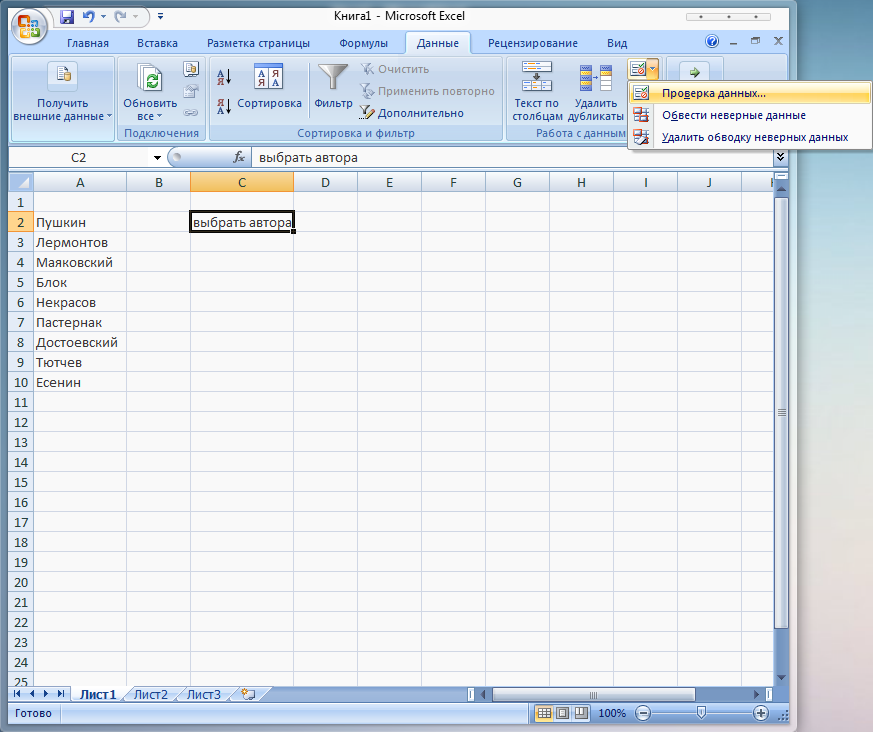
В открывшемся окне, в разделе Параметры нужно найти «Тип данных» и выбрать Список. Чуть ниже появится поле «Источник», где нужно будет указать диапазон значений. Для этого нужно выделить данные (в нашем случае это весь список фамилий с А2 по А10). Выделять данные можно прямо с открытым окном «Проверка вводимых значений», предварительно поставив курсор в поле «Источник». После этого можно нажать ОК.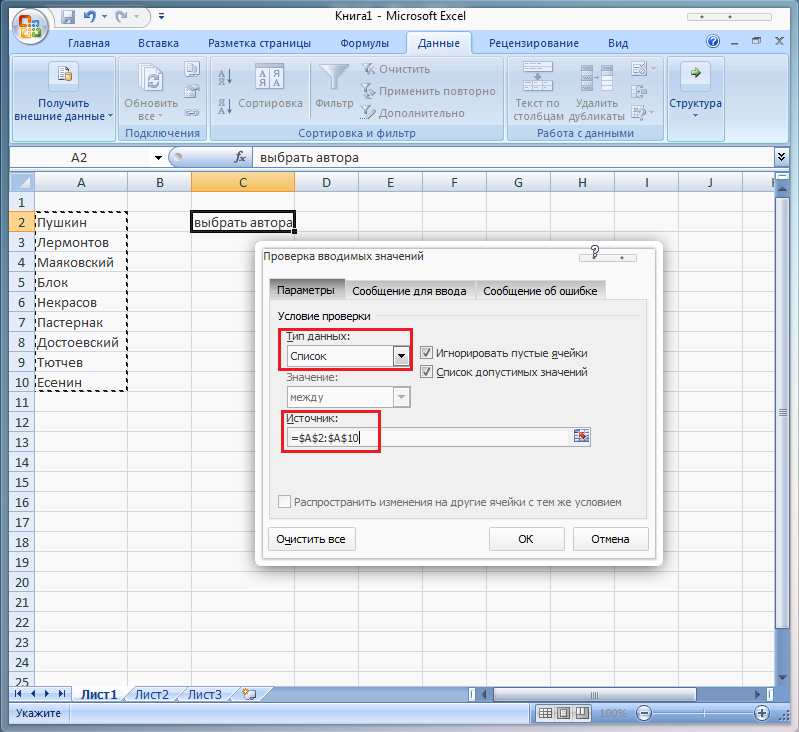
Теперь рядом с выделенной первоначальной ячейкой появится квадратик со стрелочкой, который и означает то, что выпадающий список был создан.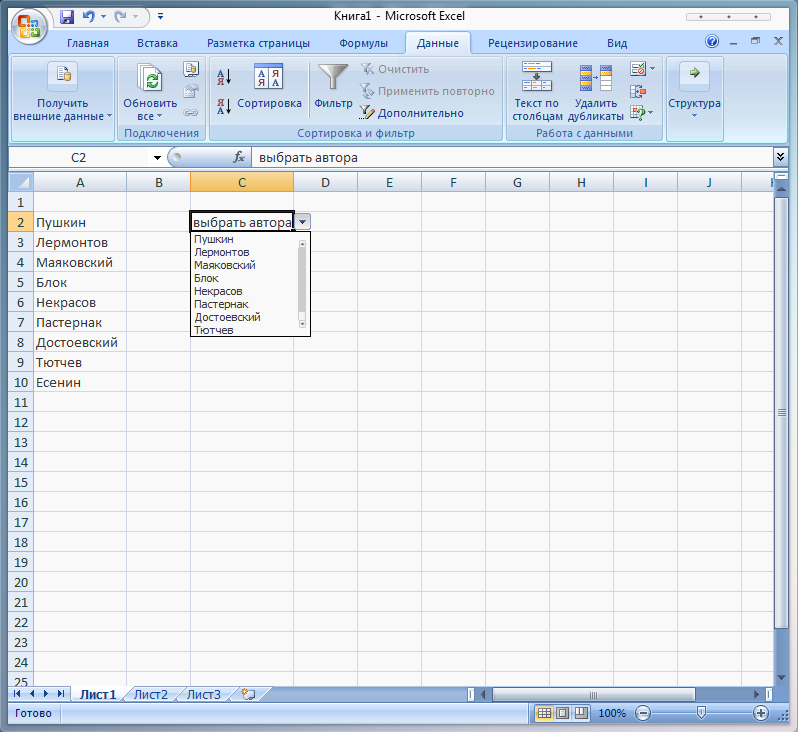
Способ № 2.
Этот способ отличается от первого тем, что данный выпадающий список можно будет использовать на нескольких листах. Для этого нужно перейти во вкладку Формулы, нажать на команду «Определенные имена» и выбрать «Диспетчер имен». В открывшемся окне нажать на кнопку «Создать». Задаем имя в соответствующем поле (имя без пробелов и начинающееся с буквы), в диапазоне указать расположение данных. Сделать это можно, выделив список, не закрывая окна. Далее нужно нажать ОКЗакрыть.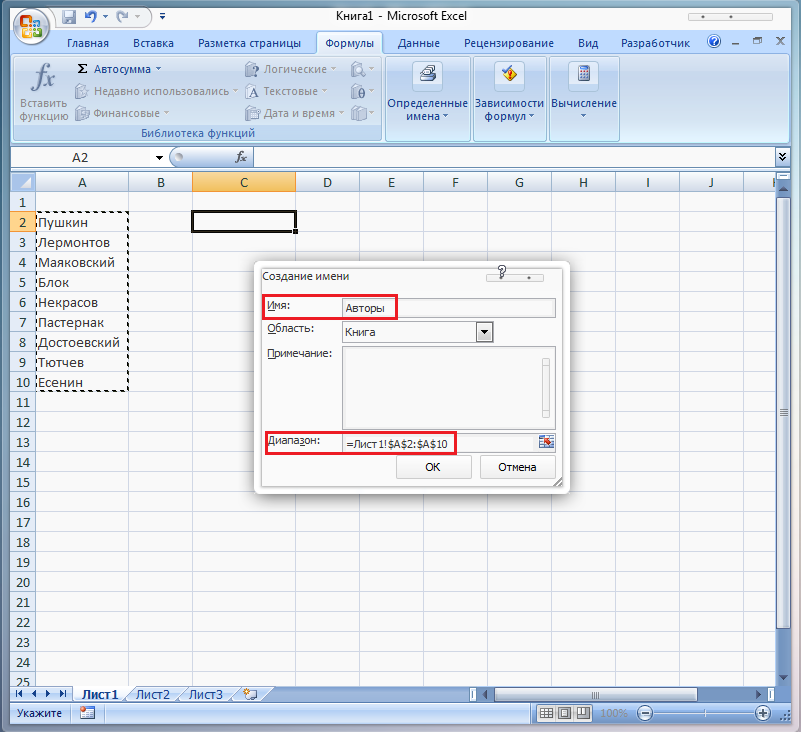
Теперь нужно переключиться на вкладку Данные, выбрать «Проверка данных», в «Тип данных» выбрать «Список», в появившемся поле «Источник» прописать =Авторы (у вас будет свое название листа).
Способ № 3.
Создать выпадающий список можно и другим способом. Для этого нужно переключиться во вкладку Разработчик.
Если такой вкладки нет, то ее можно включить, нажав кнопку Office, выбрав Параметры Excel.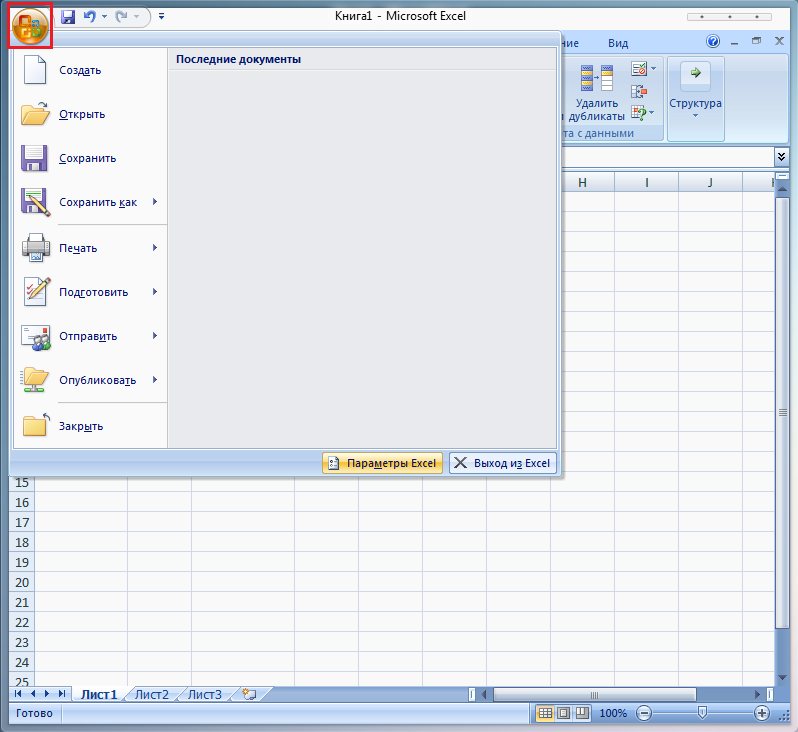
В открывшемся окне найти параметр «Показывать вкладку «Разработчик» на ленте», поставить галочку и нажать ОК.
Во вкладке Разработчик нажать на команду «Вставить» и выбрать «Поле со списком (элемент управления формы)».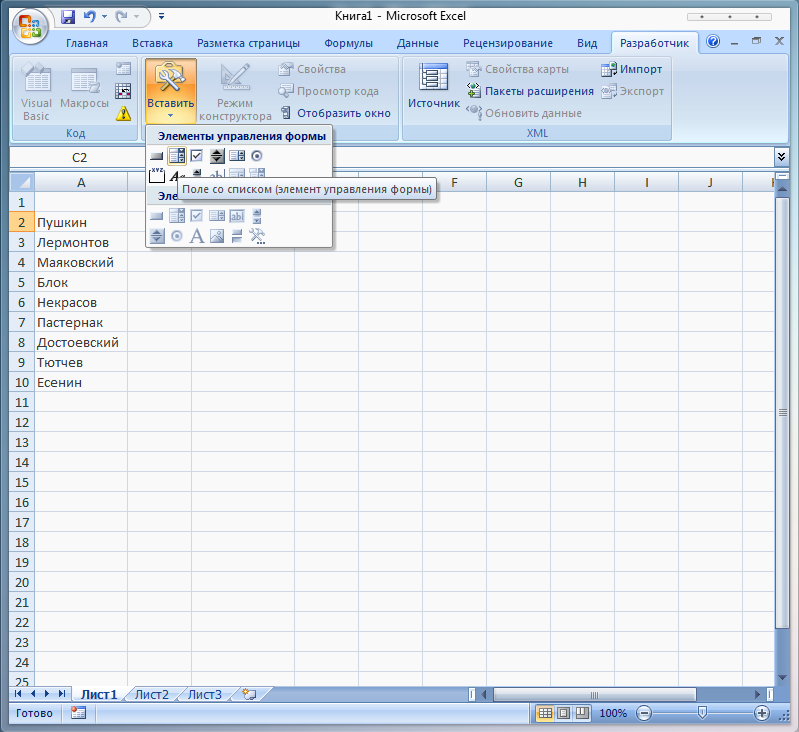
После этого в необходимом месте нужно нарисовать границы будущего выпадающего списка. Должно получиться примерно вот так: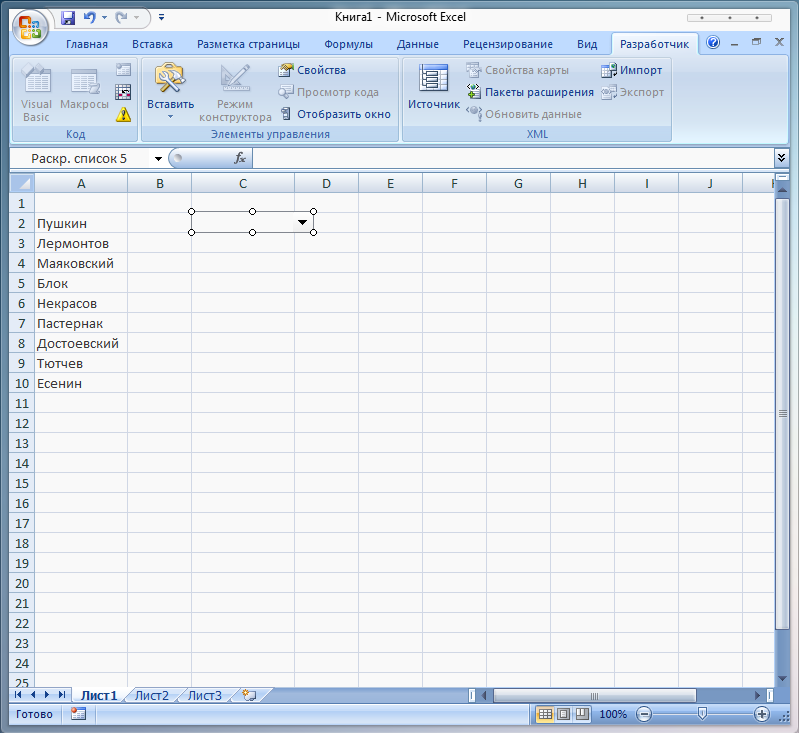
Пока что этот список пустой. Чтобы его заполнить, нужно нажать по созданному прямоугольнику правой клавишей мыши и выбрать Формат объекта. В открывшемся окне можно заполнить до 3 полей. «Формировать список по диапазону» — здесь требуется указать те ячейки, которые нужно включить в список. Как и в первом случае, прописывать вручную ничего не нужно, достаточно поставить курсор в поле и, не закрывая окна, выделить список данных.
В поле «Связь с ячейкой» нужно указать ячейку для вывода порядкового номера выбранного элемента списка. То есть, если мы выбираем «Пушкин», то в указанную ячейку выводится порядковый номер — 1. Выбираем «Лермонтов», выводится 2. И так далее. Можно эту ячейку и не указывать.
В «Количество строк списка» нужно указать количество показанных строк в выпадающем списке. По умолчанию стоит 8, но можно поставить любое другое число, не превышающее уровень диапазона. В этом случае все остальные данные можно будет просмотреть через полосу прокрутки.