
Программ для записи видео существует огромное количество. Программа Fraps удостоена одного из первых мест. Все дело в том, что программа маленькая и простая, обладает всем нужным функционалом и лишена всего ненужного. Также неоспоримым преимуществом программы является наличие бесплатной версии.
Оригинальная программа имеет англоязычный интерфейс. Но умельцы уже давно изобрели к программе русификатор. Естественно, с русифицированным меню разобраться в настройке Fraps намного проще. Но большинство пользователей используют англоязычную версию, поэтому пример настройки программы мы также покажем на английской версии, с переводом.
Как настроить программу
Раз пользователь задался таким вопросом, принято считать, что программа уже установлена на его компьютере и запущена. Окно программы при запуске должно выглядеть следующим образом.
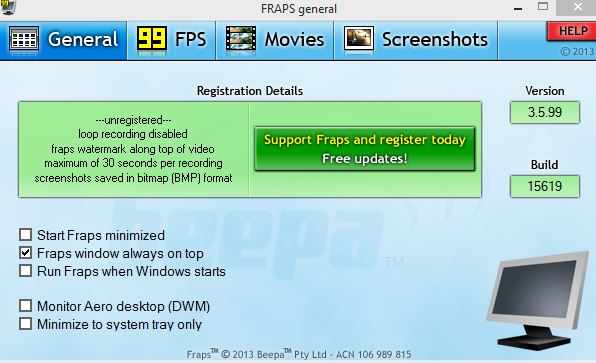
Слева направо размещены следующие четыре вкладки: «Главные», «ФПС», вкладка «Видео», а также «Скриншот».
![]()
В первую очередь следует приступить к настройке первого окна программы «Главные». Данное меню содержит следующие опции:
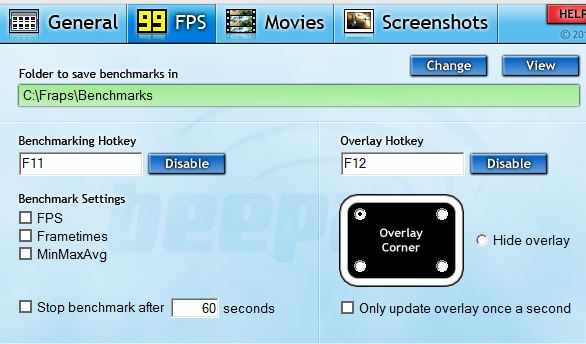
«Start Fraps minimized» равносильно «Запускать программу свернутой».
«Fraps windows always on top» означает «Окно программы будет всегда поверх остальных окон».
«Run Fraps when Windows starts» в переводе «Запускать программу при запуске системы».
«Monitor Aero desktop» функция предназначена для работы с рабочим столом системы Windows 7, позволяет включить в работу специальный оконный менеджер.
«Minimize to system tray only» означает «Свернуть программу в трей».
Включаем опции по своим предпочтениям и переходим к следующему окну:
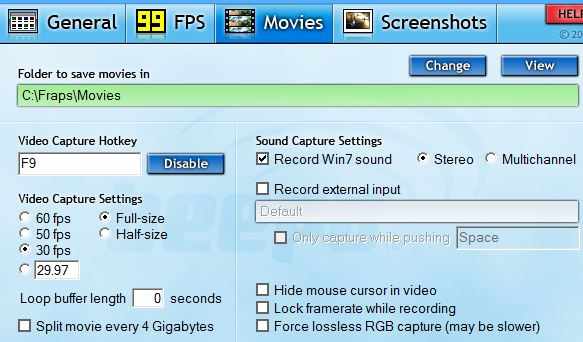
в строке «Folder to save…» следует указать желаемую директорию для сохранения производимых тестов.
«Benchmarking Hotkey» равносильно «запуск теста производительности», следует указать клавишу при нажатии которой будет производиться тест.
в окошке с названием «Overlay Hotkey» указываем клавишу, при нажатии на которую, индикатор, показывающий частоту кадров в секунду, изменит свое месторасположение на экране монитора.
в колонке «Benchmark Settings» можно отметить галочкой то, что будет показывать датчик: частоту кадров, время, журнал работы.
С этой панелью также разобрались, приступаем к самой интересной части:
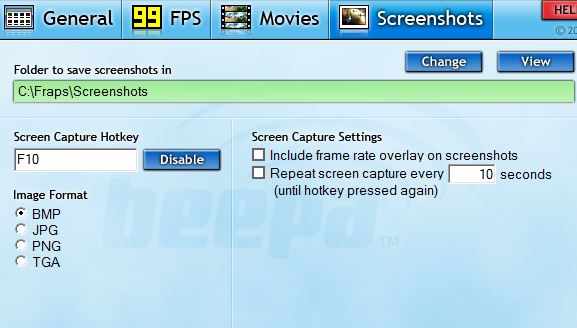
в верхней зеленоватой строке указываем директорию сохранения записываемых нами видео.
в «Video Capture Settings» указываем клавишу при нажатии на которую, будет запускаться функция захвата видео.
в «Video Capture Settings» выбираем желаемое качество видео. В левой колонке выбираем количество кадров в секунду, а чуть правее указываем вариант разрешения (полное или половина от полного разрешения).
в правой части меню расположились звуковые настройки на которых мы остановим свое внимание немного позже.
Мы подошли к последнему меню под названием «Скриншот», разберемся с его настройками:
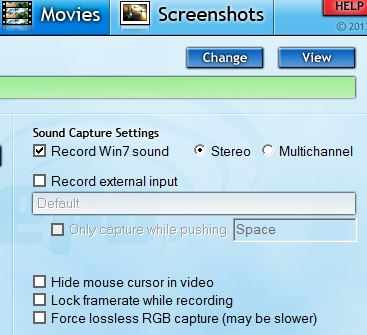
Конечно, скриншоты можно делать стандартными средствами Windows, нажимая клавишу «PRTSC», но и программа Fraps также предоставляет вам такую возможность.
опять же указываем желаемую директорию для сохранения файлов.
по аналогии указываем клавишу для захвата скриншота с экрана.
выбираем формат сохраняемого изображения из списка.
в правой стороне меню можно включить отображение оверлея на скриншотах (верхняя опция) и повтор захвата экрана через определенное время.
Записываем видео с помощью Fraps
Устанавливаем необходимые настройки в соответствующем меню. Сворачиваем программу в трей и нажимаем клавишу для записи видео (по умолчанию клавиша «F9»). Индикатор высветит цифры, которые уведомляют нас о количестве кадров в секунду. Пока цифры индикатора красные, съемка не происходит, для ее активации следует снова нажать горячую клавишу, тогда индикатор засветится желтым. Съемка видео начата.
Дабы просмотреть записанное видео можно зайти в указанную ранее директорию в проводнике Windows либо нажать на кнопку в меню самой программы, рядом со строкой пути записи файлов. Видео записывается в самом популярном формате – avi.
Важно. Если у вас пробная версия программы, запись видео будет производиться только по 30 или 60 секунд. Для того чтобы получить возможность снимать видео без остановок как угодно долго, следует приобрести платную версию программы.
Записываем видео со звуком
Чтобы кроме изображения на экране еще и звук записывался, следует снова отправиться во вкладку «видео» и произвести некоторые настройки в правой масти меню. Следует напротив «Record Win7 sound” поставить галочку, так программа будет писать звук с динамиков компьютера. Можно также выбрать многоканальное качество звучания либо обычное стерео звучание.
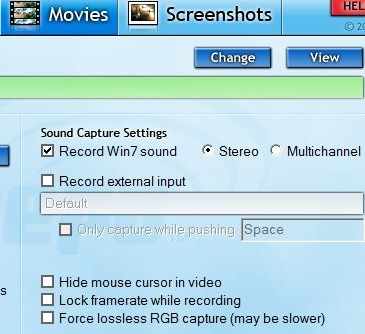
При желании, можно записывать звук и с микрофона. Для этого нужно поставить галочку напротив «Record external input» и указать клавишу, при нажатии которой будет записываться звук с микрофона.
Если не удается записывать звук с колонок или микрофона, возможно дело в неправильной настройке микшера Windows. Необходимо включить функцию распознавания речи в настройках микшера, чтобы получить возможность записи звука с микрофона.