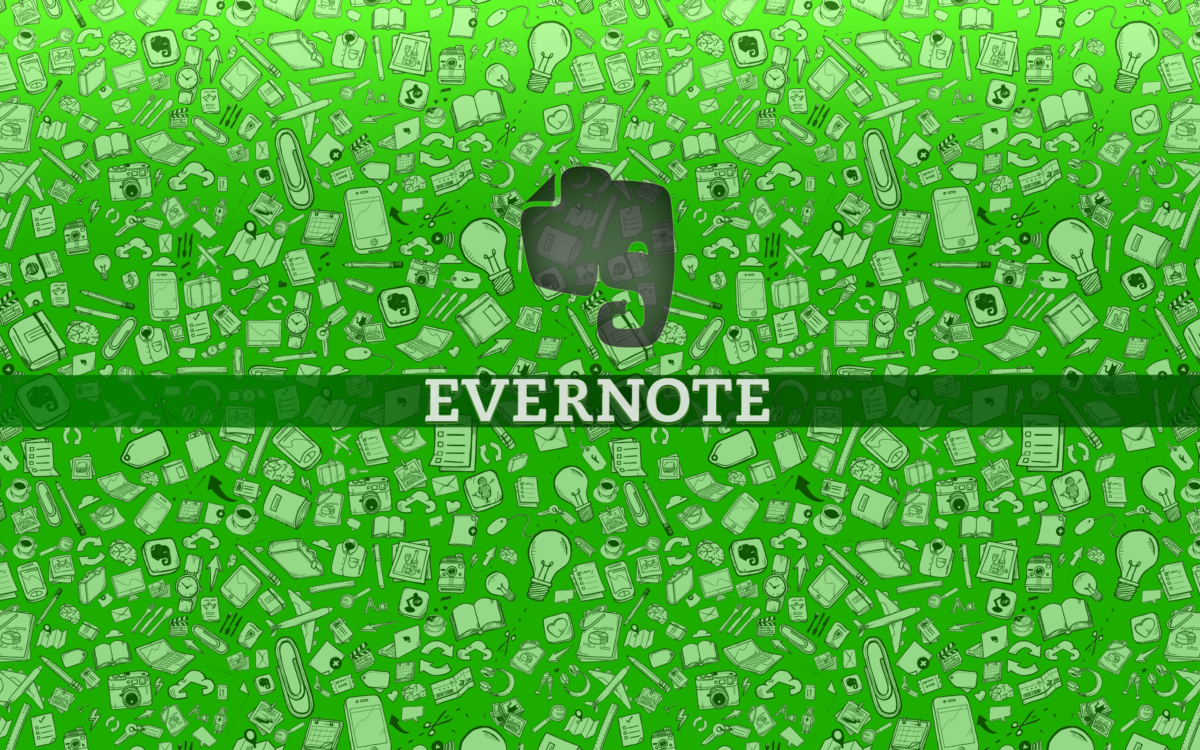 Учитывая современные реалии, человеку просто необходимо быть максимально коммуникабельным и собранным. Но от количества информации, которую необходимо постоянно держать в голове, может взорваться голова. Evernote, о котором пойдет сегодня речь, представляет собой блокнот, позволяющий разложить всю вашу информацию по полочкам.
Учитывая современные реалии, человеку просто необходимо быть максимально коммуникабельным и собранным. Но от количества информации, которую необходимо постоянно держать в голове, может взорваться голова. Evernote, о котором пойдет сегодня речь, представляет собой блокнот, позволяющий разложить всю вашу информацию по полочкам.
Первое и, наверное, самое главное преимущество Evernote, на котором стоит акцентировать особое внимание – его кроссплатформенность. Имея устройства практически на любой известной операционной системе, вы сможете в один миг получить доступ ко всему огромному архиву заметок.
Вторая не менее главная отличительная черта Evernote заключается в его облачной синхронизации. Создавая заметку, допустим, на настольном компьютере, она моментально будет синхронизирована с серверами Evernote и отправлена на все ваши устройства с предустановленной программой Evernote. Но обо всем по порядку. Кому будет полезен Evernote?
На этот вопрос ответ однозначный – сервис будет полезен всем и каждому. На сайте Evernote существует блог, где люди совершенно разных специальностей и образов жизни делятся своими секретами использования облачного блокнота. Если вы домохозяйка, Evernote позволит создать отдельный блокнот с целой кулинарной книгой, второй блокнот – полностью посвятить составлению списка покупок, третий – план уборки квартиры и т.д. Деловому человеку Evernote будет также необходим: все деловые контакты, мимолетные идеи, текстовые файлы, информация, присланная по электронной почте – все это добавляется в Evernote и синхронизируется между устройствами, поэтому абсолютно вся информация, которая может пригодиться в самый неожиданный момент будет всегда под рукой.
Начало работы в Evernote.
Работа в Evernote начинается, конечно, с создания новой заметки. После установки программы на компьютер и прохождения несложных этапов регистрации, перед вами открывается рабочее окно программы.
Программа визуально поделена на 4 основные части: 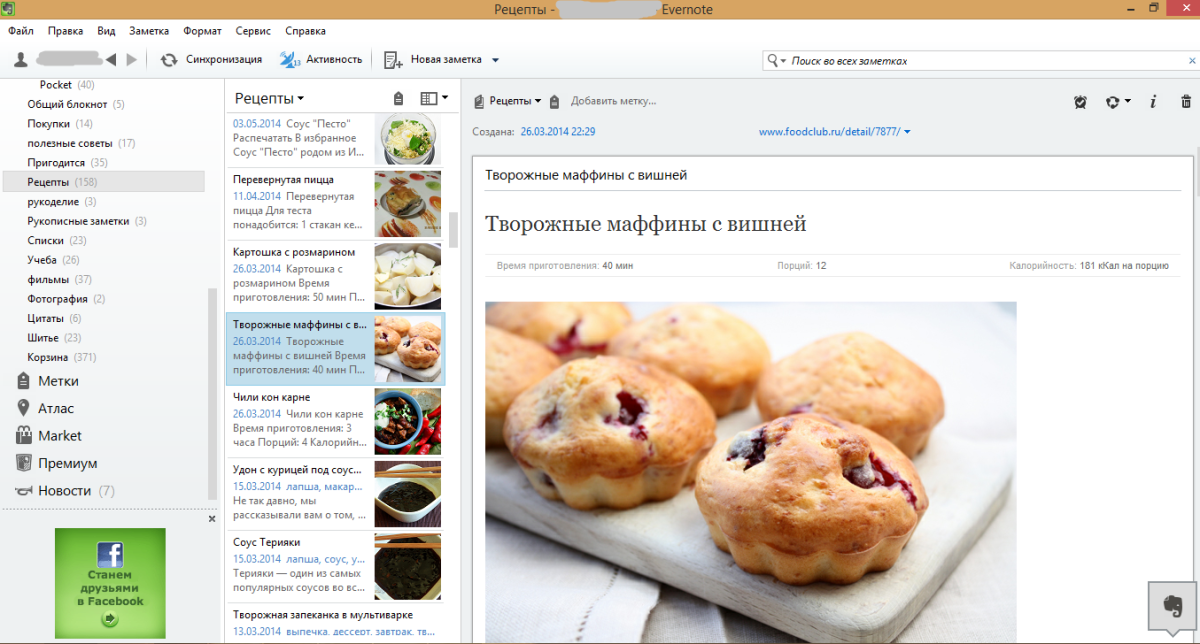 1. Верхняя часть содержит панель управления, где и располагаются основные настройки программы, а также кнопки создания новой заметки, проведения синхронизации и смены аккаунта.
1. Верхняя часть содержит панель управления, где и располагаются основные настройки программы, а также кнопки создания новой заметки, проведения синхронизации и смены аккаунта.
2. Левая часть программы содержит список созданных вами ранее блокнотов. Запуская программу в первый раз, по умолчанию будет создан новый блокнот «Блокнот пользователя [Имя пользователя]», куда и будут сохраняться созданные вами заметки.
3. В средней части программы располагается колонка, которая содержит список заметок выбранного блокнота.
4. И, наконец, правая часть программы, она же и самая обширная, содержит окно просмотра и редактирования открытой заметки.
Чтобы приступить к созданию новой заметки, выберите соответствующий пункт в верхней части программы. Если кликнуть по самой кнопке «Новая заметка», то по умолчанию у вас откроется окно текстового редактора для создания обычной заметки. Если кликнуть по стрелочке рядом с «Новой заметкой», то у вас откроется список возможных вариантов: «Новая рукописная заметка», «Новая аудиозаметка», «Новая заметка с веб-камеры» и «Новый снимок с экрана». 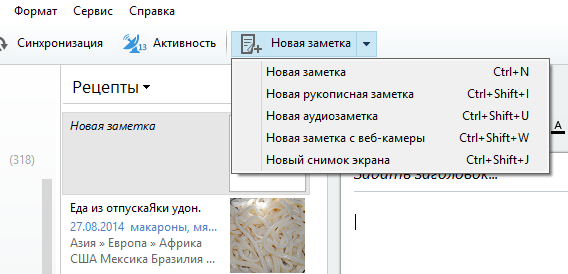 Пункт «Новая рукописная заметка» открывает простой графический редактор, где пользователь самостоятельно пишет (рисует) содержимое заметки. Такой тип заметки пригодится, когда вам на скорую руку необходимо изобразить график, графический план, разметку и др.
Пункт «Новая рукописная заметка» открывает простой графический редактор, где пользователь самостоятельно пишет (рисует) содержимое заметки. Такой тип заметки пригодится, когда вам на скорую руку необходимо изобразить график, графический план, разметку и др. 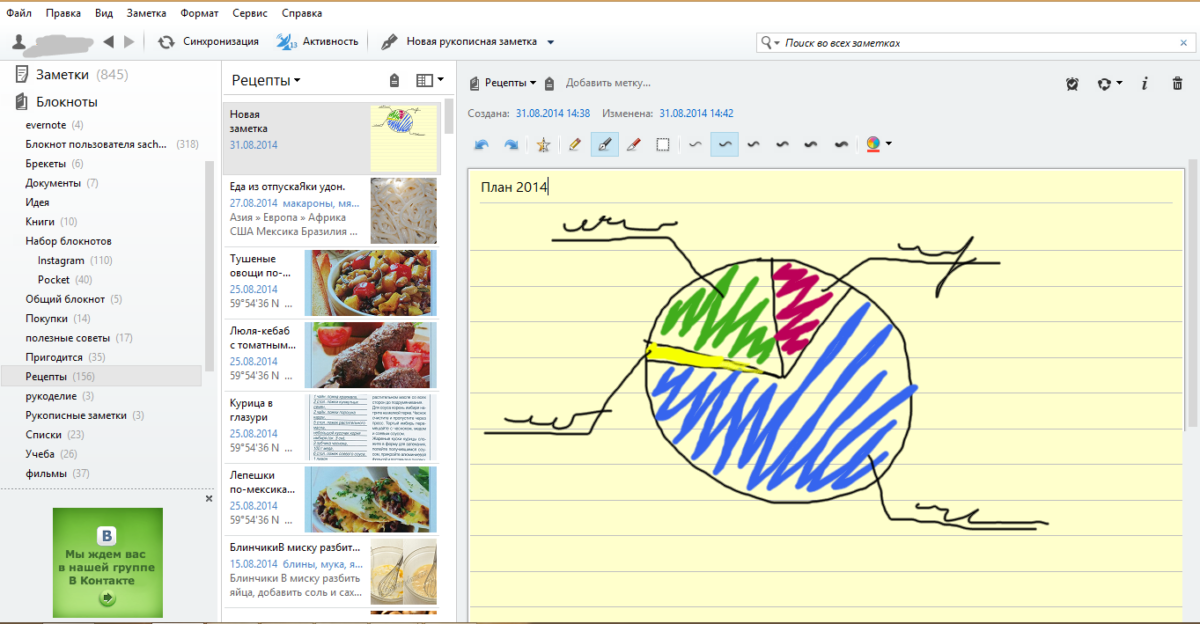 Пункты «Новая аудиозаметка» и «Новая заметка с веб-камеры» позволяют записать аудиозапись или видеозапись. Данные функции выручат в ситуации, когда проще сказать, чем написать.
Пункты «Новая аудиозаметка» и «Новая заметка с веб-камеры» позволяют записать аудиозапись или видеозапись. Данные функции выручат в ситуации, когда проще сказать, чем написать.
Пункт «Новый снимок с экрана» свернет программу и активирует функцию создания скриншота, с последующим моментальным добавлением изображения в блокнот.  Если кликнуть по созданному скриншоту правой кнопкой мыши и выбрать «Добавить пометки на это изображение», то у вас откроется редактор Evernote, который позволит моментально обрезать изображение, добавить стрелочки, отметить важные моменты и др. К слову, этот редактор работает с любым графическим документом, добавленным в Evernote.
Если кликнуть по созданному скриншоту правой кнопкой мыши и выбрать «Добавить пометки на это изображение», то у вас откроется редактор Evernote, который позволит моментально обрезать изображение, добавить стрелочки, отметить важные моменты и др. К слову, этот редактор работает с любым графическим документом, добавленным в Evernote. 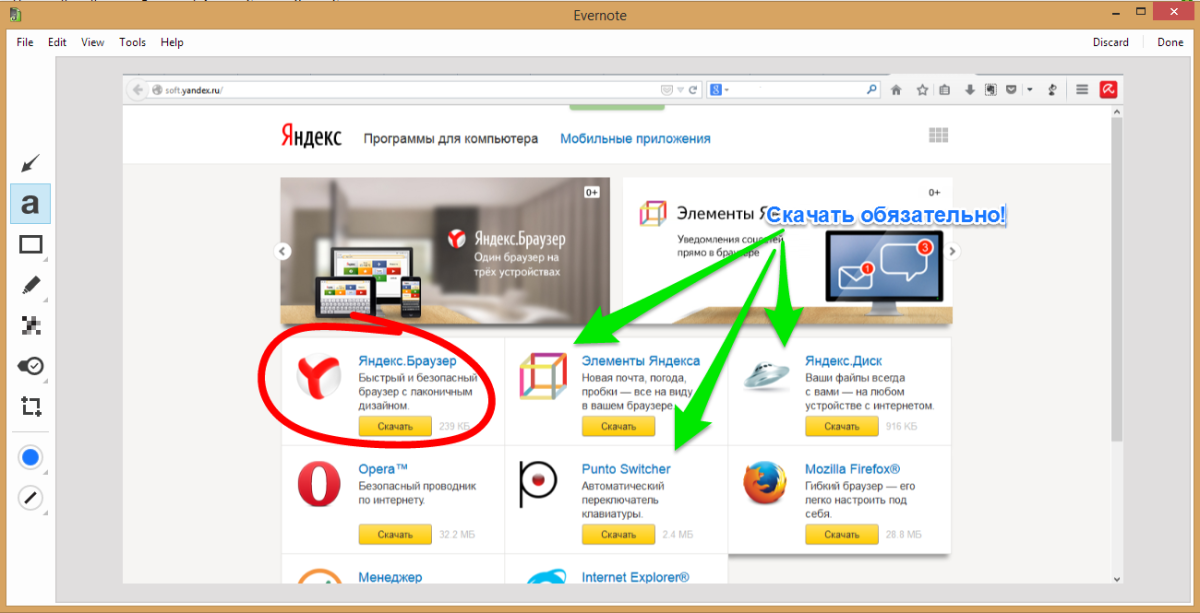 Кроме, как создавать заметки из самой программы, пользователь сможет делать заметки из браузера, сохраняя необходимую информацию с веб-страницы к себе в блокнот. Для браузеров Internet Explorer, Mozilla Firefox и Chrome, Evernote выпустила специальное дополнение «Web-clipper».
Кроме, как создавать заметки из самой программы, пользователь сможет делать заметки из браузера, сохраняя необходимую информацию с веб-страницы к себе в блокнот. Для браузеров Internet Explorer, Mozilla Firefox и Chrome, Evernote выпустила специальное дополнение «Web-clipper».
Откройте любую веб-страницу, которую вам необходимо сохранить в блокнот и с помощью мыши выделите информацию, которая будет сохранена. 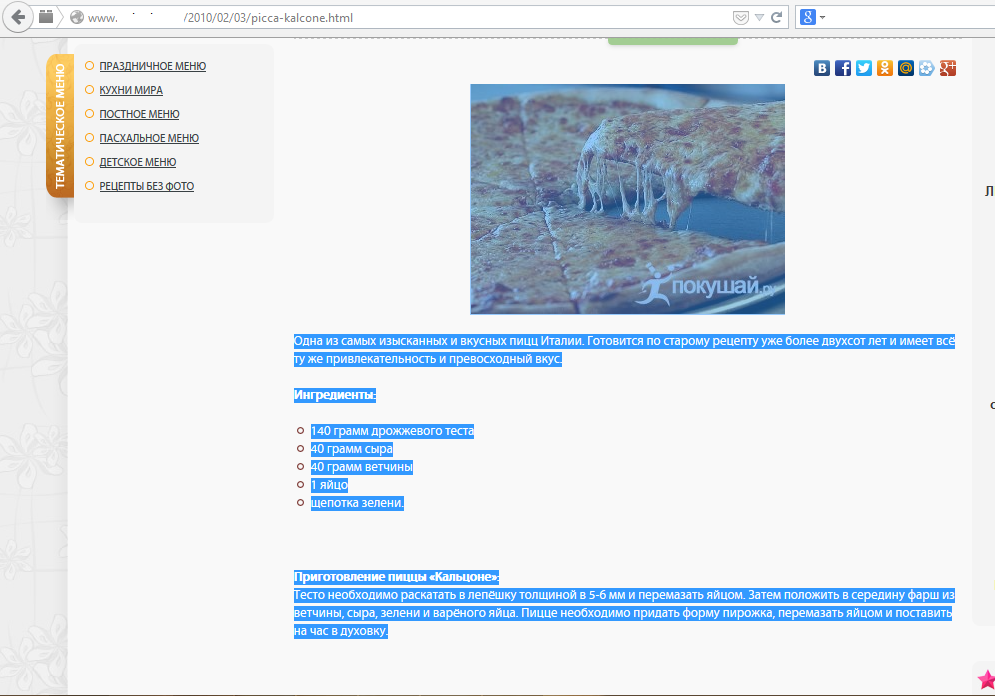 Далее нажимаете значок Веб-клиппера и Evernote вырежет из веб-страницы выделенный кусок информации и предложит сохранить в наиболее подходящий блокнот. После нажатия кнопки «Сохранить выделенный фрагмент», начнется синхронизация, и через пару секунд заметка будет в Evernote.
Далее нажимаете значок Веб-клиппера и Evernote вырежет из веб-страницы выделенный кусок информации и предложит сохранить в наиболее подходящий блокнот. После нажатия кнопки «Сохранить выделенный фрагмент», начнется синхронизация, и через пару секунд заметка будет в Evernote.  Кстати, новую заметку в Evernote можно создавать и не открывая окна программы. Для этого иконка программы должна быть закреплена на панели задач. Кликните по ней правой кнопкой мыши, и у вас откроется меню создания или поиска заметки.
Кстати, новую заметку в Evernote можно создавать и не открывая окна программы. Для этого иконка программы должна быть закреплена на панели задач. Кликните по ней правой кнопкой мыши, и у вас откроется меню создания или поиска заметки.
Упорядочивание заметок в Evernote.
Если в Evernote не соблюдать порядок, как и в любых делах, то через некоторое время там начнется полная неразбериха, что утеряет главную концепцию сервиса. Поэтому, придерживаясь правилу «Порядок во всем», перейдем к сортировке созданных заметок. Для сортировки и удобного нахождения заметок в Evernote предусмотрены следующие инструменты:
1. Блокноты,
2. Метки.
Блокноты позволяют отсортировать заметки по тематике. Например, создайте блокнот с названием «Книги» и сохраняйте туда все названия книг, которые хотите прочесть. Блокнот «Кулинария» будет посвящен целиком и полностью вкусным рецептам. Блокнот «Идеи» будет содержать все креативные мысли, которые важно не забыть. Таким образом, в можете создавать неограниченное количество блокнотов.
Блокноты в Evernote делятся на два типа: локальные и синхронизируемые.
Локальные – это те блокноты, которые будут храниться исключительно на вашем компьютере. Их нельзя просмотреть на других устройствах или сделать публичными.
Синхронизируемые – будут копировать все содержащиеся в них заметки на все устройства. Кроме того, такой блокнот можно сделать доступным и для других пользователей.
Для этого Evernote предоставляет два варианта совместного доступа: поделиться (сделать блокнот доступным для приглашенных вами пользователей) и опубликовать (получить на блокнот публичную ссылку, разместить ее на любом социальном ресурсе или отправить по электронной почте. В этом случае просматривать блокнот смогут даже незарегистрированные пользователи).
Теперь подробнее о метках. Метки – дополнительная информация, присваиваемая к заметке для удобного поиска. Evernote советует присваивать каждой заметке как можно больше меток. То есть создавая заметку, желательно заполнить и графу «Метки» словами или фразами, которые передадут суть заметки. Например, к созданной заметке о пицце мы присвоим метки: еда, ужин, выпечка, сыр, угощение, на скорую руку и т.д. И так к каждой заметке. Если вы в поиске заметок введете фразу «На скорую руку», то в результатах у вас появится все заметки, содержащие данную метку.
О способах использования Evernote.
Для многих пользователей остается непонятным, как же можно использовать Evernote, поэтому ниже мы рассмотрим самые популярные идеи использования этого инструмента.
1. Создание списков.
Сегодня особую популярность набирают чеклисты. Чеклист представляет собой заметку со списком дел, покупок и других задач, которые необходимо выполнить в срок. Чтобы создать чеклист в Evernote, выберите графу «Новая заметка», а в графе редактирования заметки выберите иконку с изображением квадратика и галочки. Введите название нового пункта списка, нажмите клавишу Enter и вводите следующий пункт. После синхронизации заметки, вы сможете уже в магазине со смартфона просматривать внесенный список покупок (при условии наличия Интернет).
2. Сохранение заметок с Evernote Web Clipper.
Позволяет быстро и удобно сохранять понравившиеся статьи, мастер-классы, фотографии и другое.
3. Делитесь заметками с коллегами и друзьями.
Откройте блокнот для однокурсников и делитесь информацией, касающейся дипломного проекта. Кстати, ваши коллеги также могут добавлять свои заметки в публичный блокнот.
Создайте публичный блокнот для друзей и наполните его важной информацией: адресом и фотографией карты места, где будет очередная вечеринка, списком фильмов, обязательных к просмотру, датами городских мероприятий и другими идеями. Кроме того, не имея под рукой установленного приложения Evernote, заметки можно отправлять в блокнот с помощью электронной почты.
Что такое Evernote-Premium?
Основная часть важных функций Evernote доступна пользователям абсолютно бесплатно, но чтобы расширить возможности, сервис предлагает платную подписку, в которую входят следующие услуги:
1. Оффлайн-блокноты. Функция, ради которой большинство пользователей говорят «Да!» премиум-аккаунту. Если по каким-либо причинам на вашем мобильном устройстве будет отсутствовать доступ в Интернет, вы всегда сможете воспользоваться блокнотом, которому заранее предоставили оффлайн-доступ.
2. Защита Evernote паролем. Чтобы защитить свои заметки на смартфоне или планшетном компьютере от любопытных глаз, пользователь получит возможность защиты блокнотов PIN-кодом.
3. Больше места в облачном хранилище. Пользователи с бесплатным аккаунтом Evernote получают всего лишь 60 Мб в месяц облачного хранилища. Этого вполне достаточно для хранения текстовых заметок и нескольких заметок с картинками, но недостаточно, если вам необходимо хранить в Evernote фотографии высокого разрешения и видео-ролики. В премиум-аккаунте пользователю доступно 1 Гб в месяц места для хранения заметок, а также размер каждой заметки может доходить до 100 Мб.
4. Умный поиск. Сервис Evernote предоставил и платным, и бесплатным пользователям функцию умного поиска, которая помогает распознавать текст, содержащийся на фотографиях и скриншотах. За одним большим исключением: на обработку распознавания текста требуется время, и если пользователи премиум-аакаунта проходят без очереди, то владельцам бесплатного аккаунта требуется в среднем сутки на ожидание, чтобы заметка заработала в режиме умного поиска.
5. Демонстрация заметок. Нажатием одной кнопки в Evernote можно включить функцию полноэкранного режима, чтобы посвятить всех зрителей в ваши планы и идеи.
Итог: для домашнего использования Evernote вполне достаточно и бесплатного аккаунта. Премиум-аккаунт направлен больше на корпоративный бизнес, где необходимо ежедневно обрабатывать огромное количество информации и предоставлять доступ всем своим коллегам. Для некоторых может показаться минусом, что заметки доступны исключительно при доступе в Интернет, но именно благодаря «облачным» заметкам пользователи могут просматривать всю свою информацию на смартфоне, при этом не беспокоясь, что памяти будет недостаточно.