 Здравствуйте.
Здравствуйте.
С одной стороны сегодняшний вопрос — пустяковый, с другой — когда срочно нужно перекинуть файлы с первого ноутбука на второй, а под-рукой нет ни флешки, ни диска, да и еще что-то не работает — это целая напасть, теряешь всякую рассудительность 😊,…
Собственно, в этой заметке я решил объединить все наиболее популярные способы (которые я так или иначе рассматривал ранее на блоге) для передачи данных с одного ноутбука на другой (или с ПК на ПК). Думаю, что в такой вот неординарный момент, когда всё пойдет ‘не по плану’ — что-то сможете для себя выбрать…
Примечание: наиболее простые способы помечены спец. образом в меню. Рекомендую начать с них.
- Способы передачи данных
- Без сети
- Вариант 1: флешка, внешний диск
- Вариант 2: по Bluetooth
- Вариант 3: установив жесткий диск из одного ноутбука в другой
- По Интернету
- Вариант 1: электронная почта
- Вариант 2: облачные диски
- Вариант 3: uTorrent и Strong DC++
- Вариант 4: соц. сети и мессенджеры
- Через локальное подключение (по Wi-Fi или напрямую LAN-кабелем)
Способы передачи данных
Без сети
Вариант 1: флешка, внешний диск
Наиболее очевидный и простой вариант — воспользоваться любым USB-накопителем: флешкой, внешним диском, SD-картой и т.д. После подключения к USB-порту — нужно просто выделить те папки и файлы, которые нужны, и кликнув правой кнопкой по ним — отправить на съемный накопитель (см. скриншоты ниже).
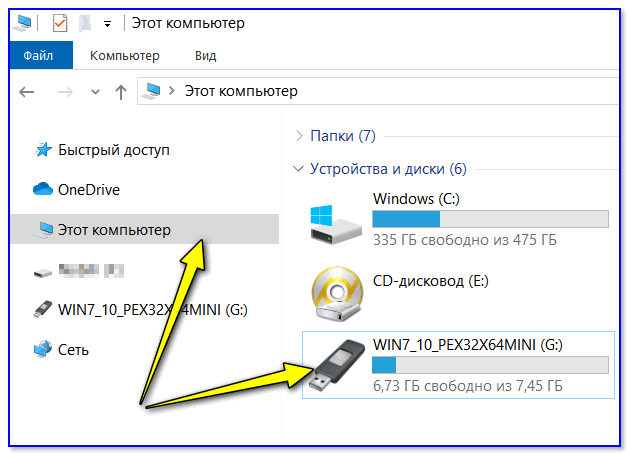
Флешка подключена
Отправить на съемный накопитель — флешку
Способ достаточно удобный и быстрый, позволяет передать большинство типов информации.
Пожалуй, проблема может возникнуть лишь в том случае, если вам нужно передать >,100-200 ГБ информации. Во-первых, не у каждого есть внешний диск для такого объема (а значит придется ‘дробить’ данные и туда-сюда переставлять накопитель). А, во-вторых, на это всё может потребоваться достаточно много времени…
Вариант 2: по Bluetooth
Этот вариант больше актуален для ноутбуков, чем ПК (т.к. на любом современном ноутбуке уже есть встроенный модуль Bluetooth и его ненужно докупать отдельно).
Способ годен для относительно небольшого объема информации: например, 10-ток фоток, несколько рабочих документов Word, и т.д. и т.п.
Преимущества: информация передается ‘без проводов’ и на расстоянии. К тому же, один раз настроив сопряжении — весь обмен данными сводится к отправке/принятию файла.
Как это работает:
- сначала необходимо включить Bluetooth на обоих устройствах (в трее должен быть спец. значок, как на скрине ниже, если его нет — см. вот эту заметку),
- далее на одном из ноутбуков нужно начать процедуру сопряжения: кликнуть по значку в трее ЛКМ и выбрать ‘Добавление устройства’,
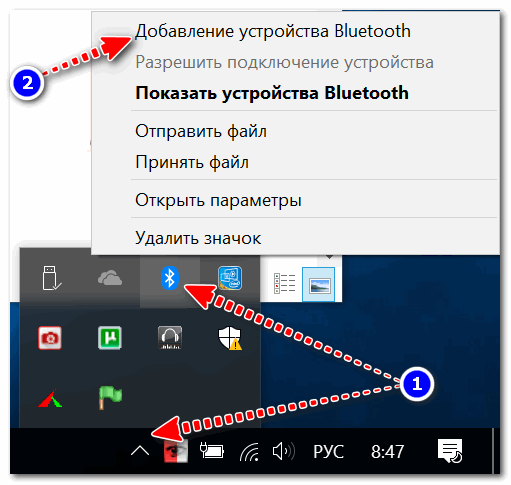
Добавление устройства Bluetooth — см. трей
- после нужно будет дать согласие на сопряжение, ввести код (который появится на экране) — и если все прошло хорошо, устройства будут готовы к использованию,

Устройство готово к использованию
- далее на одном устройстве нужно будет ‘Отправить’ файл, а на другом ‘Принять’ (см. скрин ниже). Более подробно на эту тему — https://avege.ru/peredavat-faylyi-bluetooth.html
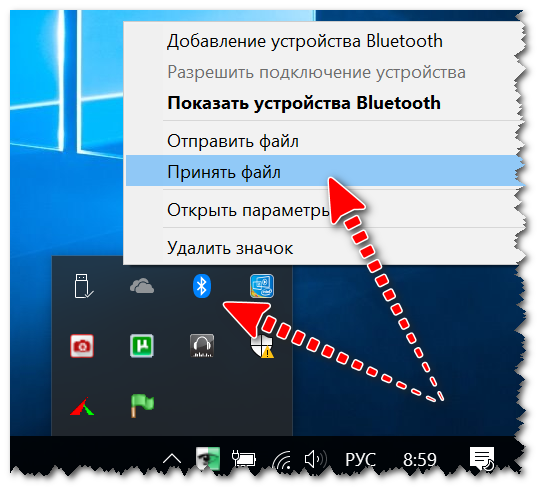
Windows 10 — принять файл по Bluetooth
Вариант 3: установив жесткий диск из одного ноутбука в другой
Если вам нужно передать большой объем данных, например, 1000-2000 ГБ — то копирование/вставка отнимет весь день и вряд ли поможет до конца решить вопрос…
В этом случае весьма не плохим вариантом может стать следующее: вынуть жесткий диск с нужной информации из одного ноутбука и подключить его к другому (ноутбуку/ПК). Причем, с помощью спец. переходника диск можно подключить даже к USB-порту! Т.е. второй ноутбук разбирать и устанавливать в него диск — не требуется…
В помощь:
- Как подключить жесткий диск к USB-порту
- Как подключить второй жесткий диск к компьютеру, ноутбуку
- Как подключить жесткий диск от ноутбука к компьютеру

Переходник с SATA на USB
По Интернету
Кстати, если у вашего ноутбука нет интернет-подключения, когда нужно срочно передать файлы — вспомните про телефон! С помощью режима модема (есть такая функция в Андроид) — можно поделиться интернетом, и передать все необходимые файлы с ноутбука…
Вариант 1: электронная почта
Если устройство подключено к сети Интернет — то это один из самых универсальных и подручных способов. Во-первых, годится для разного рода данных (даже для достаточно большого объема — например, у Yahoo дают 1 ТБ под файлы!).
Во-вторых, почту можно прочитать с любого устройства — хоть ноутбук, хоть телефон… В-третьих, файлы можно отправить и принять в любое время суток (т.е. совсем не обязательно, быть вдвоем в онлайне).
О том, где завести ящик, и как пользоваться — см. статью, ссылка на которую ниже. В общем случае нужно зайти в свою почту, и кликнуть по написанию нового сообщения…
В помощь! Как правильно написать e-mail и отправить почту — https://avege.ru/kak-pravilno-napisat-e-mail.html
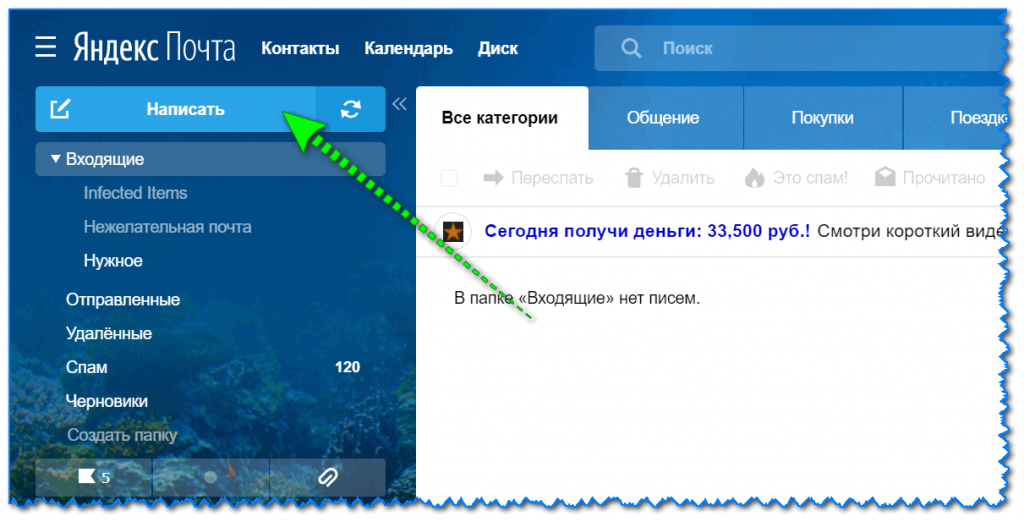
Написать сообщение
Далее указать адрес e-mail (кому вы пишите его), тему сообщения, и прикрепить нужные файлы (как это выглядит в Яндекс-почте см. на скриншоте ниже).
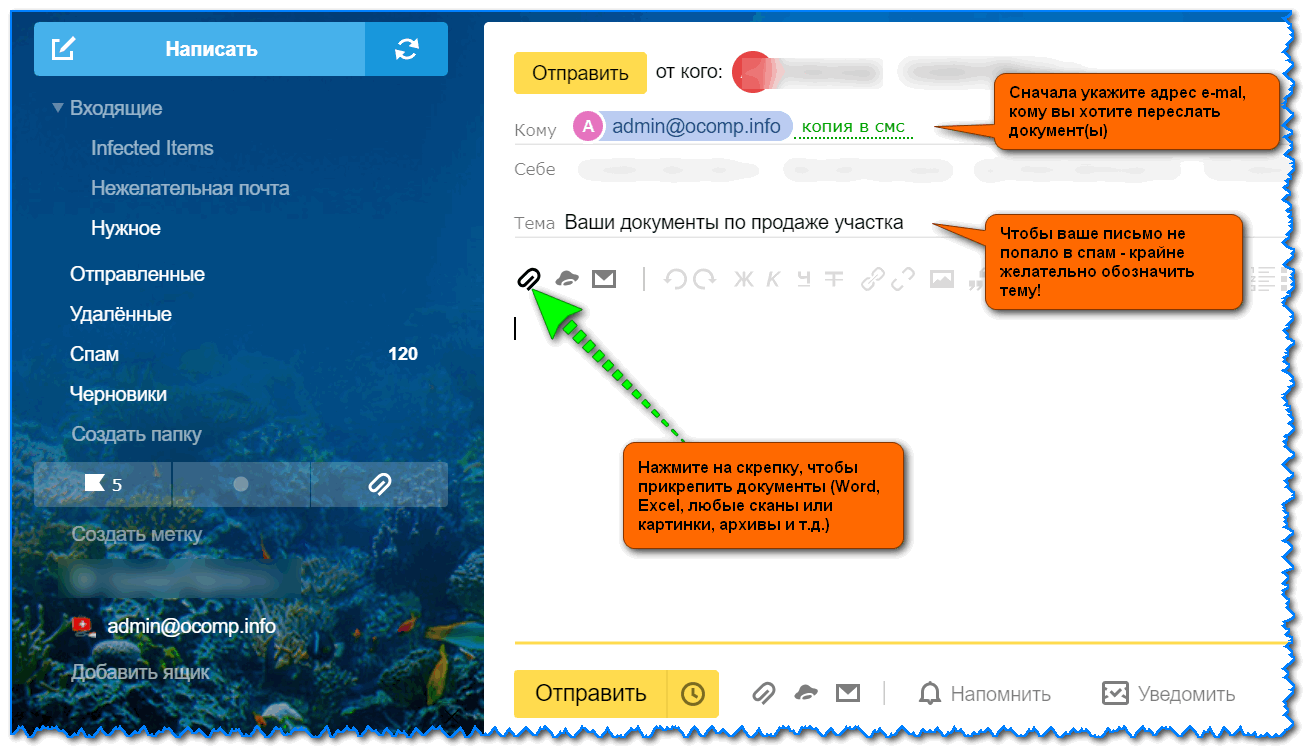
Прикрепление к письму документов
Обратите внимание, что на разных сервисах по работе с e-mail — могут быть свои ‘фишки’. Например, у Yahoo огромный размер почтового ящика (1 ТБ), Rambler очень неплохо фильтрует спам, Яндекс позволяет в качестве адреса указать свой номер телефона и пр.
Кстати!
Где создать почту: сервисы для регистрации почтового ящика. Найди красивый и короткий E-mail! — https://avege.ru/gde-sozdat-pochtu-top-servisyi.html
Вариант 2: облачные диски
Очень популярны в последнее время. Если у вас нужные файлы уже хранятся на облачном диске — передать их можно, просто скопировав ссылку на них, и скинув ее другому пользователю. Ну а про объем и говорить нечего — за небольшую плату современные облачные сервисы готовы предоставить до нескольких терабайт свободного пространства.
Для тех, кто не пользовался еще облачными дисками — порекомендовал бы начать знакомство с Яндекс-диском и Облаком-mail.ru. Они полностью на русском языке (с русской поддержкой), и их интерфейс максимально приближен к проводнику.
Т.е. после установки спец. ПО с сайта разработчиков — диском пользоваться не сложнее, чем обычном проводником, копируя и перемещая файлы из одного каталога в другой…
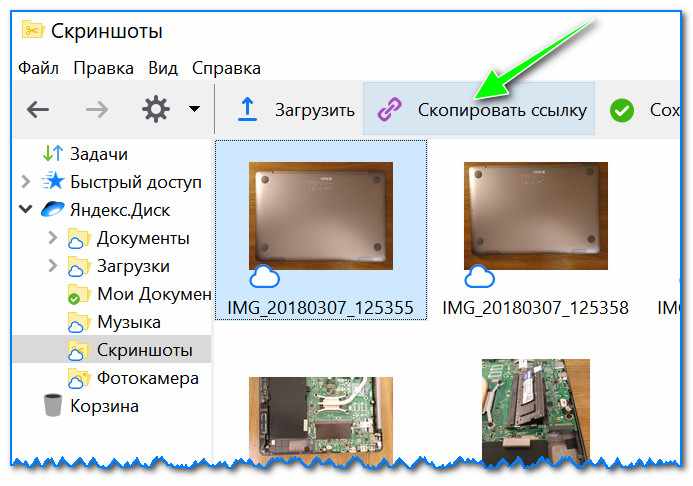
Скопировать ссылку / Яндекс-диск
Кстати, облачные диски дают еще два неоспоримых преимущества:
- их можно связать с телефоном: все фото и видео автоматически будут синхронизироваться — т.е. на телефоне можно экономить память (свободное место), а в случае его утери или поломки — всегда будет бэкап под-рукой!
- на облачный диск можно в авто-режиме делать бэкап своих документов в Windows (для этого нужно всего-то один раз настроить систему). В случае выхода из строя жесткого диска (или переустановки системы) — ничего не потеряется!
Как это все настроить — см. ссылку ниже.
В помощь!
Яндекс Диск: как им пользоваться, загружать и скачивать файлы, фото. Как настроить авто-создание копии моих документов — https://avege.ru/yandeks-disk-kak-polzovatsya.html
Вариант 3: uTorrent и Strong DC++
При помощи такой программы как uTorrent (и ее аналогов) можно не только скачивать информацию с торрент-трекеров, но и передавать ее со своего одного компьютера на другой (многие, кстати, этого не знают…).
Особенности способа: можно передавать даже очень большие файлы и папки по интернету. В случае обрыва связи при загрузке — в последствии информация продолжит загружаться с момента обрыва.
Единственный минус: при процессе передачи — оба компьютера должны быть включены и соединены с сетью Интернет.
Вся суть сводится к следующему:
- сначала нужно запустить uTorrent на обоих ноутбуках/ПК,
- после, на одном из них кликнуть по меню ‘Файл/создать торрент’,
- далее выбрать папку и поставить галочку ‘Начать раздачу’,
- дать описание торренту,
- и нажать на кнопку ‘Создать’.
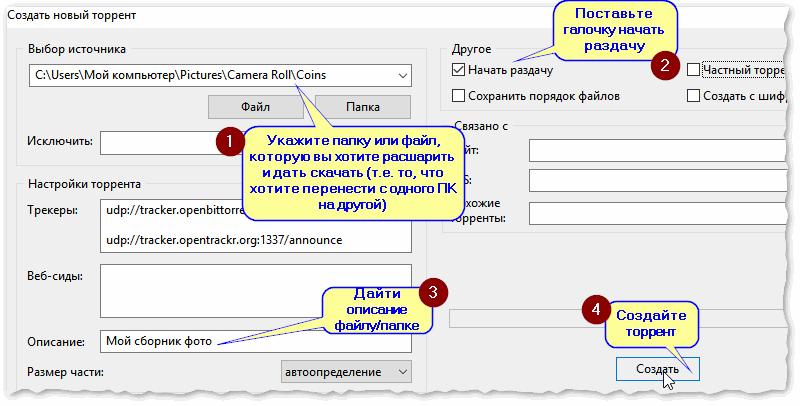
Создание торрент-файла
Затем у вас появится небольшой файл в 1-2 Кб с расширением ‘.torrent’ (такой же как при скачивании с торрент-трекеров). Этот файл нужно передать на другой компьютер (любым способом) и открыть его в uTorrent. Если все сделали правильно — начнется загрузка файла(-ов).

Передаем файл в 1-2 Кб на загрузку торрента
Впрочем, у uTorrent есть и альтернатива — программа Strong DC++. Кардинальное ее отличие в том, что сначала нужно будет подключиться к одному из хабу (с обоих ПК), затем на одном компьютере расшарить нужные файлы и папки, а на другом их загрузить.
Более подробно о настройке Strong DC++ (и как им пользоваться) приведено в статье по ссылке ниже.
В помощь!
Замена торрентам (Strong DC++) или что можно использовать вместо uTorrent, MediaGet и пр. — https://avege.ru/zamena-torrentam.html
Вариант 4: соц. сети и мессенджеры
Ну и весьма очевидный вариант, подходящий для не очень больших объемов данных — воспользоваться популярными мессенджерами (Skype, Viber и др.) и соц. сетями (Вконтакте, Одноклассники и др.).
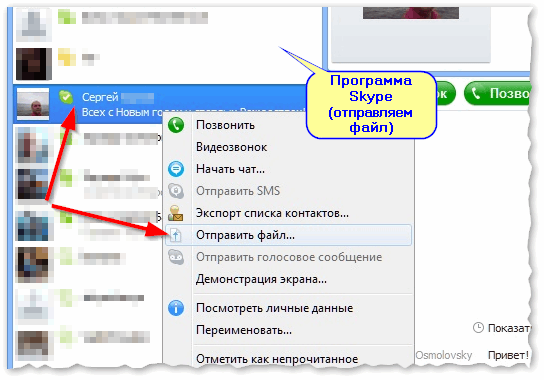
Skype — передать файл
Кстати, лично на мой взгляд способ этот не очень ‘надежный’, и, если передаете какие-то документы — лучше запаковать в архив, защищенный паролем. Если вы не знаете, как это сделать — см. вот эту заметку…
Через локальное подключение (по Wi-Fi или напрямую LAN-кабелем)
Если ваши ноутбуки (ПК) стоят не так далеко друг от друга и вам часто нужно обмениваться большими объемами информации (а может и сделать общие диски) — возможно стоит объединить их в локальную сеть.
Благодаря этому появится возможность работать с файлами, даже не скачивая их с другого устройства, играть в сетевые игры, создавать видео- и аудио-трансляции и пр.
Вообще, если речь идет о объедении 2-х домашних ПК (ноутбуков), то обычно поступают следующим образом:
- либо приобретают такое устройство, как роутер (‘коробочка’, которая подключается к сети Интернет и расшаривает его на все устройства. Кроме этого, все компьютеры, подключенные к роутеру, будут в одной общей локальной сети),
- либо при помощи LAN-кабеля подключают один компьютер к другому. Такой кабель можно приобрести в любом компьютерном магазине (кстати, обратите внимание, что они могут быть разными: нужен именно тот, который для подключения ПК к ПК — так называемый кроссированный вариант).

Два ноутбука соединенных кабелем
Далее, вне зависимости от способа соединения устройств, переходят к расшариванию папки/диска. Для этого достаточно открыть свойства нужного диска (например), во вкладке доступ открыть расширенные настройки и разрешить общий доступ. См. пример ниже.
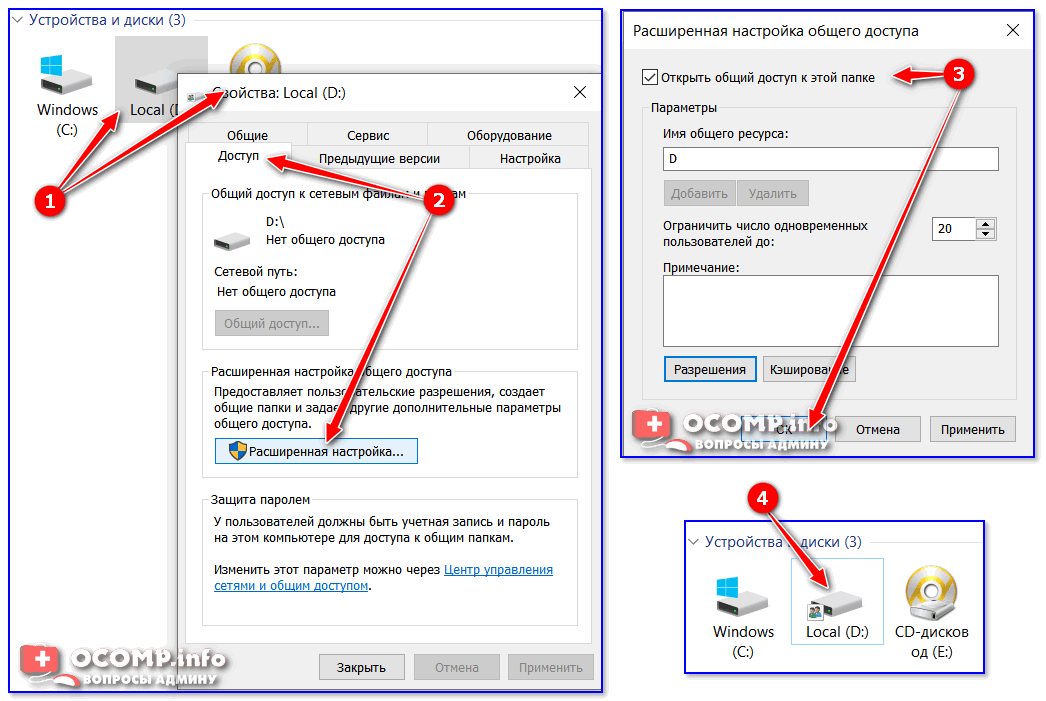
Общедоступный диск
После, с любого ПК в локальной сети можно войти в эту расшаренную папку — достаточно открыть ‘Проводник’ и раскрыть вкладку ‘Сеть’ (в меню слева). См. скриншот ниже.
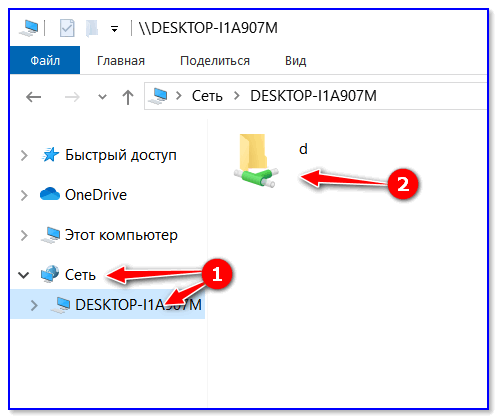
Как посмотреть, какие папки расшарены
Более подробные сведения о подключении и настройки локальной сети — см. в моих предыдущих записях. Ссылки ниже.
В помощь!
1) Как подключить ноутбук к компьютеру (и передавать данные по локальной сети) — https://avege.ru/podklyuchit-noutbuk-k-pk.html
2) Ноутбук и ПК подключены к Wi-Fi роутеру: как передавать между ними файлы, сделать общедоступную папку или диск — https://avege.ru/k-wi-fi-nout-i-pc-kak-pered-faylyi.html