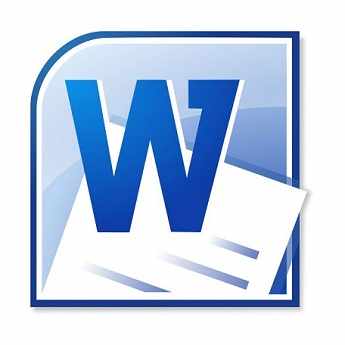
Прошли те времени, когда люди только читали текстовую информацию. Сегодня каждый пользователь компьютера может самостоятельно печатать тексты, редактировать их и выводить на печать. Для этого существуют вспомогательные программы, например Microsoft Word 2010. Но для работы с этой программой необходимы специальные навыки. Наша статья расскажет о том, как сделать рамку в Worde.
Итак, для работы вам понадобится простая программа, входящая в комплекс Microsoft Office. Утилита для редактирования текста называется Microsoft Word 2010.
Что же такое рамка и для чего она нужна? Рамка – это красивое обрамление текста или пустой страницы, которая создает некий объем страницы. Чаще всего рамки используются дизайнерами. Благодаря инструкции в нашей статье, вы также научитесь делать различные по форме и колориту рамки. Итак, начнем.
Создаем красивую рамку в Word
Для начала, откройте документ Word 2013. Желательно иметь готовый текстовый фрагмент страницы, в котором вы хотите сделать соответствующие изменения. Далее, переходим на вкладку «Разметка страницы».
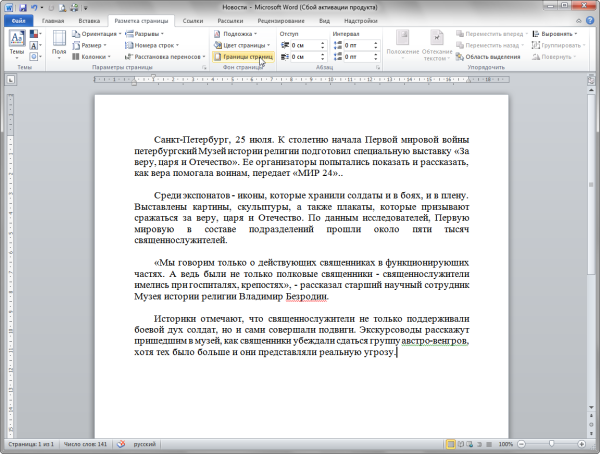
По центру, в верхнем углу, нажмите на пиктограмму «Границы страниц». Перед вами откроется окно «Границы и заливка». Здесь расположено множество разнообразных настроек. В данном случае, нам необходимы лишь те из них, которые связаны с рамками. Поэтому, расскажем о том, как сделать рамку ко всему тексту страницы.
Выберите тип «Рамка», а затем установите «Применить ко всему документу». Для подтверждения выполненных действий, нажмите «ОК» внизу окна.
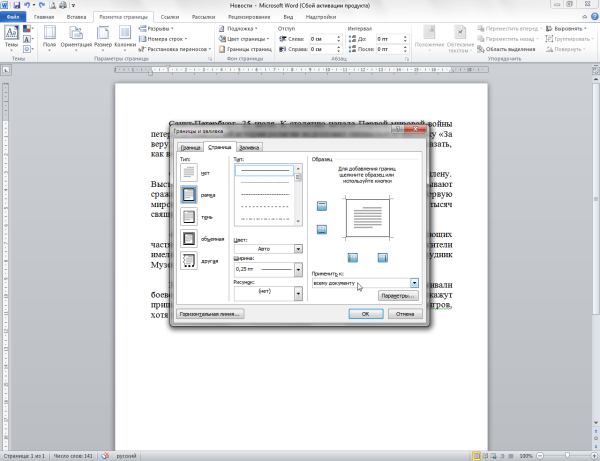
Далее, можно приступать непосредственно к процессу создания красивого вида. Для этого обратимся к настройкам, которые предназначены для разнообразных вариаций.
Таким образом, мы получили наиболее простую обводку ко всей странице документа. По этой же аналогии, вы можете вместо обычной рамки, сделать рамку в виде рисунков.
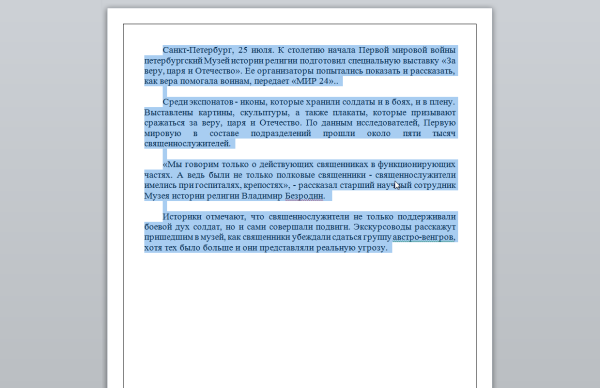
Следующими операциями – усложним форму рамок. Для этого попробуем создать цветную обводку абзаца. Первоначальные действия аналогичные: откройте документ, перейдите на закладку «Разметка страницы». Поставьте курсор на тот абзац, который хотите оформить. В открывшемся окне перейдите на вкладку «Граница».
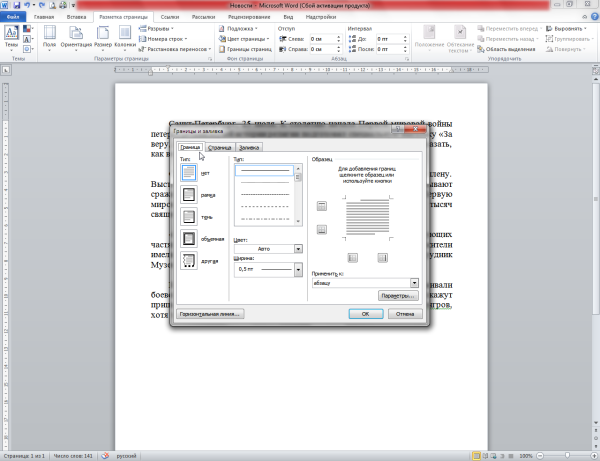
Обратите внимание на правый нижний угол, где показано, что все изменения будут применяться к абзацу. На этой вкладке можно выбрать.
Тип:
- нет – означает, что никакой рамки не будет,
- рамка,
- тень,
- объемная,
- другая.
Отметим, что в программе Word очень удобно расположено окно предварительного просмотра. Все изменения, которые вы вносите в документ, сразу видны на небольшой схеме справа.
Выберите пункт «Рамка» (для этого щелкните левой кнопкой мышки по соответствующей иконке).
Выберите цвет. Для этого в разделе «Цвет», нажмите на маленький треугольник. В открывшемся меню выберите нужный вам цвет (например синий), и кликните по нему мышкой.
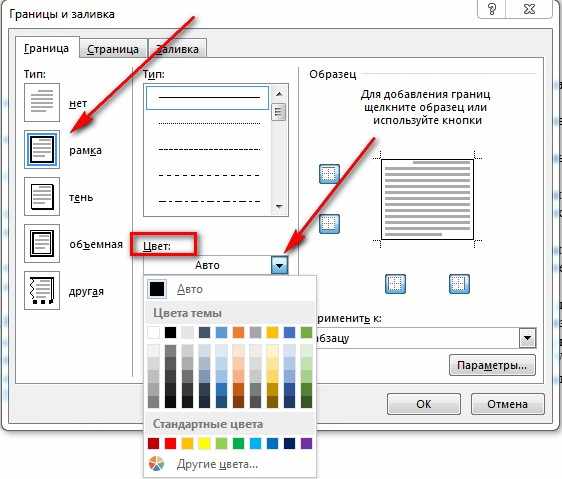
В разделе «Ширина» выберите размер в пунктах. Для этого в разделе «Ширина» кликните мышкой по соответствующему пункту (например, 3 пт). Обратите внимание на изменения справа. Если толщина и цвет рамки вас устраивает, то нажмите кнопку «ОК», расположенную внизу окна.
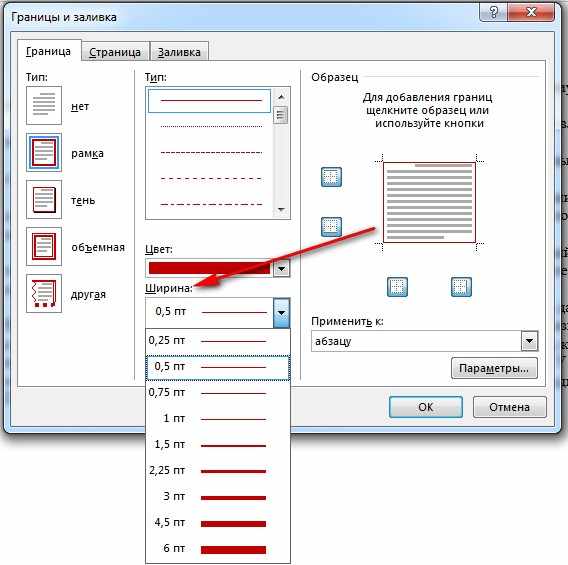
Все! Абзац, который вы выделяли курсором, преобразится в красивую обводку нужного вам цвета и толщины.
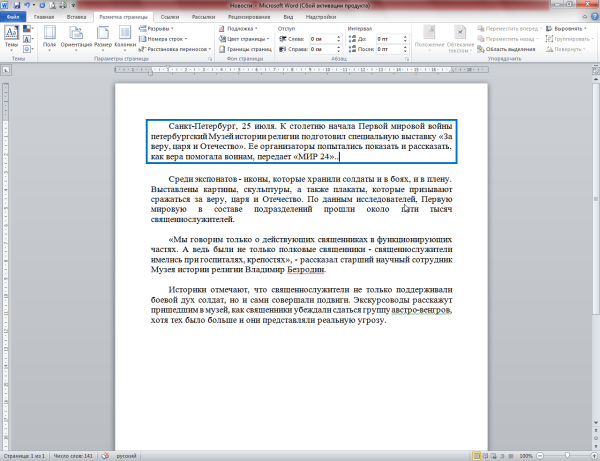
Если же вы захотите аналогичным образом обрамить большой кусок текста – то просто выделите нужный вам текст мышкой.
Затем, на вкладке «Разметка страницы», нажмите иконку «Границы страниц». Перейдите на вкладку «Граница», а затем укажите тип – «Рамка».
Выберите любой цвет и ширину, после чего нажмите кнопку «ОК».
Таким образом, получится другой вариант. Поэкспериментируйте с цветовой гаммой и толщиной рамок. На выходе любая ваша страница или отдельный абзац будут иметь красивое оформление в форме рамки.