
Виртуальное общение сегодня — практически самый распространенный метод коммуникации. Визуальное или голосовое общение посредством специальных программ считается одним из удобных и простых способов связи. Решив воспользоваться Skype на своем ноутбуке, некоторые пользователи могут испытать затруднения с установкой и первичной настройкой этой программы. В этой статье речь пойдет о том, как подключить Skype на ноутбуке.
Ноутбук для Skype удобнее, чем настольный компьютер по двум причинам: в него уже встроена web-камера и микрофон. То есть эти два аксессуара дополнительно приобретать не нужно. Пользователю остается только откорректировать некоторые настройки перед совершением своего первого видео— или аудиозвонка.
Если Skype все еще не установлен на ноутбуке, то скачать его можно, нажав сюда. В открывшемся окне необходимо нажать кнопку Get Skype, после чего в течение нескольких секунд начнется загрузка программы.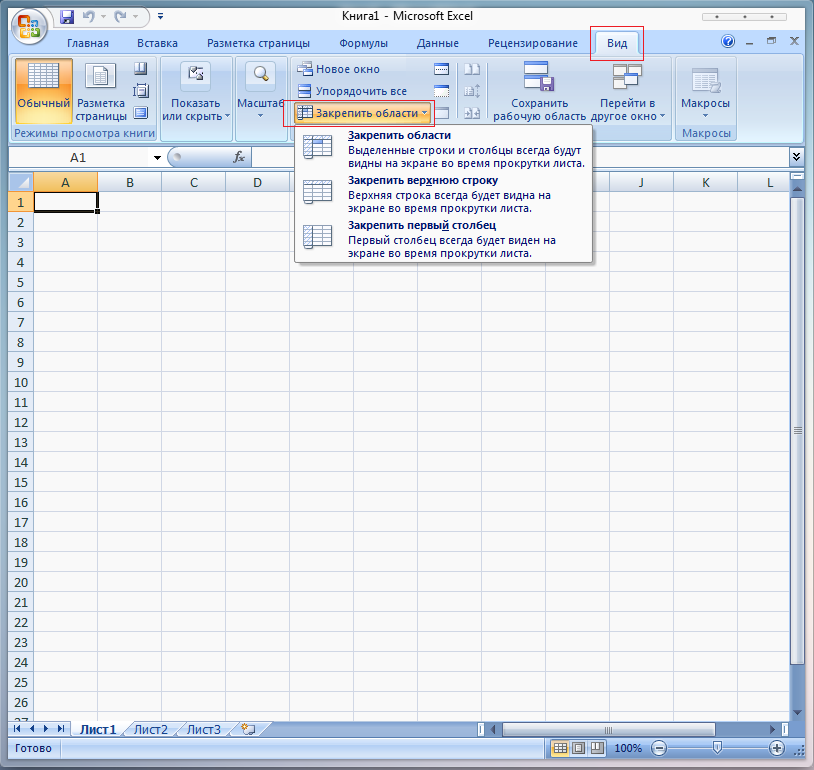
Установка программы довольно простая: достаточно выбрать язык и нажать кнопку Я согласен-установить. После этого программа начнет устанавливаться. Далее потребуется зарегистрироваться в Skype, если учетной записи еще нет. Для этого нужно нажать кнопку Создать учетную запись.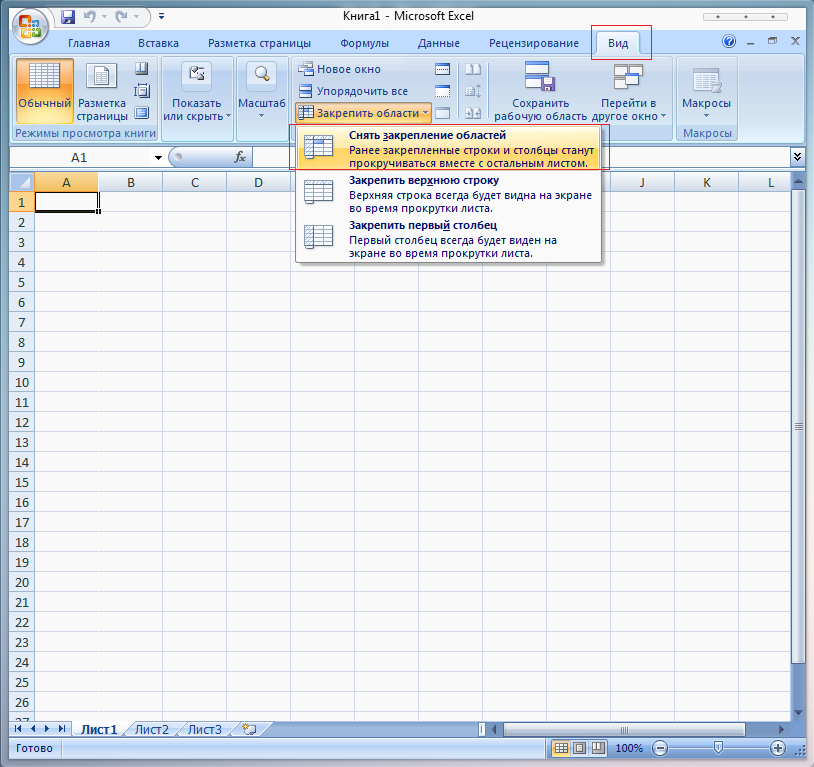
Это перенаправит на страницу в браузере, где нужно будет заполнить форму со своими данными.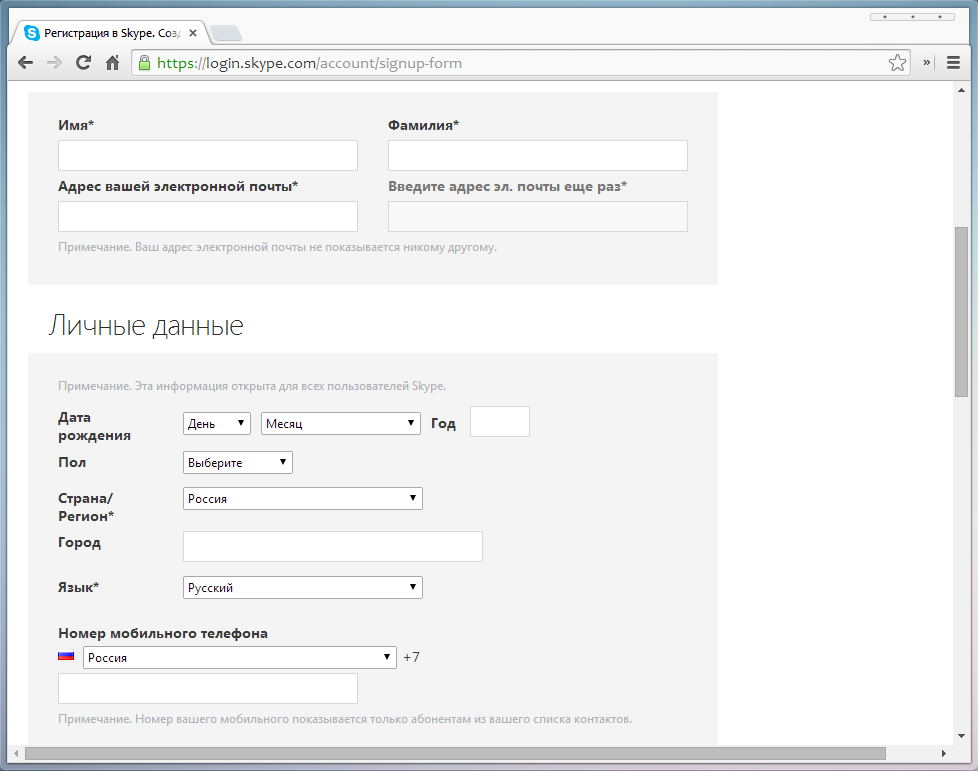
Все данные заполнять необязательно — необходимые поля помечены звездочкой. После регистрации остается ввести логин и пароль, придуманные при регистрации.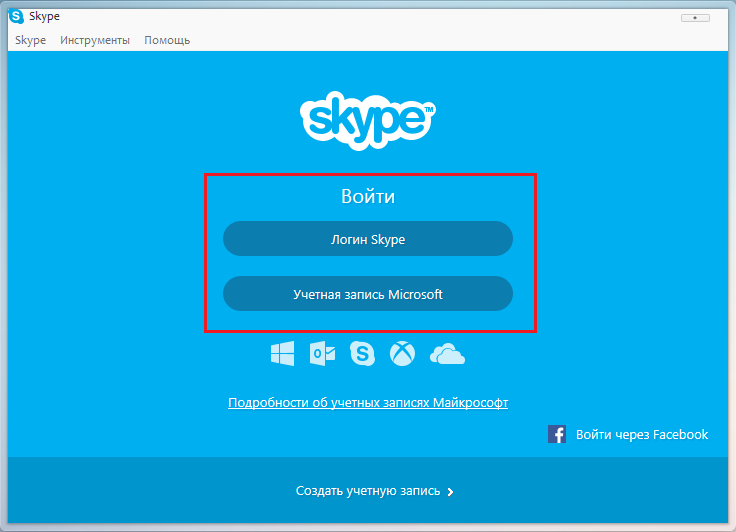
Для этого в поле входа нужно выбрать кнопку Логин Skype, после чего откроется форма ввода данных. Остается ввести данные и нажать Войти.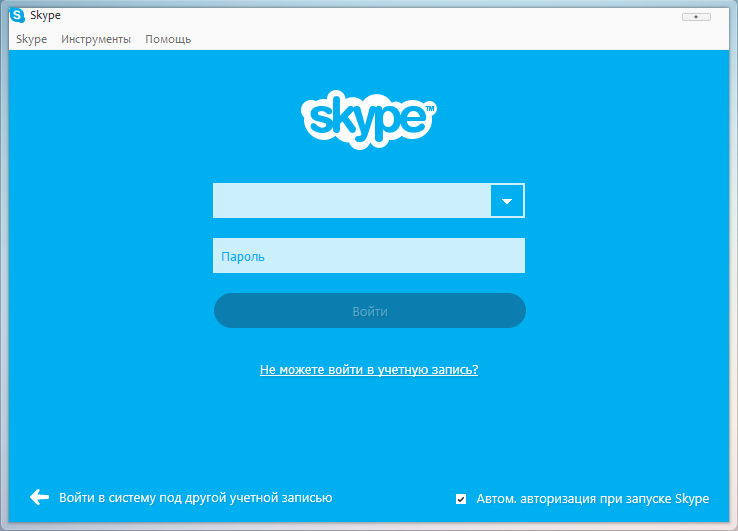
Теперь остается настроить микрофон и web-камеру. Сделать это очень просто. На панели инструментов нужно нажать Инструменты и выбрать Настройки. Сделать это можно и горячими клавишами Ctrl+,. В левой панели окна нужно перейти на вкладку Настройка звука.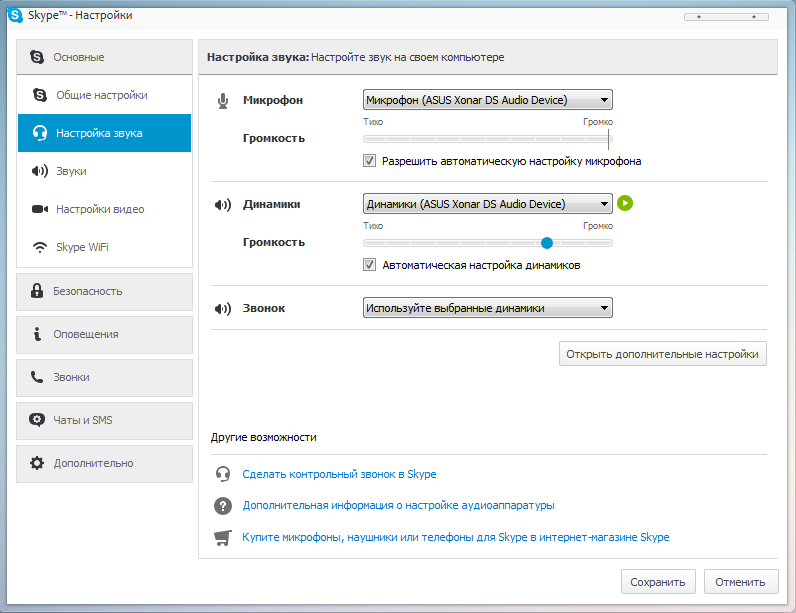
Микрофон
Здесь можно выбрать микрофон, через который будет происходить общение. Это может быть встроенный в ноутбук в микрофон или микрофон, встроенный в наушники. Кроме этого можно настроить его громкость либо довериться программе и поставить галочку рядом с пунктом Разрешить автоматическую настройку микрофона.
Динамики
Этот параметр предполагает, куда будет выводиться звук (встроенные в ноутбук динамики, наушники или подключенные к ноутбуку динамики).
Звонок
Здесь можно выбрать, что будет использовать программа для совершения звонка.
В целом, все настройки программой уже выставлены по умолчанию. Обычно здесь не требуется ничего менять. Для того чтобы проверить работоспособность аудиозвонка, можно воспользоваться Test Sound Service, который находится в списке контактов.
Следующая вкладка — Настройки видео.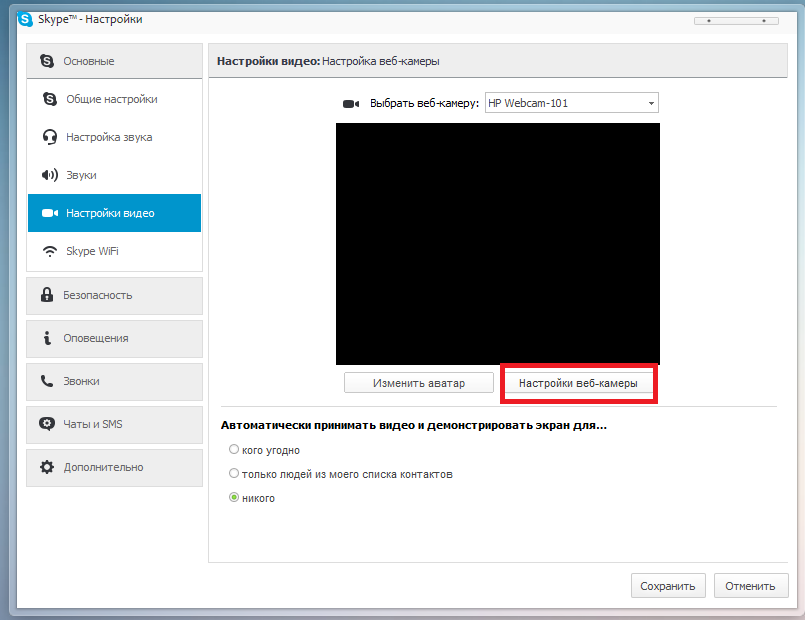
Если Skype автоматически не определил web-камеру, то можно указать ее самостоятельно в разделе Выбрать веб-камеру. Если ее качество кажется неудовлетворительным, то можно нажать кнопку Настройки веб-камеры, где можно откорректировать такие параметры как яркость, контрастность, съемка против света и др.
Это все. Остается добавить собеседника в свой список контактов (Контакты >, Добавить контакт) и начать свой первый разговор!