
Вопрос от пользователя
Добрый день.
Подскажите с одной проблемкой. Хочу делать скриншоты из фильмов (онлайн-видео). Но при нажатии на Print Screen и вставки изображения в Paint — видно лишь черный экран. Пробовал также специальные программки FastStone, PicPick и другие — результат тот же. Кстати, при попытке захватить экран в некоторых играх — похожий квадрат Малевича…
Что делать?
Здравствуйте.
Да, такая проблема иногда наблюдается… (причины могут быть разные!).
В заметке ниже приведу несколько советов и рекомендаций, которые (в большинстве случаев) помогут получить какое-никакое изображение из игры/онлайн-видео.
Примечание: в некоторых случаях не получается сделать скрин из-за того, что банально не работает клавиша Print Screen!
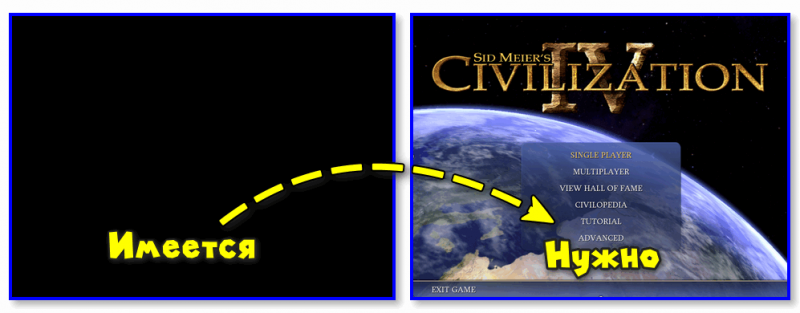
Пример проблемы (слева — то, что получается, справа — скрин из игры Civilization IV)
Что делать, если отобр. черный экран вместо скриншота
Совет 1
Итак…
Первый совет банален — если вам нужно быстро запечатлеть конкретный момент в игре (фильме), а времени разбираться с неработающим ‘Print Screen’ нет — попробуйте просто сфотографировать экран монитора при помощи смартфона (благо, что даже в недорогих аппаратах сегодня стоят относительно не плохие камеры).
Ну а далее останется лишь скинуть полученные фото с телефона на ПК. Это не сложно…
Фото экрана монитора
Совет 2
Чаще всего (по умолчанию) большинство пользователей пытается делать скрины в играх (онлайн-видео), запущенных в полно-экранном режиме. Однако, не всегда сторонние приложения могут получить доступ к ‘изображению’ — поэтому и появл. черный экран…
В этом случае можно поступить ‘хитрее’ — запустить сначала игру (фильм) в оконном режиме (см. настройки, раздел ‘Графика / Разрешение’).
И только после этого сделать скрин всего экрана (/конкретного окна)! Как правило, в этом случае — всё, что отображалось на мониторе — попадает в снимок!
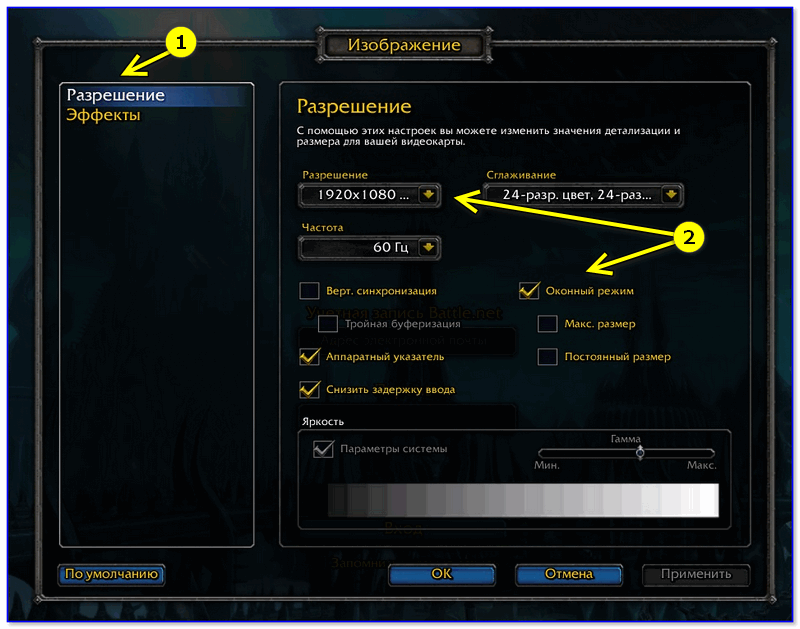
Оконный режим — скриншот настроек игры WOW
Совет 3 (для игр)
Для создания снимков из игр лучше всего использовать спец. софт. Обязательно рекомендую попробовать: Fraps, Bandicam и ShadowPlay (GeForce Experience).
Важный момент: обратите внимание, чтобы ‘горячая’ клавиша (которую вы назначите в том же Fraps) — не совпадала с клавишами для каких-то функций в игре. В моем случае 👇, задана клавиша F10 (она редко используется в играх).
В помощь!
Как сделать скриншот в игре: 4 способа [инструкция]
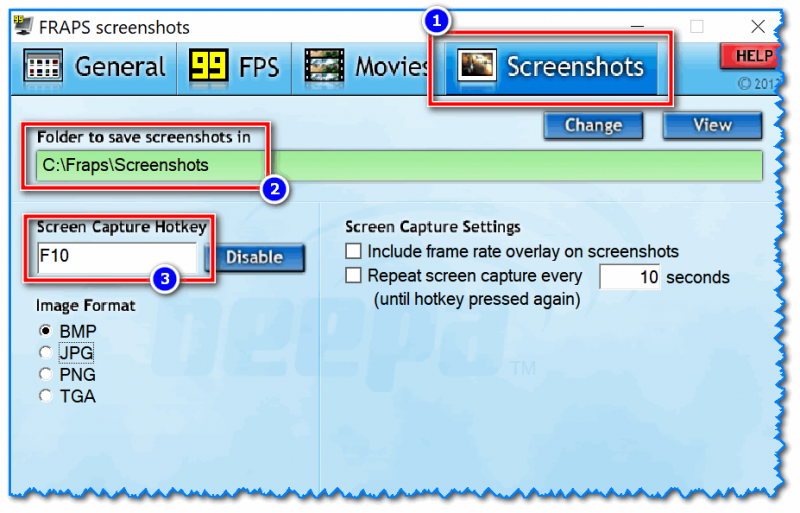
Настройки Fraps
Кстати!
Если скрин всё же сделать не получается — попробуйте запустить запись видео (захват экрана). Это можно сделать в том же Fraps или Bandicam.
Затем, открыв полученное видео в проигрывателе, найдите нужный кадр и сохраните его.
Совет 4 (для видео)
Если не получается сделать скрин при просмотре онлайн-видео — попробуйте следующее:
- установить браузер Firefox (или Opera),
- запустить в нем просмотр,
- и воспользоваться функцией ‘поверх остальных окон’ (значок с экраном и стрелочкой, см. пример ниже 👇,).
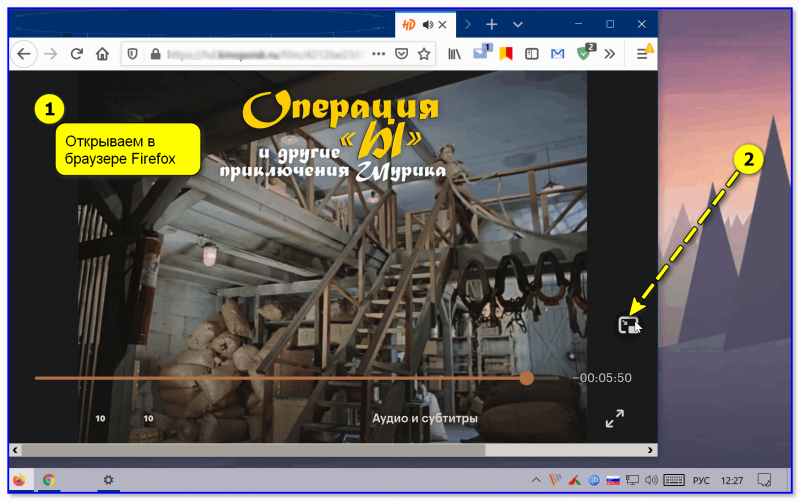
Открываем в браузере Firefox
Далее у вас появиться окно с видео: его можно растянуть до нужных размеров и сделать с него скрин (проверено многократно — работает! ✌).
Появилось окно с видео (даже если его растянуть на весь экран — оно легко скринится)
Что касается обычного фильма/видеофайла (расположенного на жестком диске ПК) — то попробуйте проигрыватель Gom Player. В арсенале его функций есть возможность сохранения текущего кадра (т.е. фактически вам потребуется только найти нужный момент…). 👇,
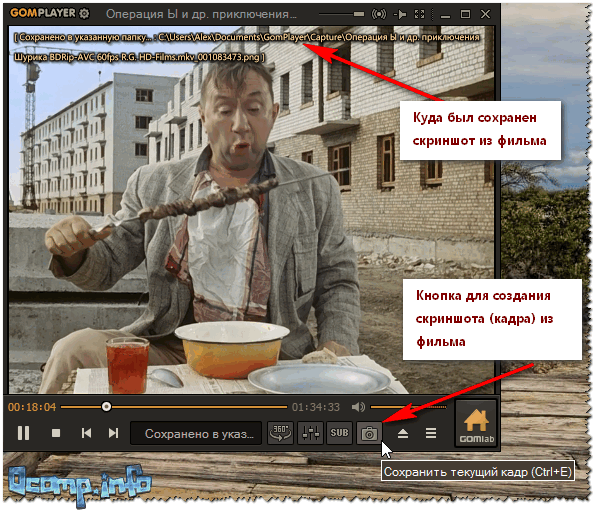
Gom Player — сохранение текущего кадра из видео
Совет 5
Чтобы заснять всё, что отображается на экране монитора (например, даже то, как вы настраиваете что-то в BIOS и процесс загрузки Windows) — может потребоваться карта захвата.
Она подключается к HDMI-порту на видеокарте (вместо монитора) — и получает то изображение, которое обычно выводится на экран. То есть с ее помощью можно будет и записать видео, и наделать скриншотов.
Т.к. тема эта достаточно ‘специфична’, ниже я приведу ссылку на подробную заметку…
В помощь!
Видеозахват c HDMI: получение изображения с другого ПК и его запись (трансляция)
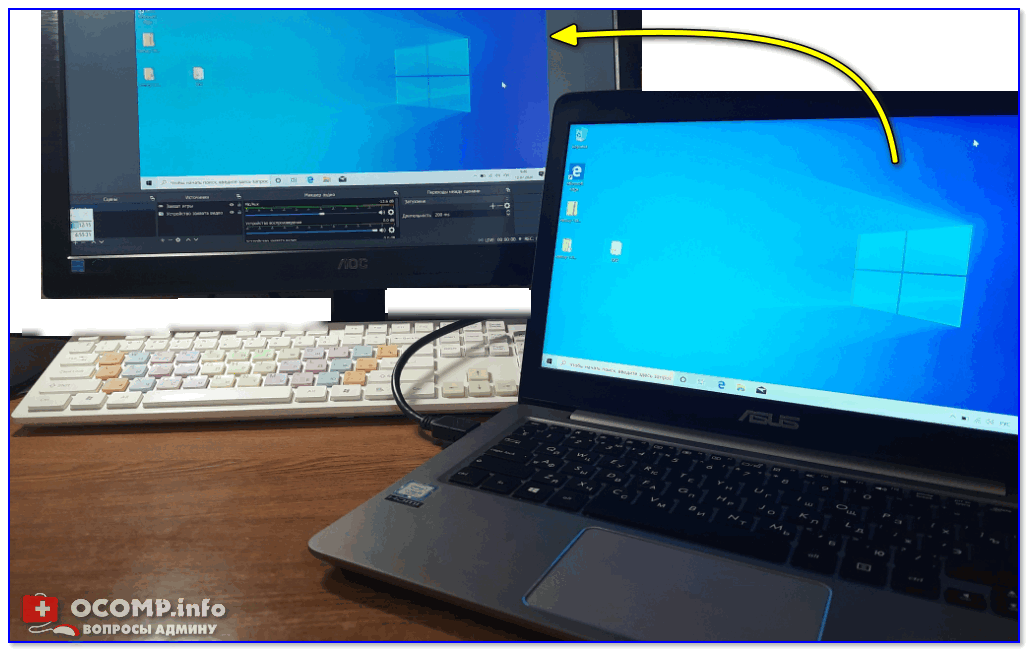
Захват видео с ноутбука (по HDMI изображение передается на ПК и записывается в OBS)