
Вопрос от пользователя
Здравствуйте.
Помогите пожалуйста с сервисом YouTube — какое бы видео на этом сервисе не смотрела, оно без звука. Ноутбук уже пробовала перезагружать, включала восстановление (ноутбук Acer), проверяла на вирусы. Безуспешно… В чем еще может быть дело?
Доброго дня!
Ну для начала, необходимо убедиться в наличие звука вообще: есть ли он при проигрывании аудио- и видео-файлов, располагающихся у вас на жестком диске, есть ли звук при проигрывании мультимедиа-файлов на других ресурсах?
Если есть — уже не плохо, и можно идти разбираться дальше (собственно, о чем и будет эта статья ).
Дополнение!
Для тех же, у кого звука на компьютере нет вообще (т.е. ПК/ноутбук нем, как рыба), рекомендую ознакомиться вот с этой статьей.
Восстановление звука за 7 шагов
ШАГ 1: перепроверка нескольких видео
Пожалуй, первое, что я бы порекомендовал сделать — это открыть еще несколько видеороликов. Бывает так, что проблема связана только с конкретным роликом (к тому же 2-3% роликов на YouTube идут либо без звука, либо с очень плохим звуковым сопровождением!).
Кроме этого, как уже говорил выше, проверьте, есть ли у вас звук при проигрывании видео на других ресурсах (ВК, например).
ШАГ 2: проверка расширений браузера (удаление Rutube)
Далее рекомендую открыть установленные расширения и дополнения в браузере.
Например, я далеко не раз замечал, как Adblock (это расширение для блокировки рекламы) работал некорректно, блокируя не только рекламу, но и воспроизведение самого онлайн-видео. Тоже самое относится и к расширению Rutube (откуда оно вообще берется на ПК у людей, я, честно говоря, до сих пор не раскопал…).
Например, для просмотра расширений в Google Chrome необходимо открыть страничку chrome://extensions/ (либо настройки/дополнительные инструменты/расширения).
Далее на время проверки рекомендую удалить все расширения, которые вам не знакомы (и те, что могут блокировать содержимое страничек: Adblock, расширения от антивирусов и т.д.).
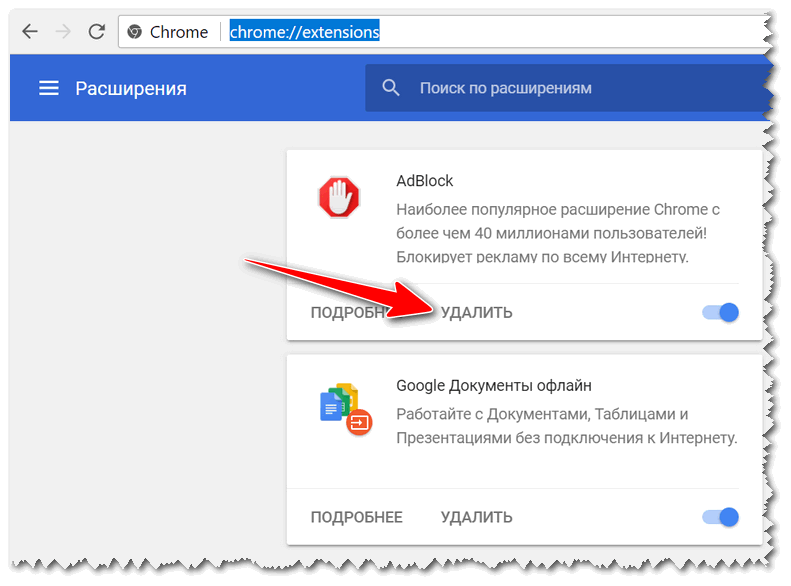
Google Chrome — проверяем расширения
ШАГ 3: настройка аудио-драйвера
Чаще всего, если есть проблема с аудио-драйверами, звука на компьютере нет вообще. Однако, бывает по-разному, в некоторых драйверах могут быть различные фильтры и доп. настройки для регулировки звука в различных программах (например, можно отключить звук в браузерах).
Для начала я вам порекомендую вообще посмотреть, есть ли аудио-драйвер. Сделать это можно в диспетчере устройств (чтобы его запустить, нажмите сочетание кнопок Win+Pause и слева увидите ссылку).
В диспетчере устройств обратите внимание на две вкладки: ‘Звуковые, игровые и видеоустройства’ и ‘Другие устройства’. В звуковых устройствах должна значится ваша звуковая карта, устройств, помеченных желтым восклицательным знаком не должно быть! Если они есть — значит у вас нет части драйверов.
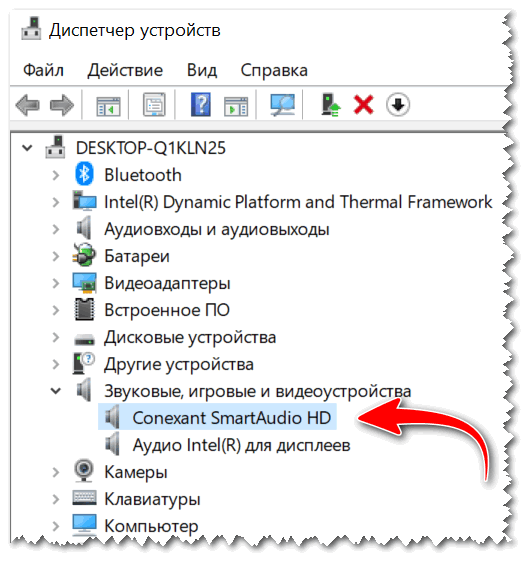
Звуковые устройства
Дополнение!
О том, как установить драйвер на звук. Поиск аудио-драйверов (на примере Realtek).
Чтобы настроить аудио-драйвера, зайдите в панель управления Windows в раздел ‘Оборудование и звук’ (если драйвера есть — там должна быть ссылка на их центр управления. Также обратите внимание на трей, рядом с часами также бывает значок для быстрого запуска).
В помощь!
Нет значка от диспетчера Realtek HD! Как войти в панель управления Realtek, а то никак не могу настроить звук.
В драйверах обратите внимание на конфигурацию динамиков, на источники звука, уровень громкости, фильтры. Дать конкретные рекомендации для каждого случая не представляется возможным, но тем не менее — приведу пару примеров ниже, где искать подоплеку…
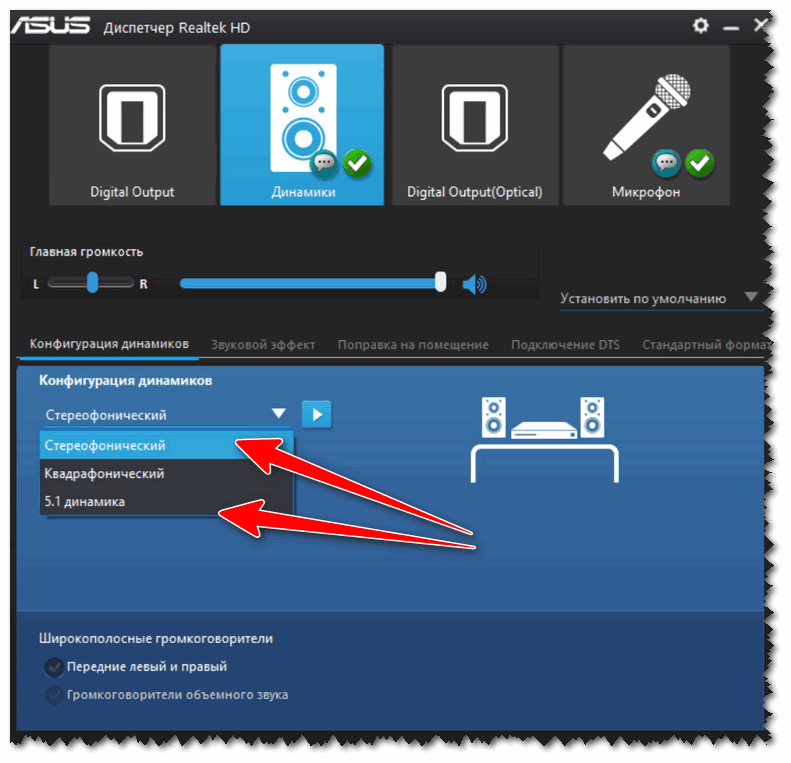
Конфигурация динамиков: переключаем ‘5.1 динамика’ на стереофонический, чтобы появился звук!
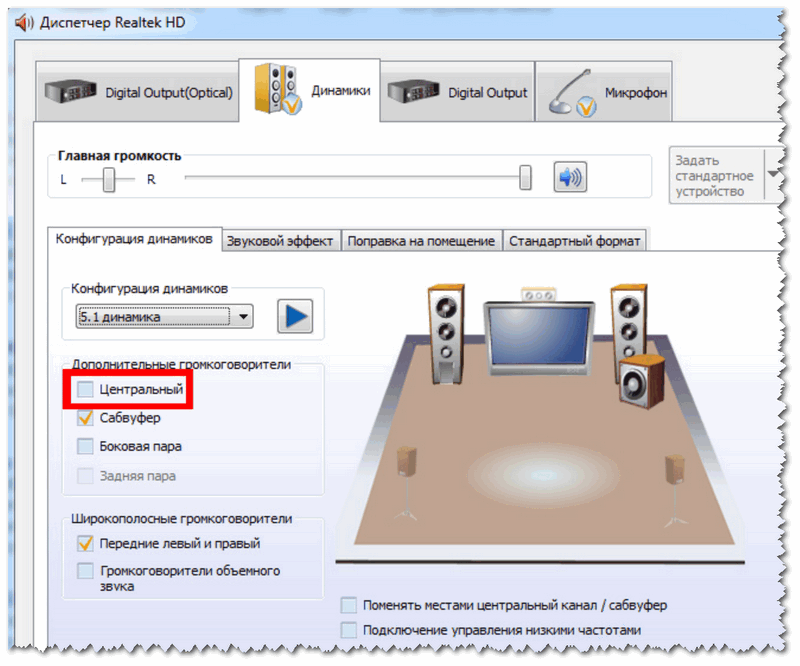
Диспетчер Realtek — дополнительные громкоговорители (убираем галочку)
ШАГ 4: настройка громкости через микшер (для каждой программы отдельно)
В Windows есть микшер громкости, который позволяет регулировать громкость звука для каждой программы отдельно. Т.е. можно, например, убавить громкость звука в браузере до нуля (в то время как в других программах поставить на 100%!).
Чтобы открыть микшер громкости — просто щелкните правой кнопкой мышки по значку звука в трее, и в появившемся меню выберите оное (пример представлен ниже).
Дополнение!

Если значок громкости не реагирует или вообще пропал, то ознакомьтесь вот с этим
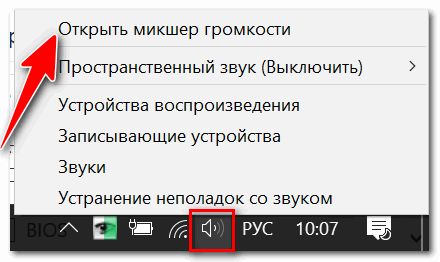
Открыть микшер громкости
Далее обратите внимание на уровень громкости звука в вашем браузере (например, на скрине ниже звук в Firefox был просто выключен! В этом вся и проблема…).
Поэтому то и не было звука — он просто был выключен
ШАГ 5: проверка и обновление Adobe Flash Player
Воспроизведение большинство роликов в интернете завязано на Adobe Flash Player (флешь-плеере). В некоторых случаях, он может работать некорректно (лет 10 назад на Windows XP сталкивался на нескольких машинах с проблемой: после обновления флешь-плеера переставали отображаться часть роликов — приходилось откатывать систему и пользоваться старой версией флешь-плеера).
Примечание: на данный момент YouTube использует html5 в некоторых роликах — но об этом пару слов ниже…

Поэтому, думаю стоит попробовать обновить флешь-плеер (а если стоит последняя версия, попробовать поставить более старую для проверки). О том, как это сделать, у меня на блоге есть отдельная статья, рекомендую.
ШАГ 6: попытка отключения Html5
Обновление (12.2019): поддержка Flash Player будет прекращена в декабре 2020 года — а это значит, что этот совет потерял актуальность…
Html5 призван заменить Flash Player, он более безопасный, быстрый, и вообще в теории у него одни плюсы. Меж тем, на практике, часто получаем зависания, притормаживания, несовместимость и пр. А часть роликов на YouTube выложена именно в html5 (возможно вы столкнулись именно с таким роликом).
Страничка проверки, что у вас используется:
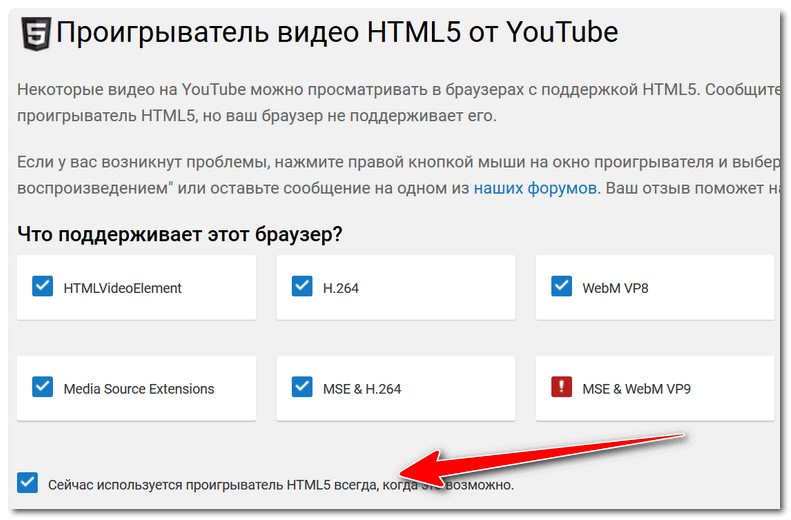
Сейчас используется html5
Чтобы его отключить, необходимо установить специальное расширение для браузера — ‘Disable Youtube HTML5 Player’ (для остальных браузеров есть аналогичные расширения).
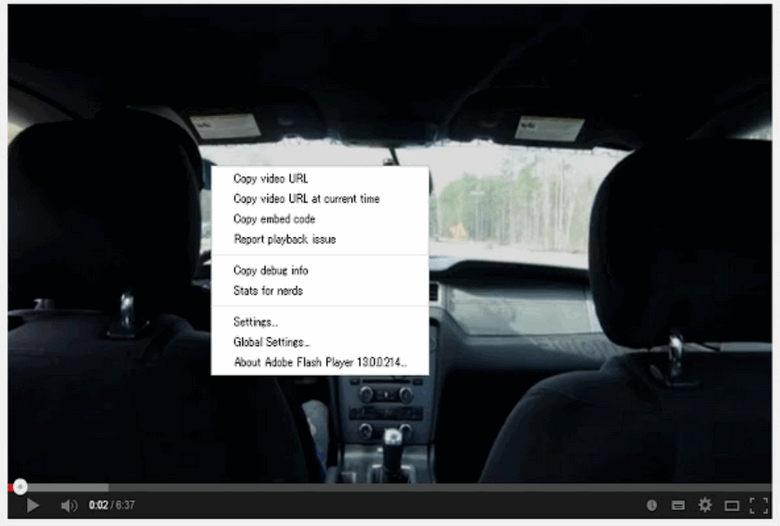
Работа расширения по отключению html5
ШАГ 7: чистка кэша браузера
Ну и последнее, что я бы порекомендовал — это почистить кэш браузера (всю историю посещения различных страничек). Нередко при ‘глюках’ браузера часто виноват кэш: когда часть данных браузер загружает из сети, а часть берет из кэша — нередко происходят ошибки…
Для очистки кэша (истории) в большинстве браузеров используется сочетание кнопок Ctrl+Shift+Del. Окно очистки истории в Chrome представлено на скриншоте ниже — осталось нажать кнопку ‘Удалить данные’…
Очистить историю (кэш) в Chrome
Дополнение!
Как очистить историю посещения сайтов (чистка кэша)


