
Вопрос от пользователя
Здравствуйте.
Не подскажите, как бы узнать из-за какого компонента ПК может тормозить игра. То ли дело в процессоре, то ли в видеокарте, есть ли какой-нибудь способ для начинающих (без реестров и разных администраторских команд)?
Доброго дня!
В целом да, если игра начинает идти рывками, фризит — не всегда можно сразу назвать причину. В этой статье покажу один из вариантов, как можно одновременно посмотреть нагрузку на видеокарту, ЦП, сеть, ОЗУ и пр., и по этим данным сделать кое-какие выводы.
Думаю, вариант вполне рабочий, поможет определиться с узким местом на вашем компьютере (подскажет с апгрейдом). По крайней мере, неплохая первичная диагностика!
Кстати!
Не так давно выше в свет облачный сервис для гейминга. Он позволяет играть во многие игровые новинки на стареньком ПК/ноутбуке.
Определяем причину тормозов и лагов в игре
Что понадобиться
Для начала работ необходима утилита FPS Monitor (ее загрузку и установку опускаю, т.к. она стандартна, и думаю, что интереса для широкого круга читателей не представляет).
FPS Monitor
Официал. сайт: https://fpsmon.com/ru/
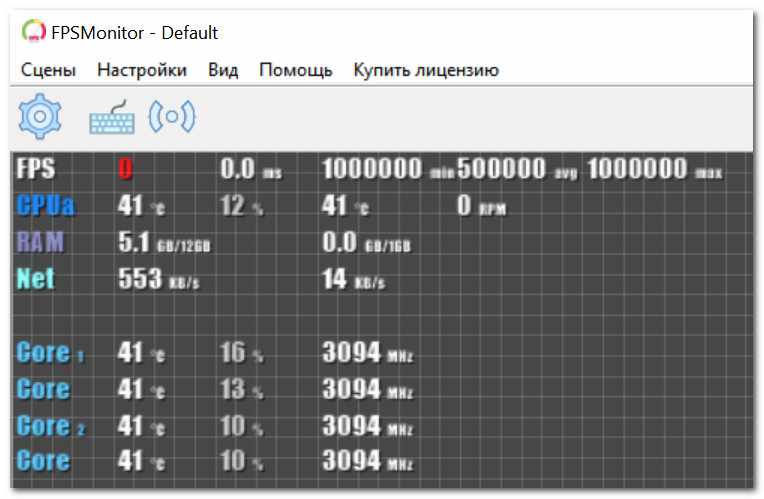
Главное окно FPS Monitor
Чем уникальна и хороша эта утилита? Дело в том, что она одновременно и прямо в игре может показать загрузку (и температуру) процессора (и всех его ядер), оперативной памяти, видеокарты, сети и пр.
Т.е. вы в режиме реального времени, прямо в игре, можете увидеть, что с видеокартой все ОК (ее загрузка чуть выше 65%, скажем), а вот процессор уже загружен на максимум и метрики все красные (90%). Выходит, что искать виновного в лагах и начинать ‘копать’ нужно по направлению ЦП…
Примечание: утилита платная (правда, стоит всего 350 руб.). Но вообще, для нашей задачи сгодится и бесплатная демо-версия.
Тестируем и диагностируем
Перед запуском игры, рекомендую открыть редактор горячих клавиш утилиты FPS Monitor, и задать комбинацию для показа метрик (оверлеи). Дело в том, что в некоторых играх метрики автоматически не показываются и их нужно включать ‘горячей’ комбинацией (см. скрин ниже).
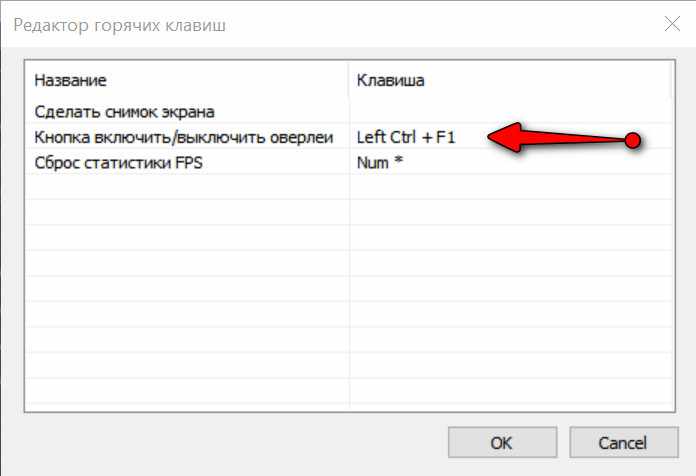
Редактор горячих клавиш / FPS Monitor
После, можно запустить игру и начать вести мониторинг метрик. Желательно загрузить различные уровни, карты, поиграть какое-то время (10-15 мин.), чтобы увидеть реальные показания температуры и загрузки железа.
Что очень удобно: утилита показывает все в процентах (можно сразу сориентироваться), плюс окрашивает цифры в разные цвета (в первую очередь обращайте внимание на желтые и красные цвета).

Скриншот с показаниями из игры WOW
Обращаю внимание, что в разных играх у вас могут быть разные показания соотношений нагрузки: скажем, в одной сильно загружена видеокарта, в другой — ЦП. Для примера на ноутбуке, за которым я проводил тесты, при запуске WOW и Civilization 4 — нагрузка на видеокарту была примерно одинаковая (+/- 15%), в то время как загрузка ЦП отличалась на порядок!
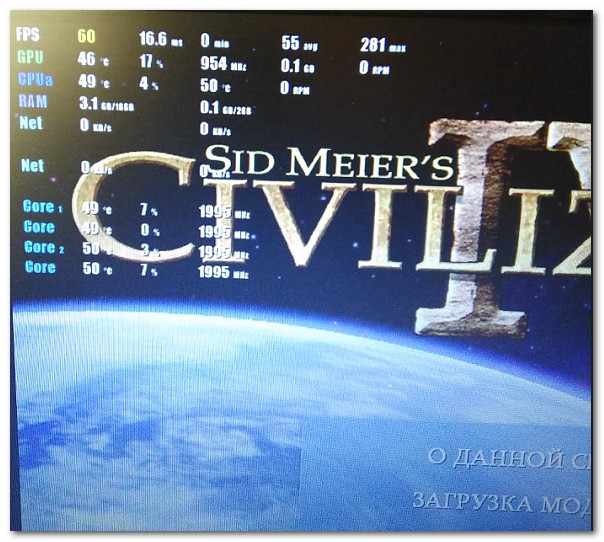
Фото из Civilization IV (игра идет без тормозов, показания FPS Monitor — OK)
Краткие выводы
- обращайте внимание на красные цифры (говорят о высокой загрузке. Пример, как они выглядят, показан на скрине ниже).

Макс. нагрузка на ядро ЦП
- кроме загрузки, посматривайте за показаниями температуры. Если она выходит за пределы оптимальных значений, то это может стать причиной появления лагов и фризов (прим.: какая температура ЦП, видеокарты, HDD считается нормальной),
- при высокой нагрузке на ЦП, проверьте, используется ли технология Turbo Boost (на многих ноутбуках, например, для экономии энергии она не задействована). О том, как это проверить,
- причиной повышения температуры часто становится пыль, которая забивает вентиляционные решетки системы охлаждения и мешает нормальной циркуляции воздуха. Не забывайте 1-2 раза в год чистить компьютер от пыли,
- если у вас перегревается ноутбук, то дополнительно порекомендую ознакомиться вот с этой инструкцией.
Альтернатива FPS Monitor (обновление от 01.2020)
Кстати, некоторые пользователи отмечают, что у них FPS Monitor не работает. Для них могу порекомендовать аналог — .
Эта утилита предназначена для создания оверлея в играх (т.е. поверх изображения игры будет отображаться выбранная вами информация).
Разумеется, в оверлей можно добавить информацию о FPS, нагрузке на ЦП и видеокарту, температуры, ОЗУ и т.д. Настройка осуществляется в главном окне PlayClaw, см. скриншот ниже 👇,.
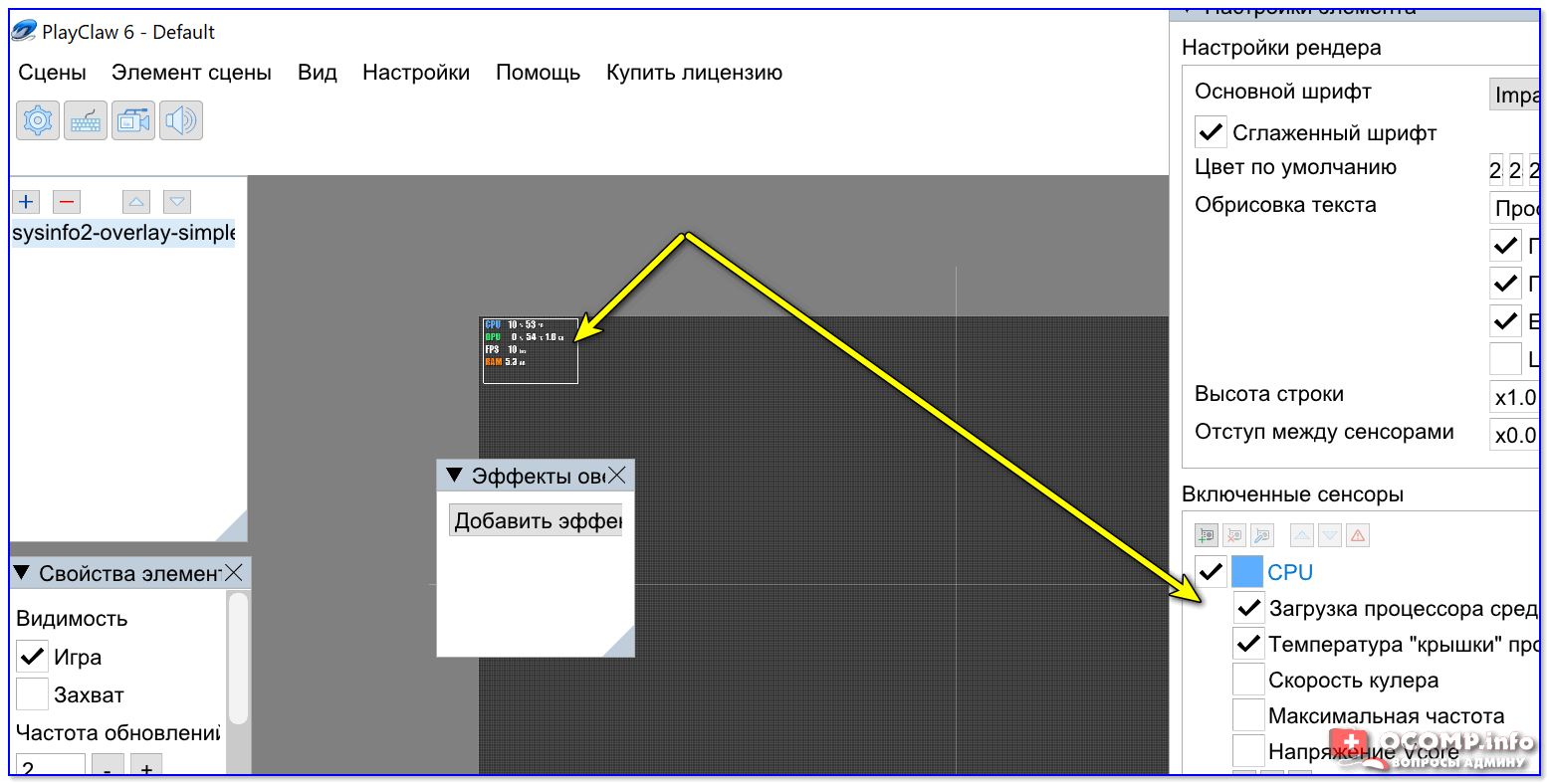
PlayClaw 6 — настройка оверлея
При запуске любой из игр — настроенный оверлей автоматически отобразится в выбранном углу экрана. Пример на скриншоте ниже… 👇,
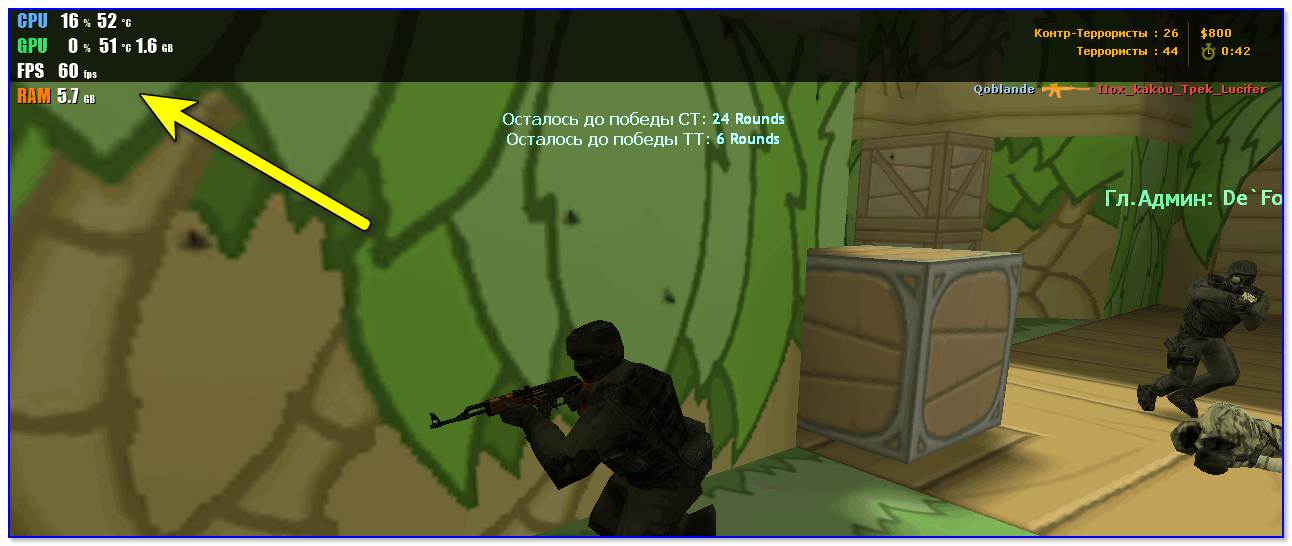
Статистика по игре