 Здравствуйте!
Здравствуйте!
Интересная тенденция: смартфоны уже убили рынок недорогих фотокамер/видеокамер, MP3-плееров, каких-то записных книжек, брелков и пр., и сейчас похоже, очередь дошла до банковских карт…
Посудите сами, зачем носить с собой несколько карточек (особенно, если их целая стопка), когда можно их добавить в телефон и использовать любую из них за одно мгновение?!
Собственно, эту статью хочу оформить в виде небольшой пошаговой инструкции по добавлению классической банковской карты от Сбербанка (т.к. он самый популярный) в телефон на Андроид (для последующей оплаты с помощью приложения Google Pay, технология NFC).
Думаю, многим неискушенным пользователям заметка будет весьма кстати (да и тем, кто перед добавлением, хочет посмотреть весь процесс от А до Я, нет ли там подвоха…).
‘Добавляем’ карту Сбербанка в телефон
ШАГ 1: проверьте включен ли у вас NFC
Первое, что нужно сделать — это убедиться, есть ли на телефоне модуль NFC и работает ли он (в принципе, его уже начали устанавливать даже на многие бюджетные аппараты).
Для справки!
NFC — это спец. технология для бесконтактной передачи данных (на расстоянии, не превышающем 20 см.). Технология получила широкое применение и сегодня используется повсеместно. Более подробно на Википедии.
Самый простой способ это сделать — зайти в меню настроек Андроида во вкладку ‘Беспроводные сети’. Если модуль NFC в телефоне есть — вы увидите соответствующий раздел настроек (см. скрин ниже).
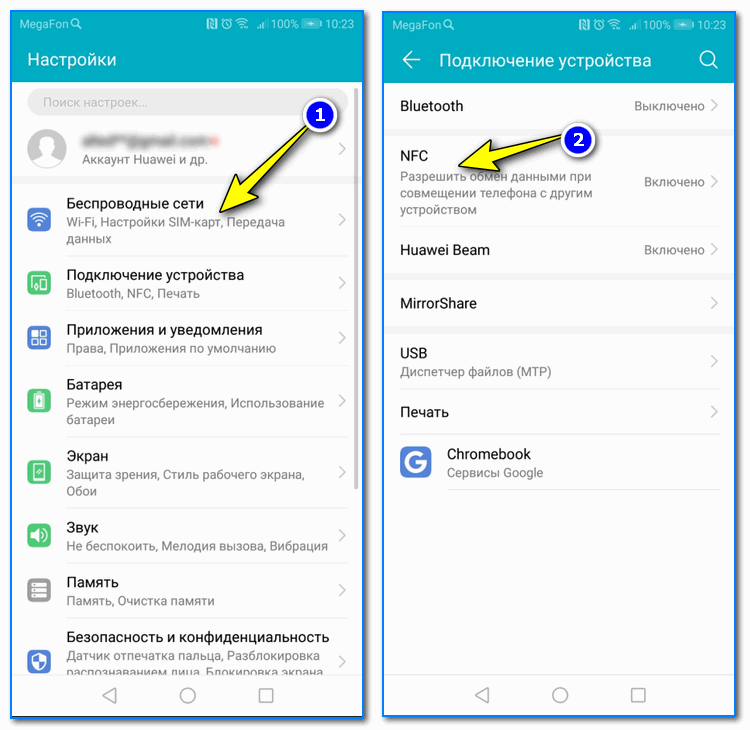
Проверяем включен ли NFC
Проверьте пару моментов:
- NFC должен быть включен (обратите внимание на ползунок, см. пример ниже),
- платежное приложение по умолчанию — Google Pay,
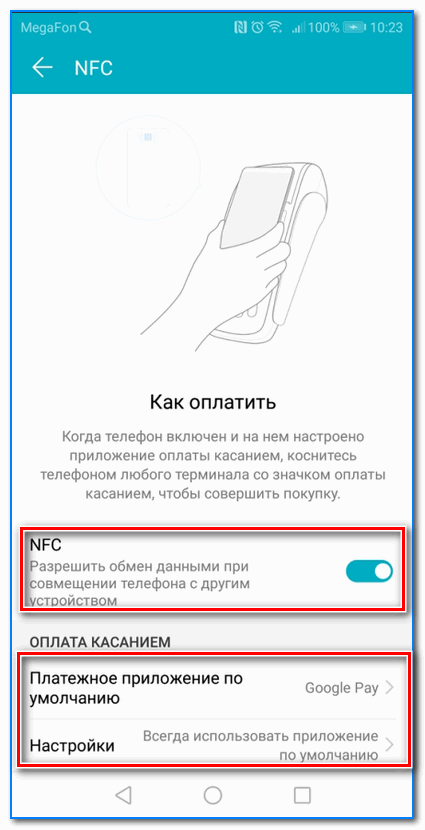
Настройки — оплата касанием
Также проверить наличие NFC можно с помощью спец. приложений (например, NFC Check, ссылка на Play Market).
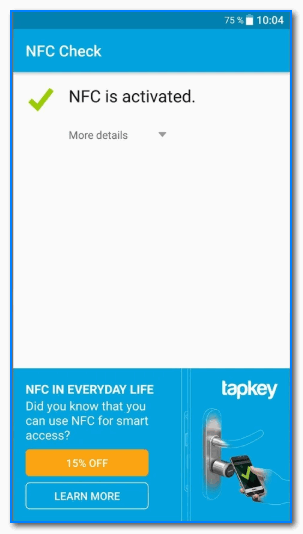
NFC есть / приложение NFC Check
ШАГ 2: проверьте, установлено ли приложение Google Pay
Вообще, обычно, если телефон поддерживает NFC — то Google Pay установлен по умолчанию. Но на всякий случай привожу ссылку на Play Market (если приложения у вас нет — установите его).
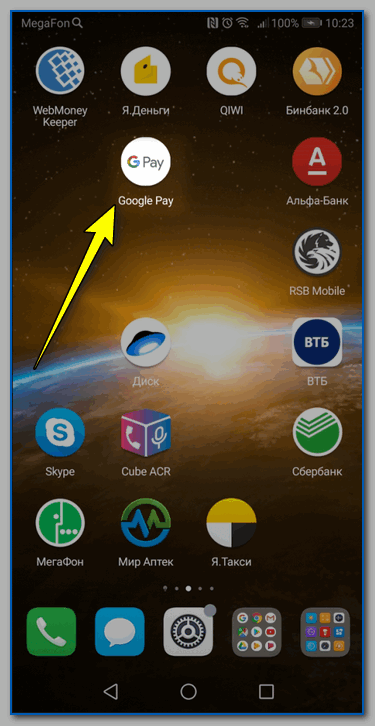
Google Pay установлен
Для дальнейшей работы — откройте Google Pay.
ШАГ 3: сканирование карты / ввод данных карты вручную
Во вкладке ‘Оплата’ будут представлены все добавленные карты в приложение (в моем случае таких всего 1).
Для добавления новой карты (а в своем примере я добавлю карту Сбербанка) — нужно нажать по кнопке ‘+ Способы оплаты’ (см. пример ниже).
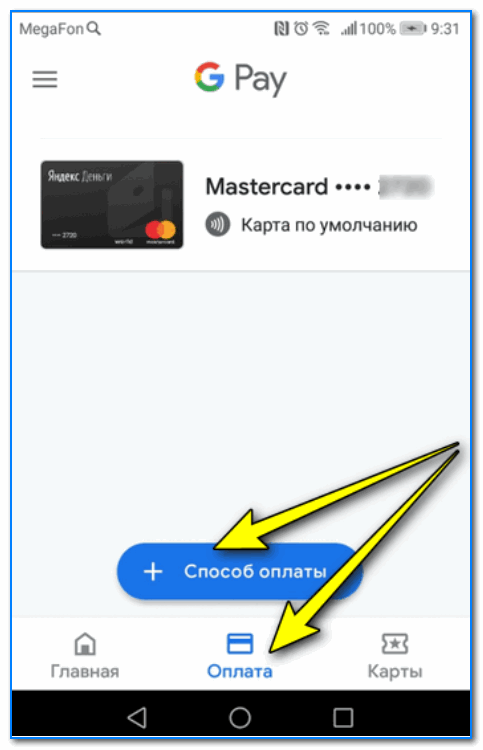
Способы оплаты — добавить новую карту
Далее телефон предложит отсканировать карту: достаточно навести на нее камеру и подождать 1-2 сек. Можно ввести данные карты вручную (номер, срок ее действия, имя и фамилию, в общем, всё, что есть на лицевой стороне).
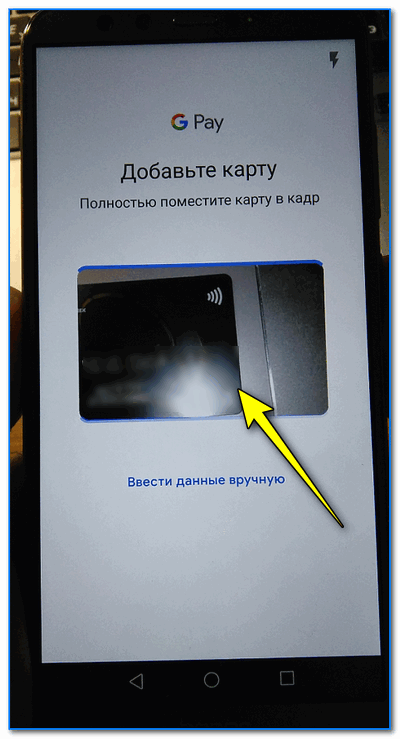
Поместите карту в кадр
После нужно ввести CVC код (приводится на обратной стороне банковской карты, см. справку ниже).
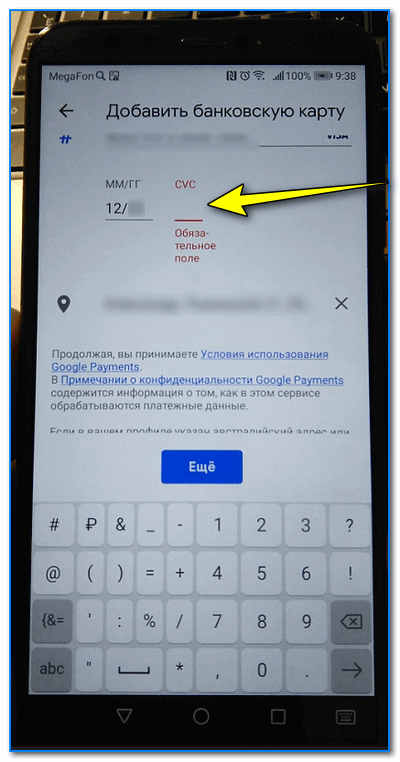
Введите CVC код
Для справки!
CVC код можно найти на обратной стороне карты (последние 3 цифры, см. пример ниже). У каждой карты свой уникальный CVC код. Чаще всего он нужен для подтверждения оплаты онлайн-покупок. В целях безопасности: никогда и никому не сообщайте этот код…
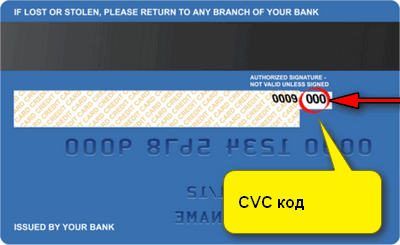
Где искать CVC код
ШАГ 4: условия использования и подтверждение
Если реквизиты карты были введены верно, Google Pay в следующем шаге предложит ознакомиться с условиями использования (необходимо нажать на кнопку ‘Еще’, а после ‘Принять’).
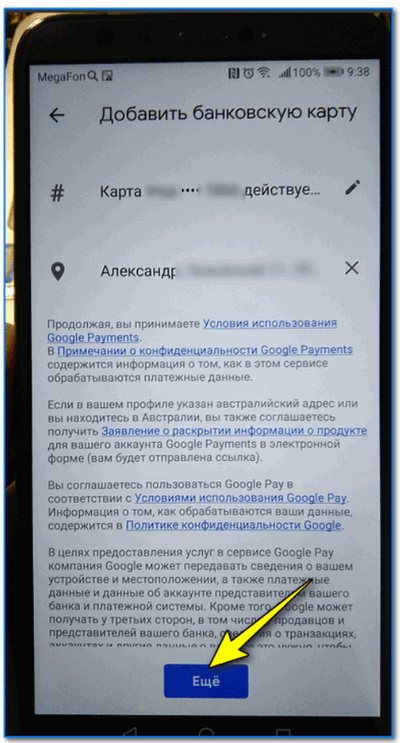
Добавить банковскую карту / Google Pay
Далее на телефон, привязанный к банковской карте, будет отправлена СМС с кодом подтверждения. Его нужно будет ввести в спец. поле, которое появится сразу после того, как вы нажмете по кнопке ‘Продолжить’ (см. фото ниже).
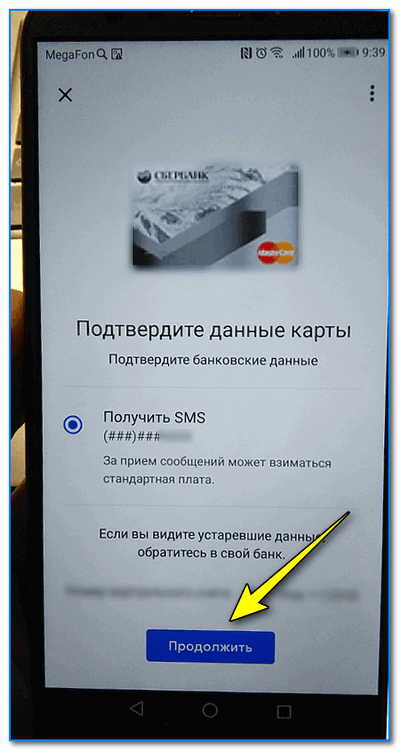
Подтверждение по СМС
ШАГ 5: карта добавлена (выбор карты по умолчанию)
Если вышеприведенные шаги были выполнены верно, в разделе ‘Оплата’ (в Google Pay) у вас появится новая карта. Если у вас будет добавлено несколько карт — то для оплаты можно выбрать одну из них (которая будет использоваться по умолчанию).
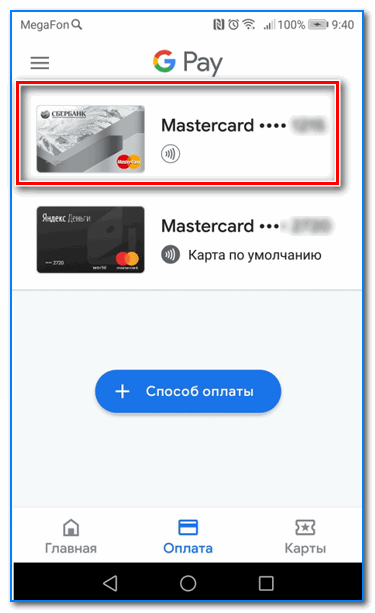
Карта добавлена!
В общем-то, задача выполнена.
Если у вас установлено приложение Сбербанк-онлайн (ссылка на него на Play Market) — то задача существенно упрощается ![]() …
…
После того, как запустите и авторизуетесь в приложении — откройте свойства своей карты (достаточно просто кликнуть по ней).

Приложение Сбербанка
Далее выберите функцию ‘Добавить в Google Pay’ (см. скрин ниже).
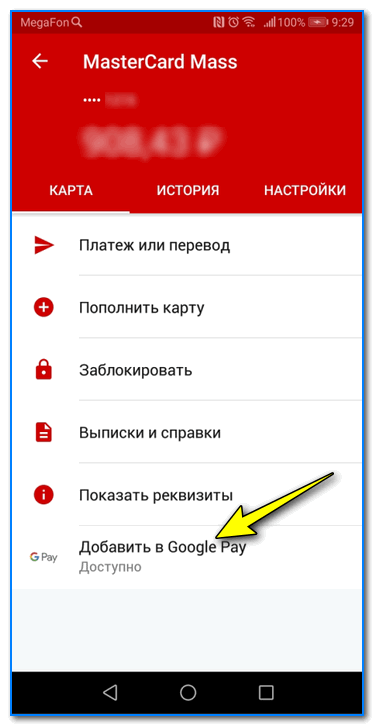
Добавить в Google Pay
В следующих шагах вам останется только согласиться с условиями и подтвердить свое решение. После чего карта будет добавлена. Быстро и удобно!
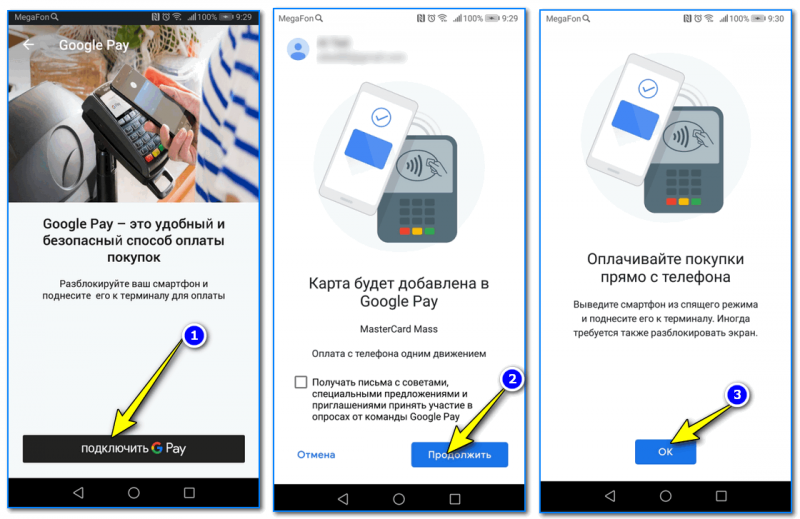
Оплачивайте покупки прямо с телефона!
Типовые вопросы
1) Сколько стоят эти ‘игры’ с Google Pay и телефоном?
Бесплатно. На текущий момент ни Сбербанк, ни Google Pay за эту штуку оплаты не берут. Что будет дальше — не знаю ![]() …
…
2) Как платить смартфоном, после того как я добавил карту в Google Pay?
Да просто. Приходите в магазин, на кассе достаете телефон, снимаете блокировку экрана и подносите его к терминалу (тут может быть один момент: в некоторых магазинах используются старые терминалы, которые могут не поддерживать бесконтактную оплату, но таких все меньше, и вроде бы принята программа, что через год-два их все заменить).
После появится надпись, что оплата прошла (некоторые смартфоны издают доп. звуковой сигнал).
3) На каких смартфонах работает Google Pay?
Смартфон должен иметь в наличии модуль NFC, и версию Андроид не ниже 4.4. В общем-то, сейчас даже многие недорогие смартфоны удовлетворяют этим требованиям. И, как мне кажется, дальше эта тема будет только популяризироваться…
4) Безопасно ли это?
В общем-то да.
5) Все ли карты можно добавить в Google Pay?
Зависит от банка, выпустившего карту. Что касается Сбербанка, то добавить можно практически любые классические международные карты MasterCard, Visa (кроме урезанных социальных вариантов).
Дополнение!
Рекомендую также ознакомиться с еще одной моей статьей на эту тему (ссылку привожу ниже). Она больше информационная (там нет какой-то инструкции), но в ней также содержатся популярные вопросы и ответы на них.
Как расплатиться телефоном Андроид в магазине — https://avege.ru/kak-rasplatitsya-telefonom-android.html
