
Доброго времени суток!
Многие пользователи, обновляя на своих ПК/ноутбуках ОС до Windows 10, нередко сталкиваются с ситуацией, когда после этого необходимо настроить интернет (после обновления или переустановки ОС — настройки сети сбрасываются и соединение с Интернет пропадает…).
Конечно, многое еще зависит от того, какой тип подключения и оборудование используется в вашем случае. В этой статье я решил рассмотреть наиболее популярные варианты: подключение к интернету через Wi-Fi сеть, подключение сетевым LAN-кабелем напрямую или с помощью роутера (возможно также используется ADSL-модем), и подключение с помощью 3G/4G модемов.
Что же, перейдем сразу ближе к теме…
Настройка интернет-подключения [Windows 10]
Подключение к Wi-Fi сети (если дома установлен роутер)
Пожалуй, наиболее популярный способ, который сейчас используется повсеместно (даже многие провайдеры при подключении ‘дарят’ роутер). Причем, что интересно через Wi-Fi сеть сейчас подключают не только ноутбуки, планшеты и смартфоны, но и другие ПК…
Что касается непосредственно самого подключения: достаточно кликнуть по значку сети в трее (![]() ), в открывшемся меню выбрать свою Wi-Fi сеть и нажать кнопку ‘Подключиться’. См. скриншот ниже.
), в открывшемся меню выбрать свою Wi-Fi сеть и нажать кнопку ‘Подключиться’. См. скриншот ниже.
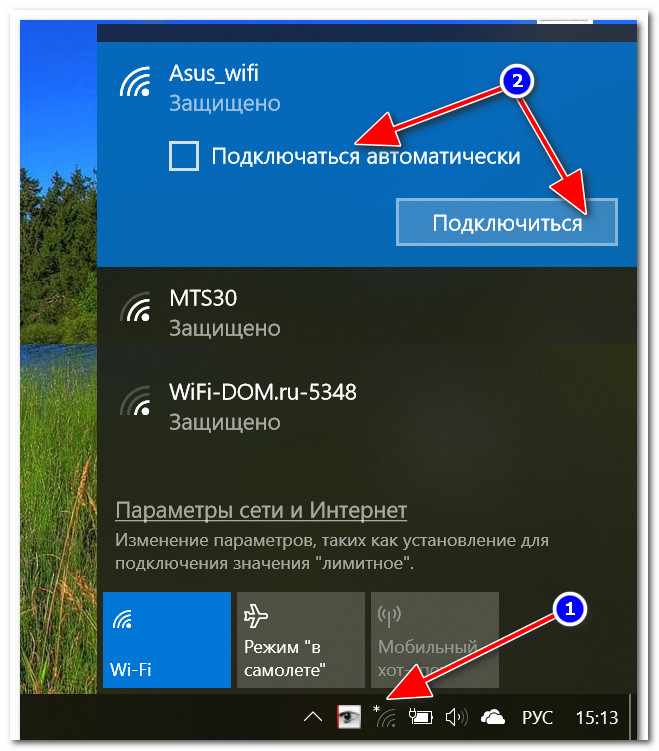
Подключиться к Wi-Fi сети
Далее вас попросят ввести логин и пароль для доступа к ней.
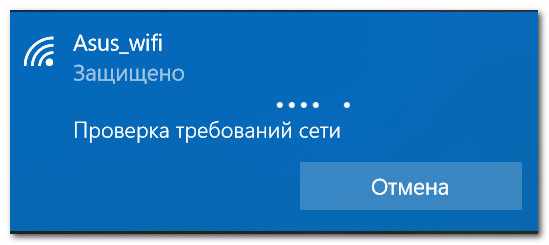
Установка соединения
Если данные введены верно — вы увидите, что значок сети стал активным, при наведении на него увидите сообщение ‘Доступ к интернету’ (пример ниже).

С доступом к интернету (OK!)
Если вы видите на статусе значка сети желтый восклицательный знак (без доступа к интернету) — то скорее всего у вас не настроен роутер или в параметрах сетевого подключения остались ‘старые’ данные. Сейчас исправим это…
В помощь! Тема настройки роутера слишком обширна, поэтому рекомендую одну мою прошлую статью о том, как подключить и настроить роутер с ‘нуля’ — https://avege.ru/nastroyka-routera-tenda-fh456.html

Пример ошибки: при наведении на значок Wi-Fi, Windows сообщает, что соединение без доступа к интернету…
Что касается сетевых подключений: для их настройки стоит открыть окно панели управления, в котором они будут все представлены. Для этого нужно:
- нажать сочетание клавиш Win+R,
- в появившееся окно ‘Выполнить’ ввести команду ncpa.cpl,
- нажать OK. См. скрин ниже.
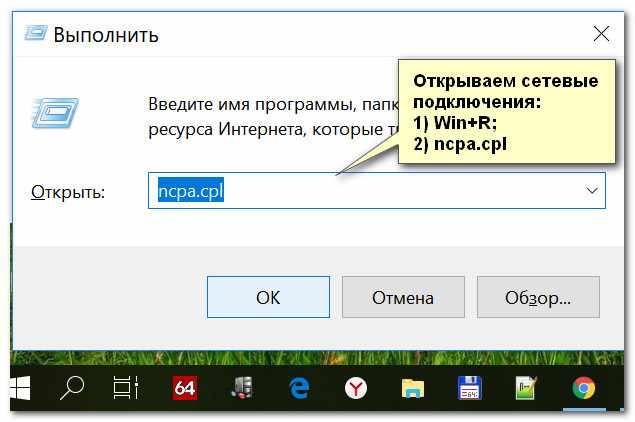
Открываем сетевые подключения (универсал. способ)
Далее откройте свойства беспроводной сети (Wireless).
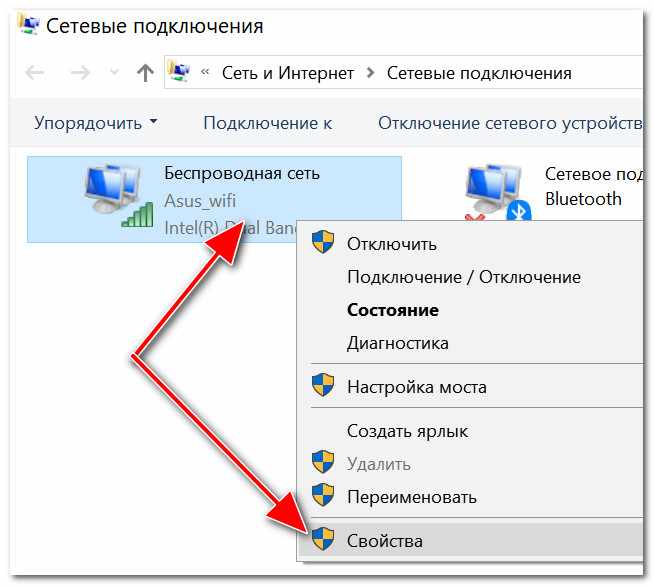
Свойства беспроводной сети
После зайдите в свойства ‘IP версии 4…’ (пример ниже), и выставите получение IP-адреса и DNS-серверов автоматически.
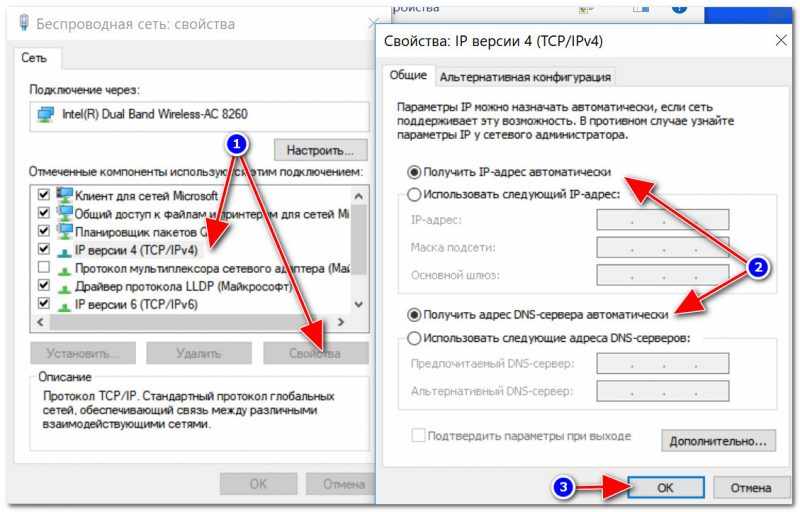
Получить IP, DNS-сервер автоматически
Сохраните настройки, и проверьте работу сети.
[Инструкции в помощь!]
![]() Ноутбук не подключается к Wi-Fi сети — на значке сети горит красный крестик: https://avege.ru/noutbuk-ne-podklyuchaetsya-k-wi-fi.html
Ноутбук не подключается к Wi-Fi сети — на значке сети горит красный крестик: https://avege.ru/noutbuk-ne-podklyuchaetsya-k-wi-fi.html
![]() Wi-Fi без доступа к интернету (горит желтый восклицательный знак на значке сети) — https://avege.ru/wi-fi-bez-dostupa-k-internetu.html
Wi-Fi без доступа к интернету (горит желтый восклицательный знак на значке сети) — https://avege.ru/wi-fi-bez-dostupa-k-internetu.html
Подключение к Интернет по сетевому LAN-кабелю, Ethernet (напрямую кабелем Интернет-провайдера, через роутер, ADSL-модем)
Ethernet — наиболее популярная технология передачи данных. В России большинство Интернет-провайдеров ее и использует, прокладывая обычные сетевые LAN-кабели в квартиры пользователей. При этом, интернет-кабель может подключаться как напрямую к компьютеру/ноутбуку, так и через роутер или ADSL-модем. В принципе (если отбросить формальности), это одно и тоже интернет-соединение: просто в ряде случаев используется доп. оборудование.
Чтобы настроить Ethernet-соединение — в большинстве случаев достаточно подключить LAN-кабель к сетевой карте компьютера/ноутбука. Интернет, в принципе уже должен начать работать.

Подключение LAN-кабеля к ноутбуку
Примечание!
1) В ряде случаев в настройках сетевого адаптера необходимо указать конкретные IP-адреса и DNS-сервера (обычно это сообщается в договоре, который вы заключаете с Интернет-провайдером). Поэтому, если у вас там ‘указаны’ неверные IP, DNS — интернет работать не будет (чуть ниже показано, как это настроить).
2) Кроме этого, у некоторых провайдеров после подключения LAN-кабеля будет работать только локальная сеть. Для интернета — необходимо создать PPPoE-соединение (об в следующем пункте статьи).
Кстати, если с подключением к интернету не все в порядке и обнаружена проблема — вы это заметите даже по сетевому значку в трее: на нем будет гореть желтый воскл. значок (есть локальн. сеть, но без доступа к интернету)
![]()
Сеть без доступа к интернету
В этом случае рекомендую проверить настройки сетевого адаптера. Сделать это можно открыв вкладку ‘Сетевые подключения’ в панели управления Windows. Для это нажмите сочетание кнопок Win+R, в строку ‘открыть’ введите ncpa.cpl, нажмите OK.
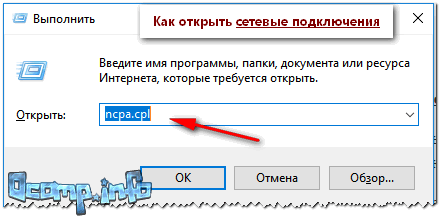
Как открыть сетевые подключения || ncpa.cpl
После, в открывшейся вкладке сетевых подключений, выберите свой адаптер [* через которое у вас осуществлено подключение] и откройте его свойства (обычно это ‘Ethernet’ или ‘подключение по локальной сети’).
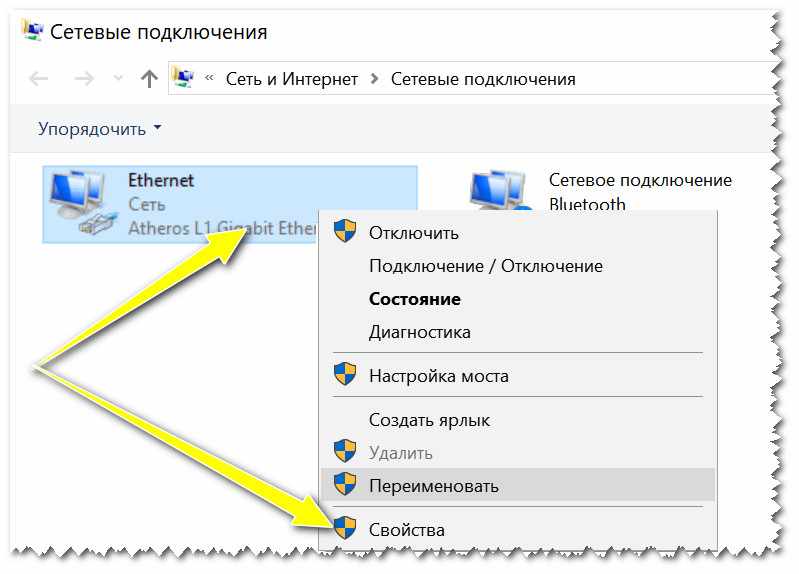
Свойства адаптера
Далее откройте свойства строки ‘IP версии 4…’, и укажите IP-адреса, DNS-сервера, маску и пр. согласно рекомендуемым настройкам вашего провайдера. В подавляющем большинстве случаев — ползунки достаточно установить в положение автоматического получения IP и DNS.
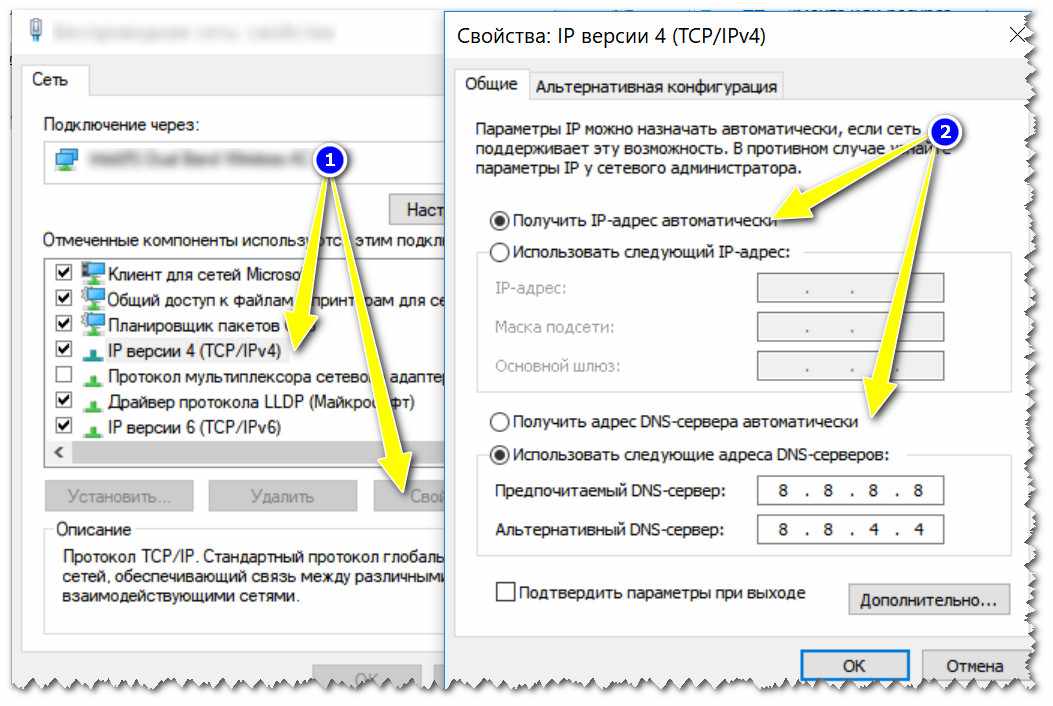
Свойства IPv4 — получить IP-адрес автоматически
В помощь!

Не работает интернет по сетевому кабелю [инструкция] — https://avege.ru/ne-rab-internet-po-set-kabelu.html
Настройка интернет-соединения (PPPoE)
Высокоскоростной вариант интернет-соединения PPPoE один из самых популярных на сегодняшний день в России (именно поэтому и решил рассмотреть его). Для подключения к сети, Интернет-провайдер (при заключении договора) вам выдает логин и пароль. В общем-то, это все, что требуется для настройки соединения. Удобно?!
Примечание!
Если у вас установлен Wi-Fi роутер — то настраивать интернет (создавать PPPoE-соединение) в Windows 10 не нужно. В этом случае, вам следует настроить PPPoE соединение в веб-интерфейсе (настройках) самого роутера. О том, как это сделать, расскажет вот эта статья: https://avege.ru/kak-podklyuchit-i-nastroit-wi-fi-router.html
Собственно, настраивать же PPPoE соединение в Windows приходится в тех случаях, когда кабель от Интернет-провайдера подключается напрямую к сетевой карте вашего ПК/ноутбука (например).
Чтобы это сделать, зайдите в: Панель управления\Сеть и Интернет\Центр управления сетями и общим доступом. Затем нужно щелкнуть по ссылке ‘Создание и настройка нового подключения или сети’. См. скриншот ниже.
Как зайти в панель управления Windows 10 [инструкция] — https://avege.ru/control-panel.html
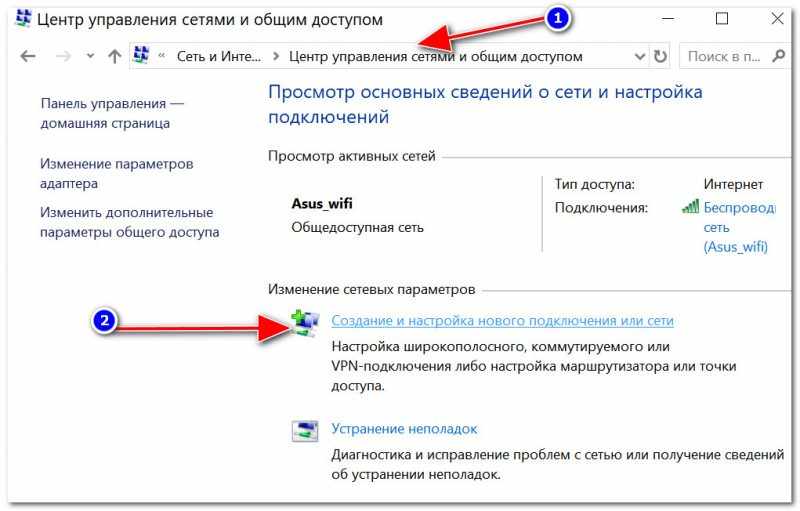
Создание или настройка нового подключения
После выберите вариант ‘Подключение к Интернету. Настройка широкополосного или коммутируемого подключения к интернету.’ (см. пример ниже).
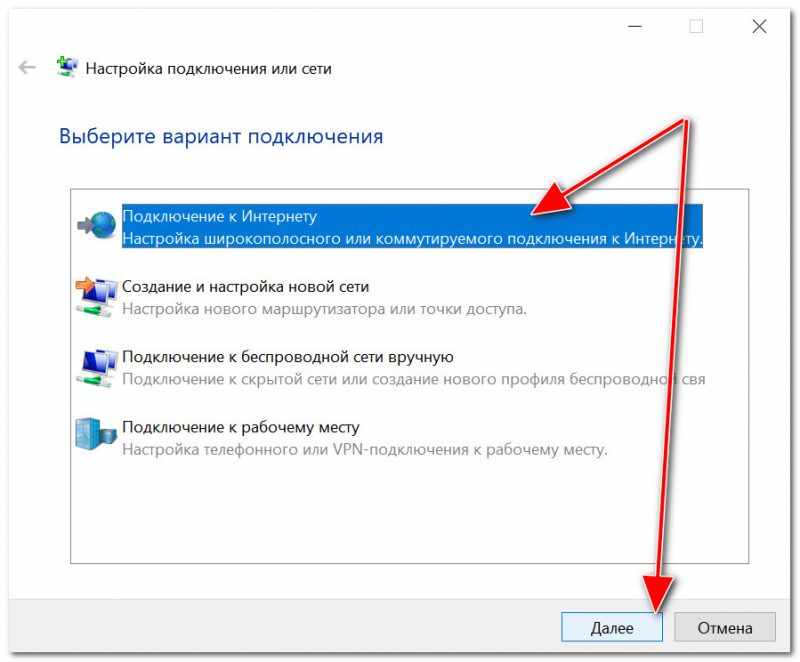
Подключение к Интернету
Далее укажите вариант ‘Высокоскоростное (с PPPoE)’ (подключение через DSL или кабель, требующее ввода имени пользователя и пароля).
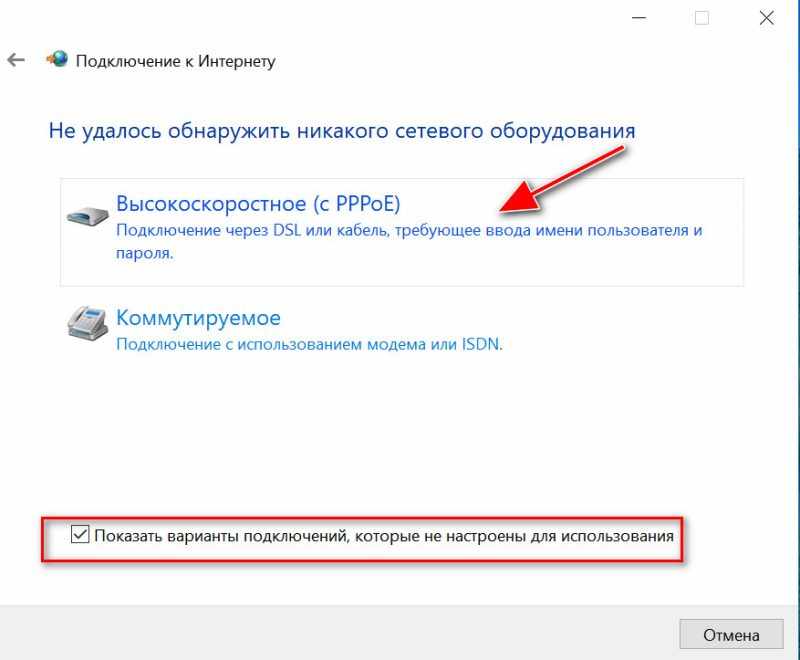
Высокоскоростное (PPPoE)
После укажите логин (имя пользователя) и пароль. Кстати, рекомендую дать разрешение другим пользователям использовать это подключение к Интернет.
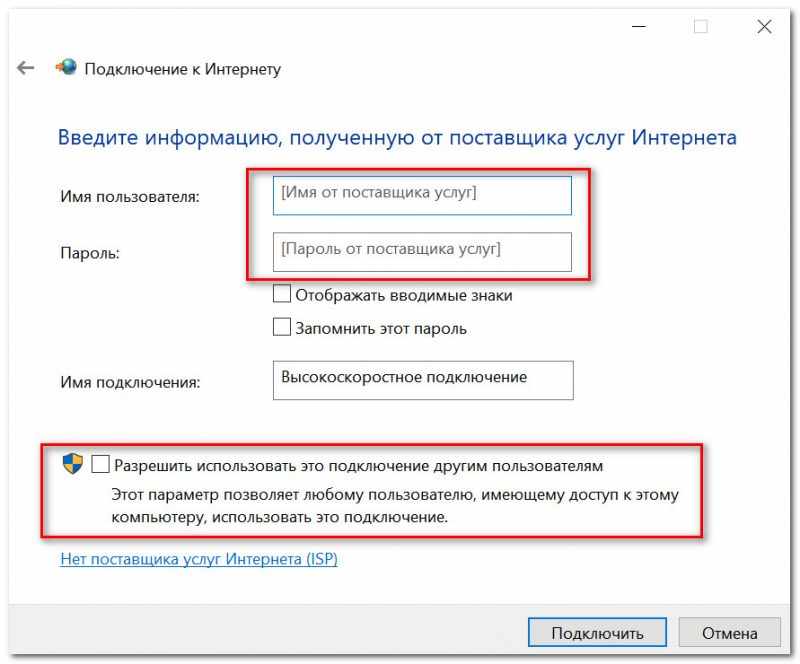
Ввод имени и пароля. Задание название сети
Если логин и пароль были введены верно, кабель подключен к ПК (и провайдер не ведет тех. работ) — спустя несколько секунд компьютер должен подключиться к сети.
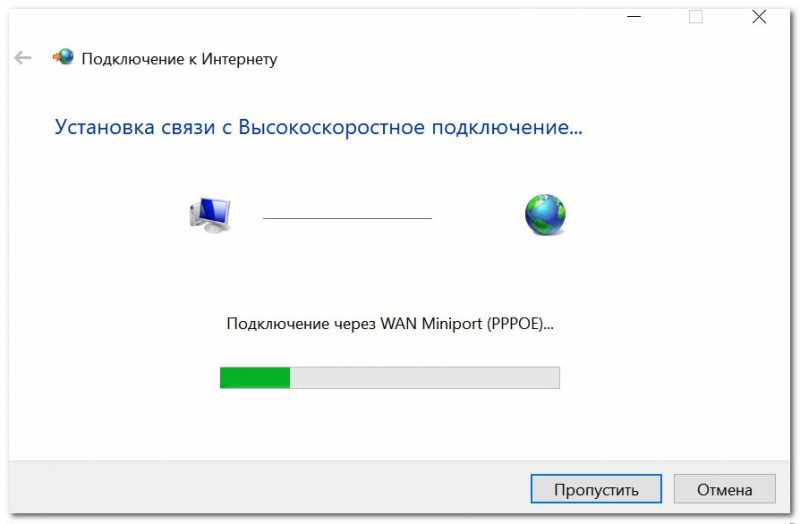
Установка связи с высокоскоростным подключением
В общем-то, вся настройка проходит достаточно быстро…
Настройка интернета через 3G/4G модем
1) Сначала подключаете 3G (4G) модем к ноутбуку/ПК, устанавливаете драйвера. Драйвер лучше всего загрузить с официального сайта производителя вашего устройства (возможно они шли в комплекте к вашему модему (и при покупке вам дали диск)).
Также драйвера можно поставить в систему с помощью спец. утилит для их автоматического поиска и обновления — https://avege.ru/update-drivers.html#Driver_Booster

Подключаем модем и ставим драйвера
2) Далее зайдите в панель управления Windows (о том, как это сделать), откройте раздел ‘Сеть и Интернет’, затем ‘Центр управления сетями и общим доступом’ и перейдите по ссылке ‘Создание и настройка нового подключения или сети’. См. скрин ниже.
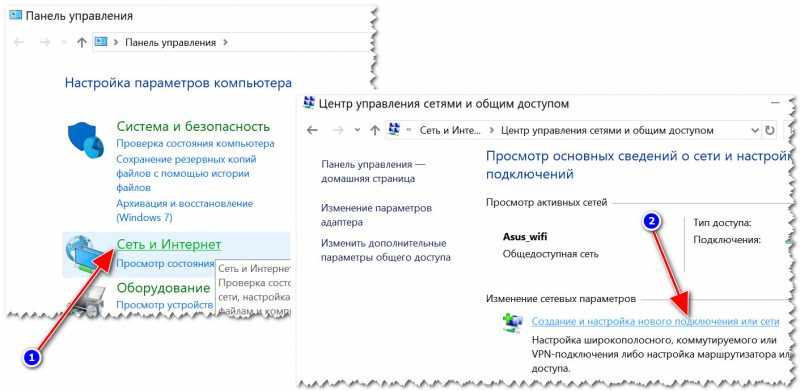
Центр управления сетями
3) После укажите, что вы хотите создать ‘Подключение к интернету’, вид подключения — ‘Коммутируемое’ (см. пример ниже).
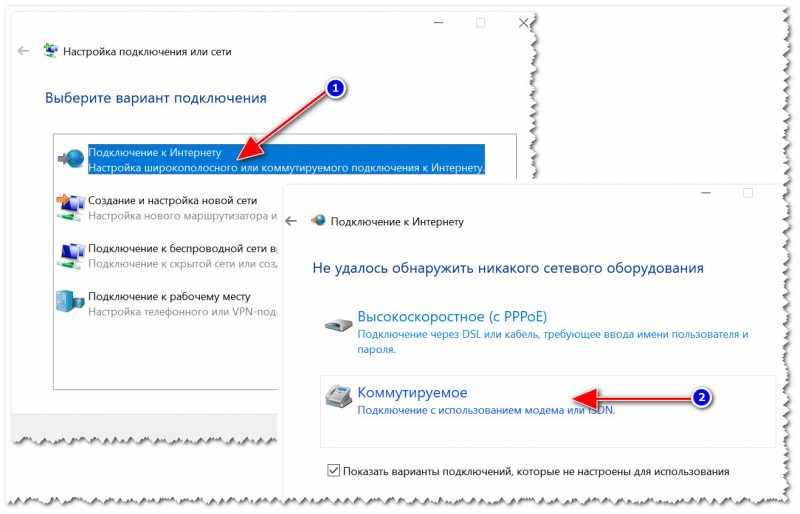
Подключение к Интернету (коммутируемое)
4) Затем укажите набираемый номер, имя пользователя и пароль (эти данные вам должен быт предоставить Интернет-провайдер, чьими услугами вы решили воспользоваться).
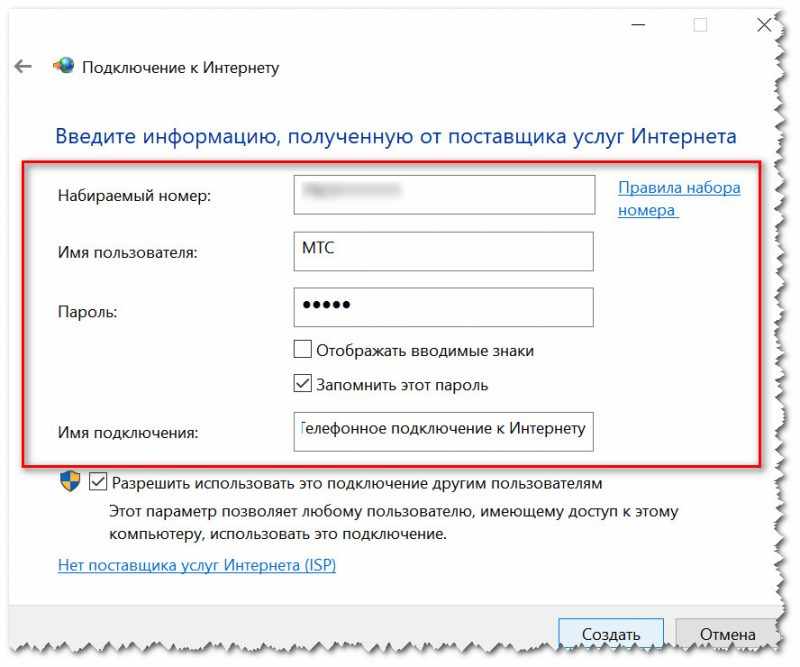
Вводим пароль, номер, имя пользователя
5) Собственно, все! Подключение готово и им можно пользоваться. Для его запуска, зайдите в параметры Windows (через ПУСК или использовав сочетание кнопок Win+i), откройте раздел ‘Сеть и Интернет/Набор номера’: и вы увидите созданное подключение. Достаточно щелкнуть по нему мышкой и нажать кнопку соединения.

Параметры Windows — Сеть и интернет — Набор номера
6) Также найти созданное подключение можно, если нажать сочетание Win+R, ввести команду ncpa.cpl и нажать OK. Должно открыться окно ‘Сетевых подключений’, где будет и то, что мы создали. Чтобы каждый раз его не искать, можно вынести ярлык на рабочий стол.
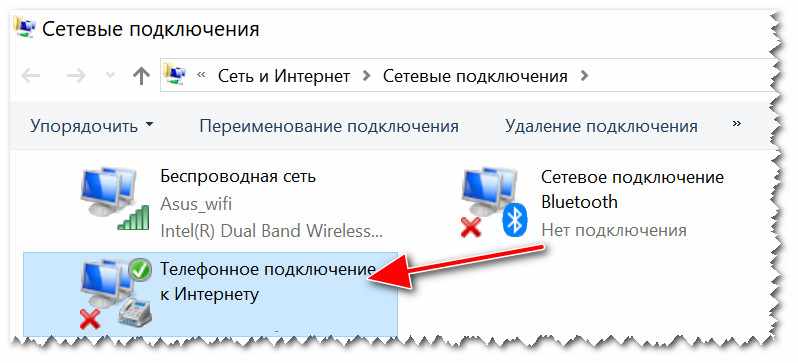
Сетевые подключения