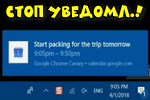Всем доброго дня!
Не все пользователи знают о существовании брандмауэра в Windows (спец. программы, защищающей работу с сетью). А ведь он нередко блокирует подключения во время сетевых игр (например), при загрузке (передачи) файлов, работу определенных программ и т.д.
Разумеется, в некоторых случаях его рекомендуется отключать (скажем, при диагностике, поиске и устранения неполадок). В своих заметках я также об этом периодически упоминаю…
Собственно, ниже будет приведено несколько универсальных способов отключения брандмауэра, один из которых точно должен сработать вне зависимости от версии вашей ОС Windows 10.
И так, перейдем к делу…
4 способа отключить брандмауэр
1) Сначала открываем панель управления и переходим в раздел ‘Система и безопасность’.
2) Далее нужно кликнуть по вкладке ‘Брандмауэр защитника Windows’ (см. пример на скрине ниже 👇,).
Брандмауэр защитника Windows
3) После, в меню слева откройте ссылку ‘Включение и отключение защитника Windows’.
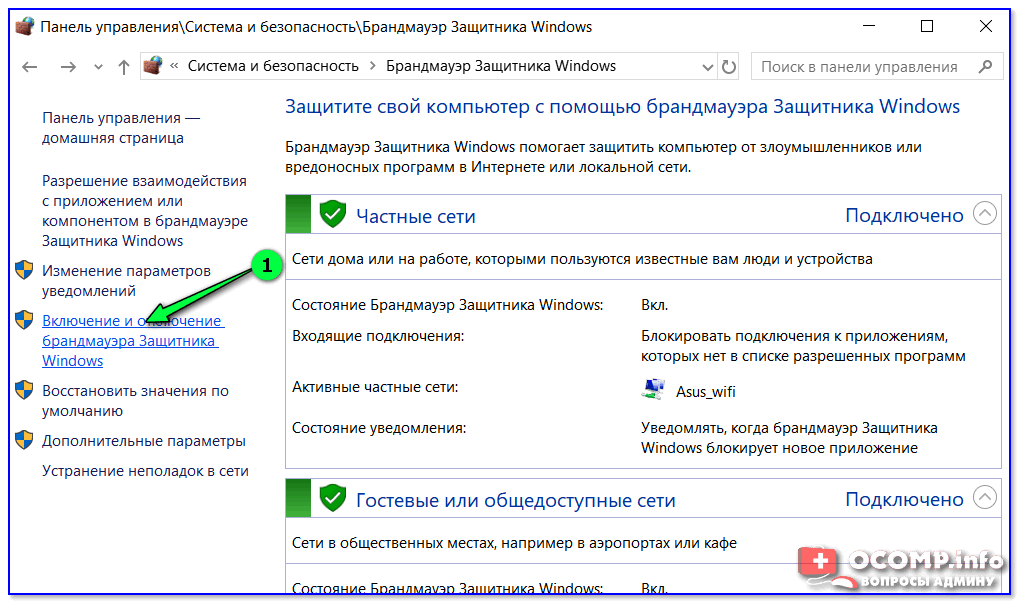
Включение — отключение
4) Затем переведите ползунок в режим ‘Откл.’ как показано на скриншоте ниже, и сохраните настройки.

Отключить
Всё, брандмауэр более не работает (Windows, кстати, сразу же начнет предупреждать, что это не безопасно… 👋,).
1) Переходим в меню ПУСК и открываем параметры Windows (см. картинку ниже 👇,).
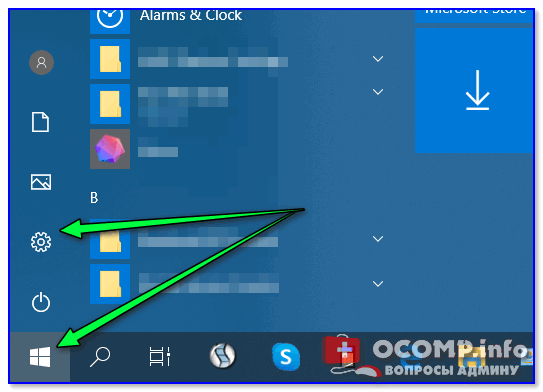
ПУСК — параметры
2) Далее нужно открыть вкладку ‘Обновление и безопасность / Безопасность Windows’. Среди представленного списка — кликнуть по ссылке ‘Брандмауэр и защита сети’.
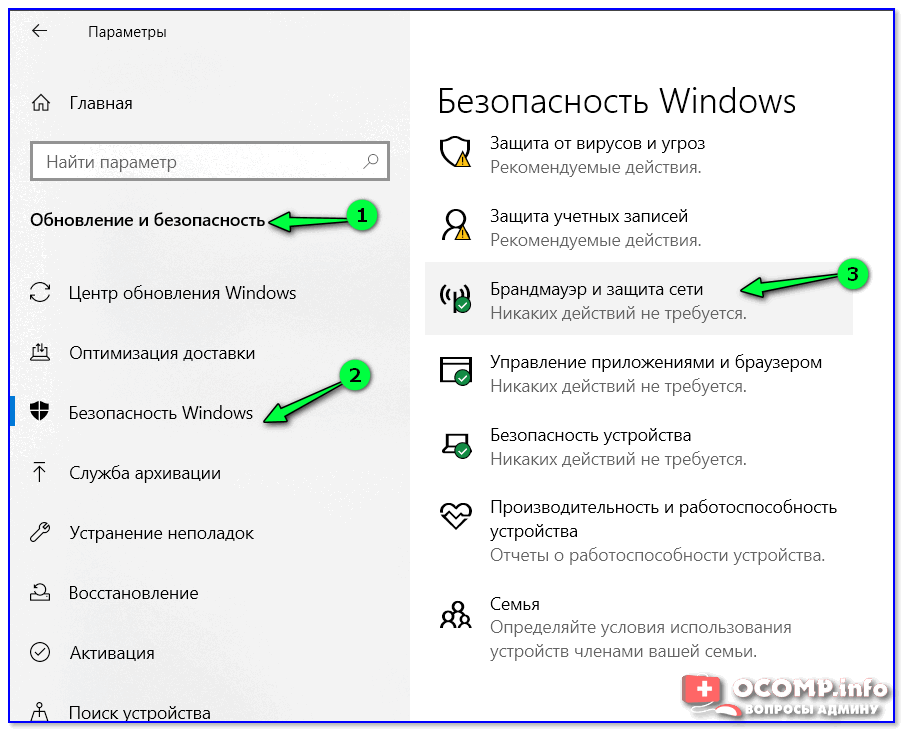
Безопасность Windows
3) После нажать по вкладке ‘Частная сеть’.
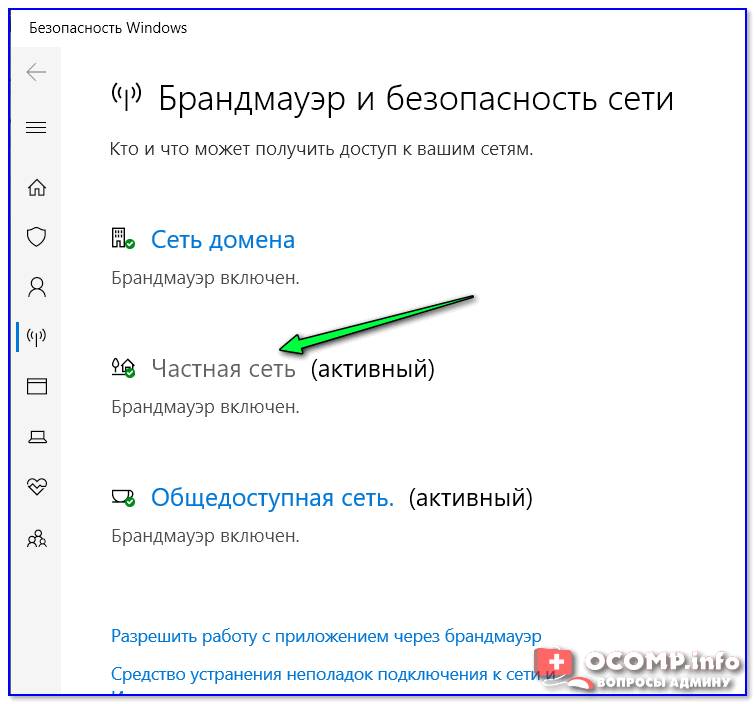
Частная сеть
4) И последний штрих — перевести переключатель в режим ‘Выкл.’.
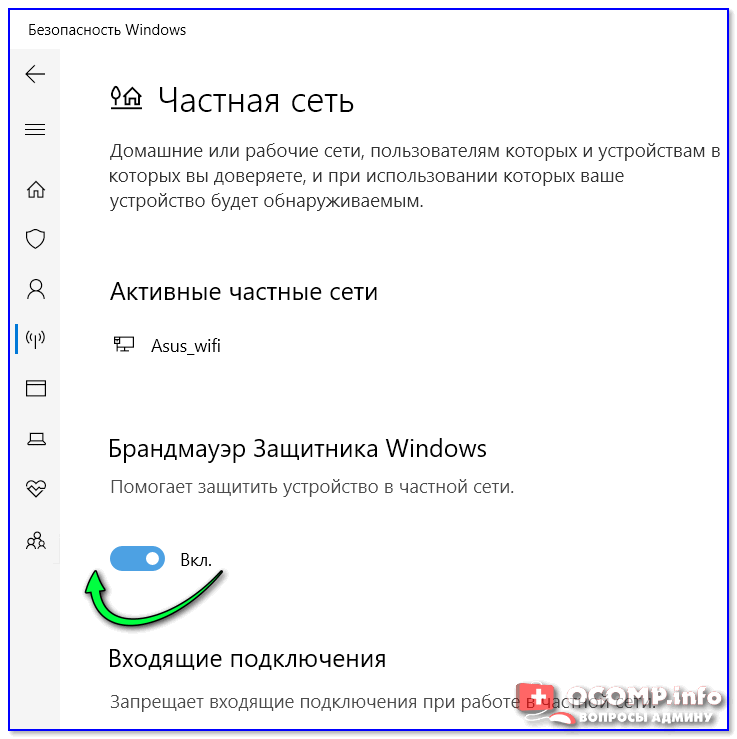
Выкл.
Способ часто выручает в тех случаях, когда панель управления зависает или не открывается вовсе…
1) Для начала нужно открыть командную строку от имени администратора. Для этого нажмите сочетание Ctrl+Alt+Del (чтобы вызвать диспетчер задач), кликните по ‘файл/новая задача’ и используйте команду CMD.
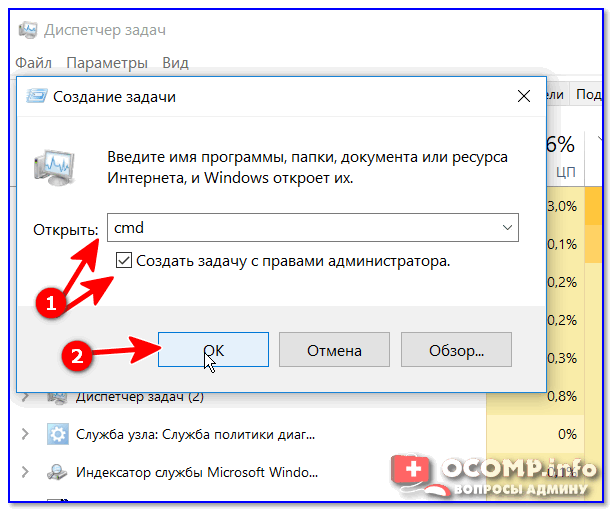
CMD от имени администратора
2) Далее скопируйте команду NetSh Advfirewall set allprofiles state off и нажмите Enter. Если все прошло успешно — появится сообщение ОК. См. скриншот ниже.
Примечание: чтобы снова включить брандмауэр — используйте команду NetSh Advfirewall set allprofiles state on.

NetSh Advfirewall set allprofiles state off — команда для отключения
1) Открываем редактор групповой политики: нажимаем сочетание Win+R, и используем команду gpedit.msc. См. пример на скрине ниже. 👇,
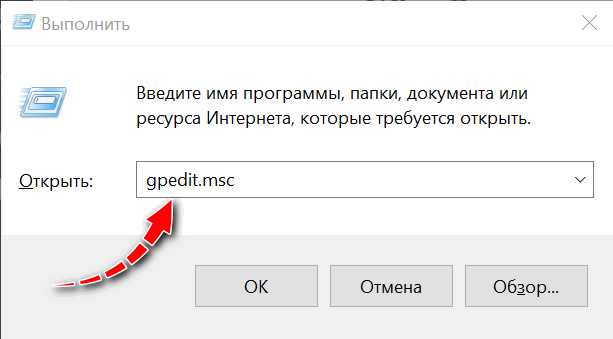
gpedit.msc — запускаем редактор групповых политик
Примечание: в некоторых версиях Windows 10 (например, домашней) — редактор групповой политики недоступен! Воспользуйтесь альтернативными вариантами его запуска.
2) Далее нужно открыть вкладку ‘Конфигурация компьютера / Конфигурация Windows / Параметры безопасности / Монитор брандмауэра защитника Windows… / Монитор брандмауэра защитника Windows…’. После перейти в свойства защитника (см. пример ниже 👇,).
Мониторинг брандмауэра защитника Windows
3) Затем открыть вкладку ‘Частный профиль’ и состояние брандмауэра перевести в режим ‘отключить’. Задача решена …
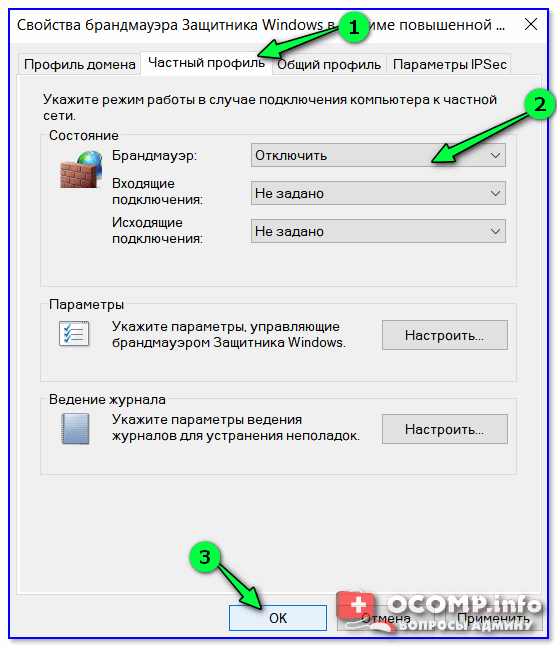
Частный профиль — отключить
PS
В Windows 10 в нижнем углу экрана часто всплывают уведомления: то что-нибудь загрузилось, то обновилось и т.д. Их можно достаточно легко отключить и не отвлекаться… (ссылка ниже 👇,)
В помощь!
Как отключить уведомления, всплывающие в нижнем углу экрана в Windows 10.