
Вопрос от пользователя
Здравствуйте.
Помогите с тачпадом. Дело в том, что я работаю за ноутбуком с мышкой, и тачпад мне в принципе не нужен. Когда печатаю или что-нибудь делаю за клавиатурой, часто случайно задеваю поверхностью ладони тачпад и срабатывают нажатия (например, может выделиться текст, прыгнуть курсор и пр.).
Как можно его выключить? На моем ноутбуке нет специальной клавиши на клавиатуре, в настройках мышки — тоже ничего нет. Хнык-хнык…
Доброго времени суток!
Да, такая проблема может вывести из себя. В этой статье постараюсь привести несколько рабочих способов, которые помогут решить вашу задачу (кстати, подозреваю, что у вас не установлены драйвера на тачпад — поэтому и нет ничего в настройках мышки) …
Способы отключения тачпада
❶
Способ №1: специальная функциональная клавиша
На многих ноутбуках есть специальная функциональная клавиша, позволяющая быстро включить/отключить тачпад (на ней есть характерный значок).
Перечислю основные марки ноутбуков и приведу наиболее частый способ отключения тачпада:
- ASUS: обычно это сочетание кнопок Fn+F9 (либо Fn+F7). См. фото ниже ,
- Acer: Fn+F7 (либо в свойствах мышки),
- Dell: чаще всего сенсор отключается в свойствах мышки,
- MSI: сочетание Fn+F3,
- Lenovo: Fn+F5 или Fn+F8,
- HP: обратите внимание, что на ноутбуках HP используется двойное нажатие в левом верхнем углу тачпада для его отключения (см. фото ниже).
- Sony: сочетание Fn+F1 (также у ноутбуков этой марки есть свой Control Center, в котором также есть подобная опция),
- Samsung: в подавляющем большинстве ноутбуков Fn+F5,
- Toshiba: чаще всего сочетание Fn+F5 (также у ноутбуков этой марки есть опция для отключения сенсора в свойствах мышки).

Клавиатура ноутбука ASUS

Предупреждение об альтернативной кнопке отключения тачпада
Если функциональная клавиша сработала, обычно, всегда появляется уведомление на экране о том, что сенсор был отключен (см. на скрин ниже).
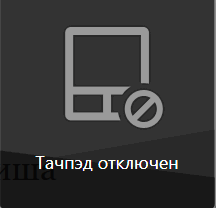
ASUS — тачпад отключен (сочетание Fn+F9)
❷
Способ №2: используем свойства мышки
Если функциональной клавиши нет, то почти наверняка опция по отключению сенсорной панели должна быть в настройках мышки (или в спец. ПО, как например у Sony, Dell).
Откройте панель управления Windows, раздел ‘Оборудование и звук/Устройства и принтеры/Мышь’.
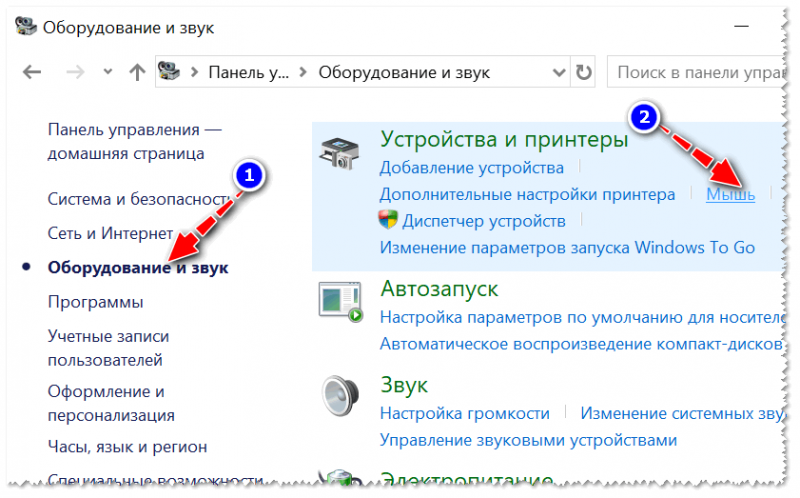
Открываем свойства мышки / Панель управления Windows
Далее, если у вас установлены драйвера, в параметрах должна быть либо ссылку на панель управления вашей мышки, либо нужные опции прямо в этом окне. Например, драйверы на тачпады Synaptics, позволяют прямо в этом окне поставить очень удобную галочку:
- отключать внутреннее указывающее устройство при подключении внешнего указывающего устройства к USB.
Т.е. как только вы подключите мышку к USB порту — ваш тачпад перестанет работать. Очень удобно!
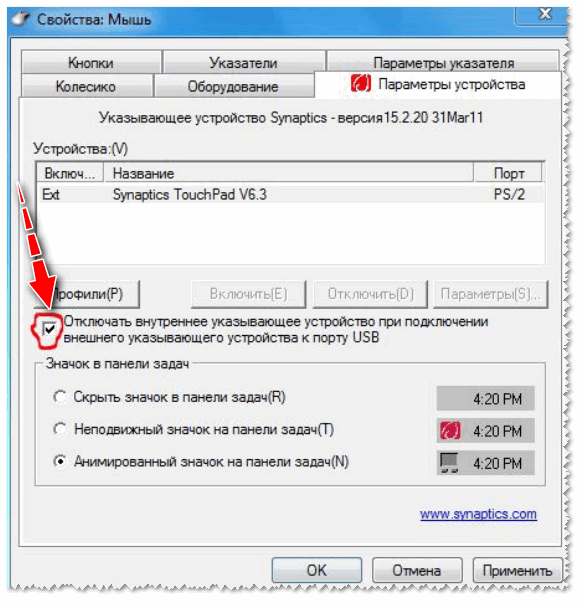
Свойства — мышь
Дополнение!
Кстати, обратите внимание, что в некоторых ноутбуках отключение тачпада вынесено в центр мобильности Windows.
Чтобы открыть центр мобильности, нажмите сочетание кнопок Win+X (в Windows 10 увидите меню, в котором будет нужная ссылка).
Важно!
Если у вас нет функциональной клавиши, нет спец. ПО (какого-нибудь Control Center) и в свойствах мышки никаких параметров сенсорной панели нет, скорее всего, у вас просто не установлены драйвера на тачпад.
Рекомендую проверить и обновить драйвера, лучшие утилиты для этого тут: https://avege.ru/update-drivers.html
Либо, воспользоваться нижеприведенными способами.
❸
Способ №3: для Windows 10 — используем параметры сенсорных устройств
Если у вас ОС Windows 10 — то в параметрах есть спец. раздел, отвечающий за работу сенсорного устройства.
Чтобы открыть эти настройки, зайдите в ПУСК и щелкните по кнопке ‘Параметры’ (можно использовать также сочетание Win+i).
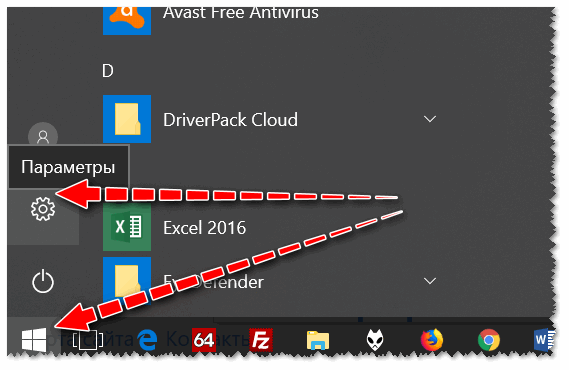
Параметры Windows 10
Далее зайдите в раздел ‘Устройства/сенсорная панель’. Здесь можно будет отключить ее полностью, либо частично (например, отключать тачпад при подключении мышки). Кроме того, можно настроить скорость курсора и касания. См. скрин ниже. 👇,
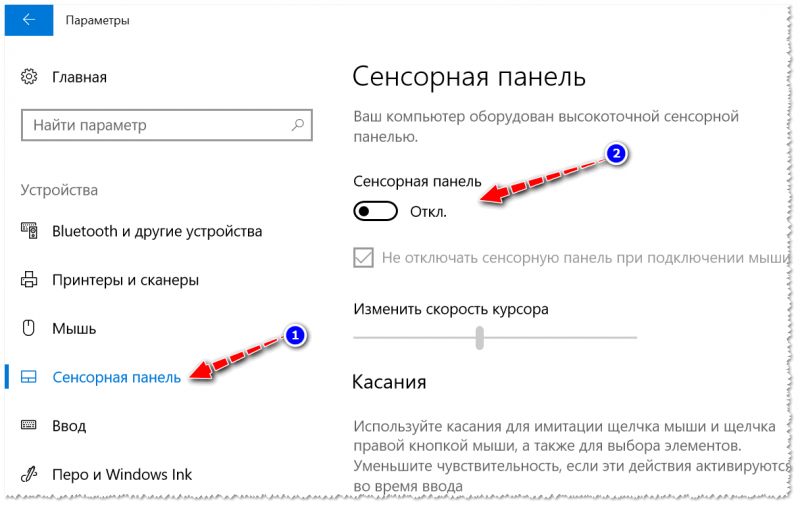
Раздел устройства / сенсорная панель
❹
Способ №4: отключаем тачпад в диспетчере устройств
Многие устройства (в том числе и тачпад) можно отключить через диспетчер устройств.
Самый простой способ его открыть (в Windows 7÷10): зайти в панель управления, и в поисковую строку добавить слово ‘Диспетчер’. В результатах поиска будет ссылка на его запуск (см. скрин ниже 👇,).
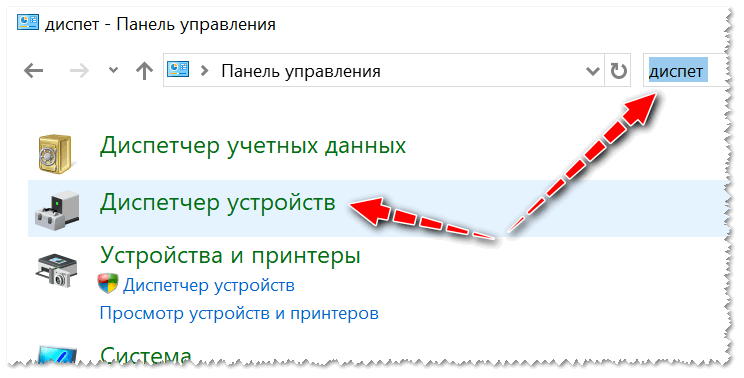
Открываем диспетчер устройств с помощью поиска в панели управления
В диспетчере устройств раскройте вкладку ‘Мыши и иные указывающие устройства’. Одно из указывающих устройств — это тачпад. Если по названию сориентироваться трудно (невозможно) — то поочередно отключайте каждое из них, пока не найдете нужное.
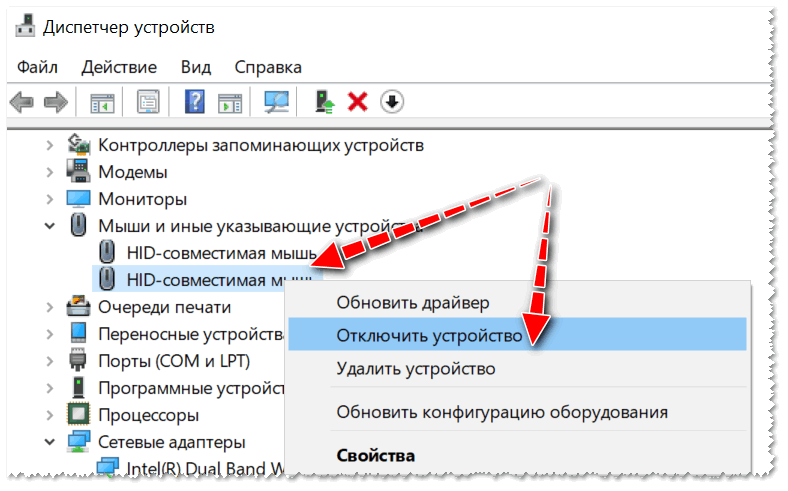
Отключить устройство / Диспетчер устройств
❺
Способ №5: ручной вариант — подкладываем кусочек картона/бумаги
Ну и последний вариант — это вырезать по размеру тачпада кусочек плотной бумаги (из картона, например) и заклеить им эту область (без клея! Достаточно аккуратно подцепить скотчем).
Способ хоть и топорный, но позволит избежать случайных нажатий при касании ладоней.