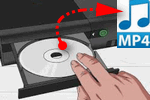 Доброго времени суток!
Доброго времени суток!
Несмотря на все еще большую популярность DVD-дисков, стоит признать, что мало-помалу многие популярные классические носители (будь то CD, DVD, флешки и пр.) начали проигрывать современным компактным внешним HDD и облачным дискам. 👀,
Да, с рынка совсем они не исчезнут, но согласитесь, держать дома целую полку дисков (а у некоторых шкаф) — не совсем разумно, когда их можно все разместить, если не в ‘облаке’, то хотя бы на одном маленьком внешнем HDD (размером с телефон).
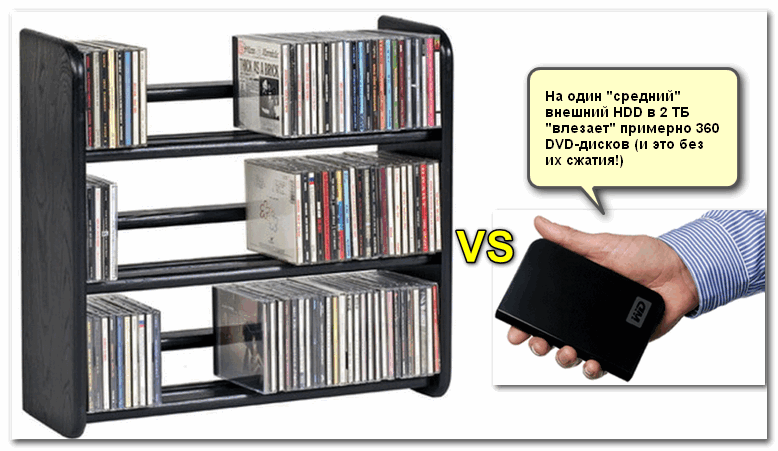
Полка с дисками против внешнего HDD
Я сам за последние 3-4 года перегнал большую часть всех нужных мне DVD-дисков на внешние HDD — о чем и не жалею (и места свободного больше, и пыли меньше собирают, да и новые ПК/ноутбуки идут вовсе без привода…).
Вообще, можно по-разному скопировать информацию с DVD: сделать его образ, просто копировать/вставить в проводнике, сжать с помощью спец. программ.
Последний вариант, на мой взгляд, наиболее предпочтителен: выходное видео получается меньше за счет более лучшего кодека для сжатия (видео на DVD хранится в формате VOB, который не обеспечивает такого же сжатия, как скажем современный кодек MP4. Более подробно об этом), причем, при том же качестве.
Собственно, в этой статье рассмотрю один из наиболее предпочтительных вариантов, как можно быстро и без лишней суеты перегнать DVD в AVI (или MP4).
И так…
Пошаговое копирование DVD в AVI/MP4
1) Выбор ‘инструмента’.
Программ для выполнения этой задачи сейчас довольно-таки много. Но в этой статье я решил остановиться на одном довольно интересном продукте — ‘Movavi Конвертер Видео’.
Ориг. название: Movavi Конвертер
Офиц. сайт: https://www.movavi.ru/
Страничка с описанием ПО: https://www.movavi.ru/support/how-to/how-to-convert-vob-video.html
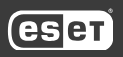
Полное описание и все возможности программы можете прочитать на официальном сайте. Здесь же укажу на самые главные достоинства конвертера, которые очень нужны для решения текущей задачи (и которых, кстати, не хватает многим конкурентам):
- процесс конвертирования очень быстрый: на один фильм (например) длиной в 1,5-2 часа уходит 5-10 минут времени! (Конечно, многое зависит от выбранных вами настроек и исходного качества видео, но средние цифры по 4 дискам у меня получились такие, причем на не самом быстром ноутбуке с I3-5005U).
- она автоматически может находить все видеоролики на DVD (т.е. никакой ручной работы, и никаких вспомогательных утилит искать ненужно! Просто указали диск и получили список видео),
- есть ‘предустановленные’ шаблоны настроек для сжатия видео (т.е. можно сразу же выбрать MP4 720p и не нужно самому ничего настраивать. Удобно!),
- все видео на DVD можно легко объединить в одно выходное видео (т.е. если у вас на диске 3-4 файла, их можно перегнать в 1 видео AVI!),
- программа полностью на русском языке.
Примечание: на видео, конвертированном в бесплатной версии программы, будет появляться каждую минуту небольшой рекламный текст (несколько раздражает). Также обратите внимание на пару ‘галочек’ при установке. В остальном нареканий нет…
2) Выбор DVD
И так, программа установлена, запущена. Вставляем в лоток DVD-диск, и в ‘Movavi конвертере’ выбираем букву своего дисковода по следующему пути: ‘Добавить файлы/Добавить DVD/D:’ (буква диска может быть отличной от моей).
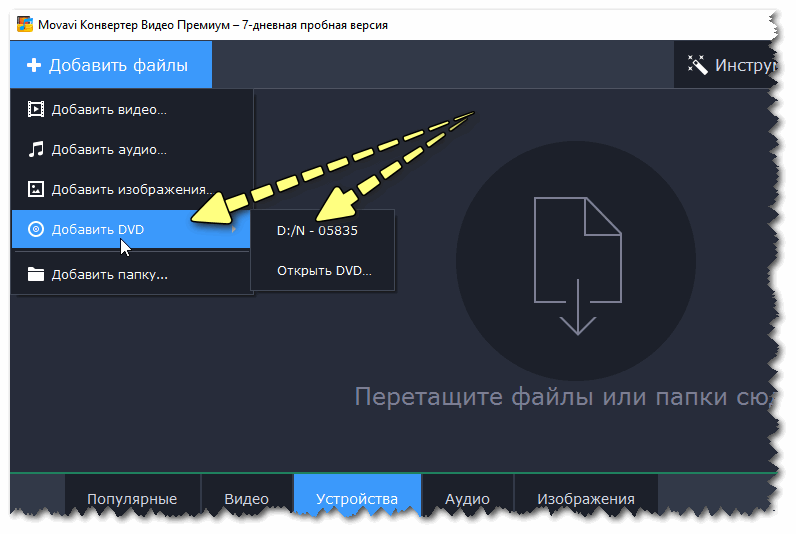
Добавить DVD
3) Отставляем только нужное видео (т.е. только то, что будет конвертироваться)
Через несколько секунд программа представит все видео, которые она нашла на DVD. Вам нужно закрыть всё, что вам ненужно (см. скрин ниже, на нем показан нужный ‘крестик’).

Список найденных файлов на диске
4) Выбираем формат для сжатия (выходное видео)
Далее в нижней части окна программы необходимо выбрать формат, в который вы хотите сжать видео. Что очень удобно — так это наличие предустановленных популярных шаблонов:
- MP4 720p (HD),
- MP4 FullHD,
- Android -1280×720 и др.
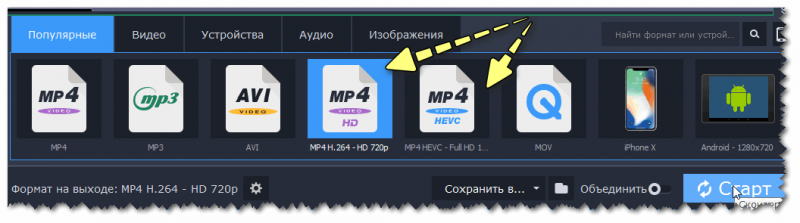
Разные форматы видео для конвертирования (кликабельно)
Обратите внимание, что готовые шаблоны имеются для многих популярных устройств. Например, можно конвертировать видео для ТВ или приставки.

Обратите также внимание, что видео можно конвертировать для конкретных устройств (кликабельно)
Кстати, еще один положительный момент: если вы посмотрите внимательнее на строку с видео — то увидите, в зависимости от выбора формата для сжатия, будет меняться выходной размер (т.е. программа автоматически сразу же просчитывает это). Очень удобный момент, кстати, можно сразу же конвертировать видео под конкретный размер!

Можно сразу видеть итоговый размер (было — стало)
5) Выбор места сохранения и начало конвертирования
Ну и последний штрих перед тем, как нажмете на кнопку ‘Старт’ — рядом с ней есть парочку интересных штук:
- можно выбрать место на диске, куда будет сохранено готовое видео (по умолчанию, видео сохраняется в системную папку ‘Мое видео’, которая предустановлена по умолчанию в Windows),
- можно включить опцию по объединению всех видео на DVD в одно (в некоторых случаях очень полезно).

Выбор куда сохранить полученное видео, кнопка старт
После начала конвертирования, программа автоматически рассчитает время для завершения работы. В моем примере (скрин ниже), для преобразования одного фильма (длиной 1,5 часа) ей потребовалось около 6 минут времени.

Обратите внимание, видео длиной в 1,5 часа копируется за 6-7 минут
6) Готово!
Собственно, в итоге видео было быстро ‘перегнано’ с DVD в обычный файл AVI. Кстати, ‘Movavi Конвертер’ по завершении работы просигнализирует вам об этом звуком и откроет автоматически папку, куда было сохранено видео. Удобно!
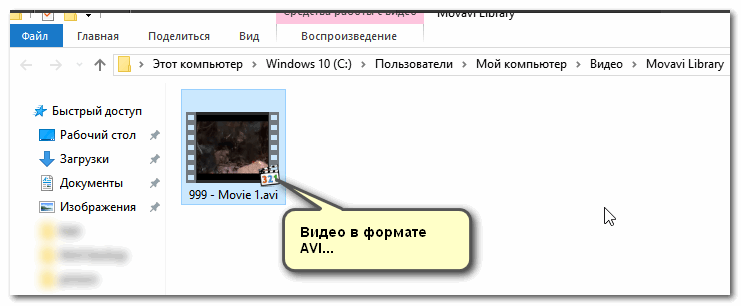
Готовое видео в формате AVI
На этом все, задача, как я считаю, выполнена…