 Доброго времени всем!
Доброго времени всем!
Слово ‘презентация’ хоть и звучит модно и громко, на самом деле (в большинстве случаев) подразумевает из себя документ из нескольких листов (слайдов) с текстовой и графической информацией (что-то вроде стен-газеты, которые были в обиходе лет 20-25 назад, до начала популярности ПК).
Главная цель — наглядно и кратко продемонстрировать результаты своей работы, донести основную информацию до слушателей, представить какой-то проект.
Сложности с ее созданием, обычно, возникают у тех пользователей, кто никогда ранее до этого не сталкивался с этим вопросом. На самом деле, если начать делать презентацию по шагам (постепенно разбираясь с каждым элементом) — то все достаточно просто, и под-силу даже совсем начинающему пользователю.
В этой заметке представлю наглядную инструкцию с картинками каждого шага. Для работы вам потребуется такая программа как PowerPoint (входит в комплект Microsoft Office, установленного на большинстве домашних ПК).
И так…
В помощь!
Программы и онлайн-сервисы для создания презентаций (для начинающих) — https://avege.ru/soft-dlya-sozdaniya-prezen.html
- Как сделать презентацию: за 10 шагов
- ШАГ 1: запуск PowerPoint и создание ‘пустой’ презентации
- ШАГ 2: добавление новых слайдов (листов)
- ШАГ 3: выбор темы и ее цветовой гаммы
- ШАГ 4: работа с текстом
- ШАГ 5: вставка картинок, аудио и видео
- ШАГ 6: вставка диаграмм, графиков
- ШАГ 7: работа с таблицами
- ШАГ 8: переходы и анимация
- ШАГ 9: демонстрация (запуск слайд-шоу)
- ШАГ 10: рецензирование и проверка ошибок. Сохранение
Как сделать презентацию: за 10 шагов
Примечание: все скриншоты в статье приведены из программы PowerPoint 2019 (как самой новой на сегодняшний день).
ШАГ 1: запуск PowerPoint и создание ‘пустой’ презентации
Для запуска PowerPoint в современной Windows 10 даже совсем необязательно ‘отыскивать’ его ярлык в меню ‘ПУСК’ — достаточно нажать по значку поиска, и ввести в строку ‘power’. Далее, если у вас есть эта программа — вы увидите ее ярлык среди результатов поиска (см. пример ниже).
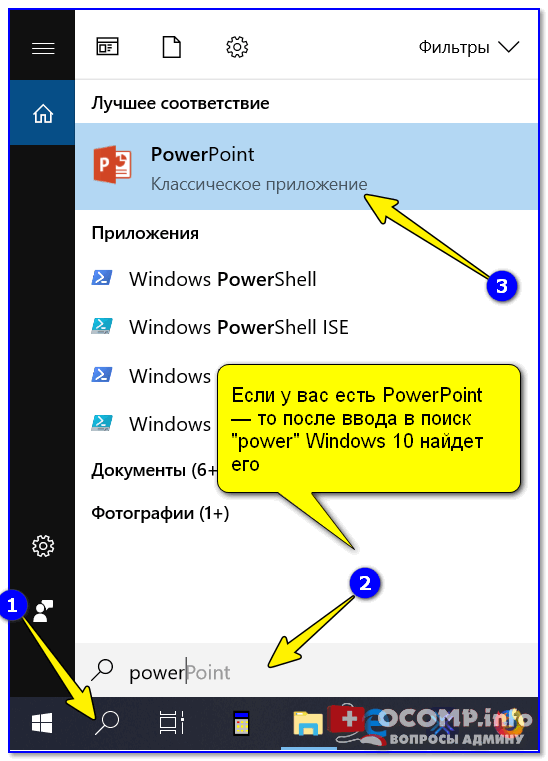
Если у вас есть PowerPoint — то после ввода в поиск ‘power’ Windows 10 найдет его
Начать создание презентации рекомендую с ‘нуля’ — так проще будет разобраться с основными элементами работы (для этого выберите вариант ‘Пустая презентация’).
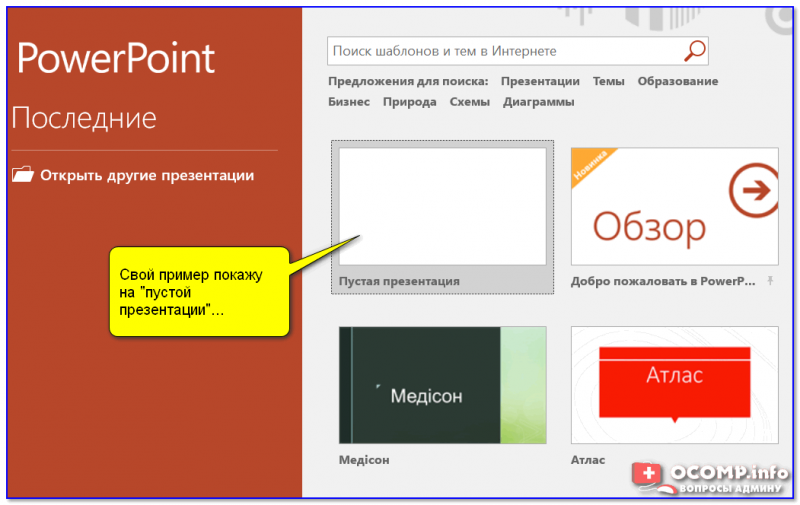
Создание новой ‘пустой’ презентации
Если никаких ошибок не возникло и PowerPoint корректно работает, вы должны увидеть документ, состоящий пока что всего из одного слайда (листа). См. пример ниже.
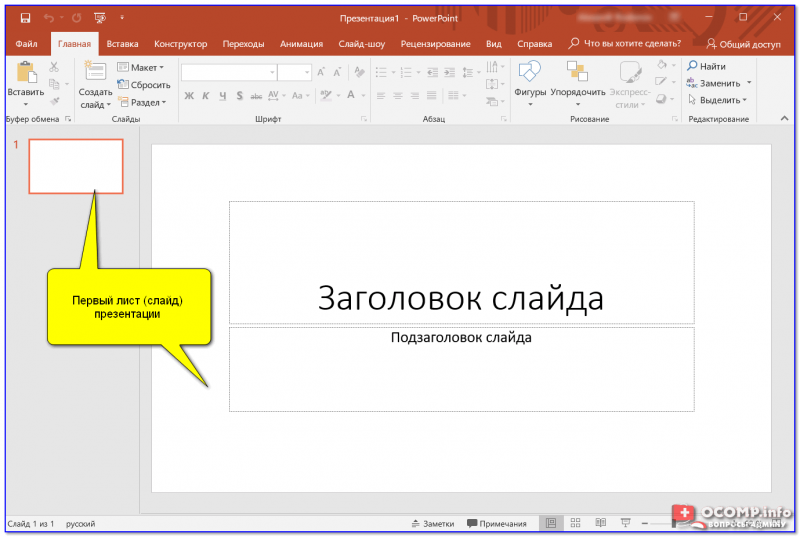
Первый лист (слайд) презентации
Можно двигаться дальше ✌…
ШАГ 2: добавление новых слайдов (листов)
Разумеется, презентация (чаще всего) не может состоять из одного листа, и вам понадобится увеличить их количество.
Чтобы это сделать, перейдите в раздел ‘Главная’ (или ‘Вставка’), нажмите по инструменту ‘Создать слайд’ и выберите тот вариант компоновки листа, который вам нужен (в своем примере ниже я остановился на вариант ‘Сравнение’).
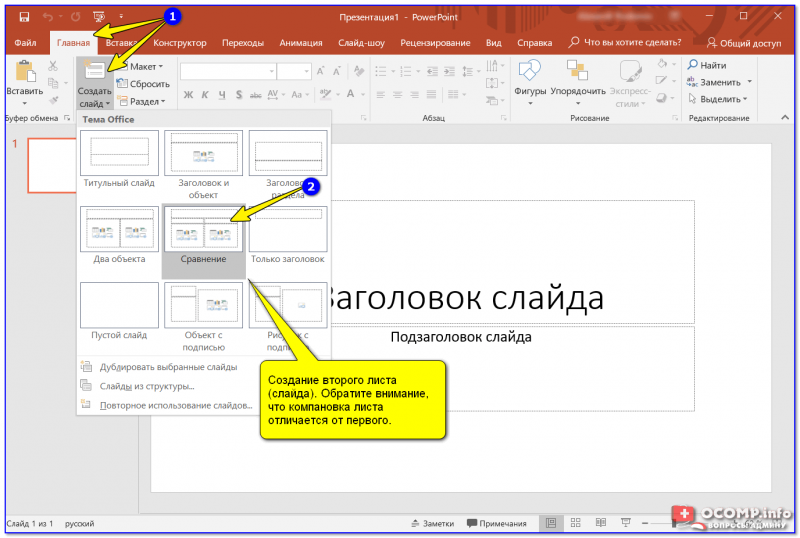
Создание второго листа (слайда). Обратите внимание, что компоновка листа отличается от первого.
Также компоновку листа можно изменить: для этого выберите нужный лист (стрелка-1 на скрине ниже), далее нажмите по инструменту ‘Макет’ (раздел ‘Главная’) и выберите новый вариант расположения элементов.

Если вы неправильно выбрали компоновку страницы — всегда можно изменить ее
Листы и их номера отображаются на левой панельке. Их также можно поменять местами (при помощи зажатой левой кнопки мыши).
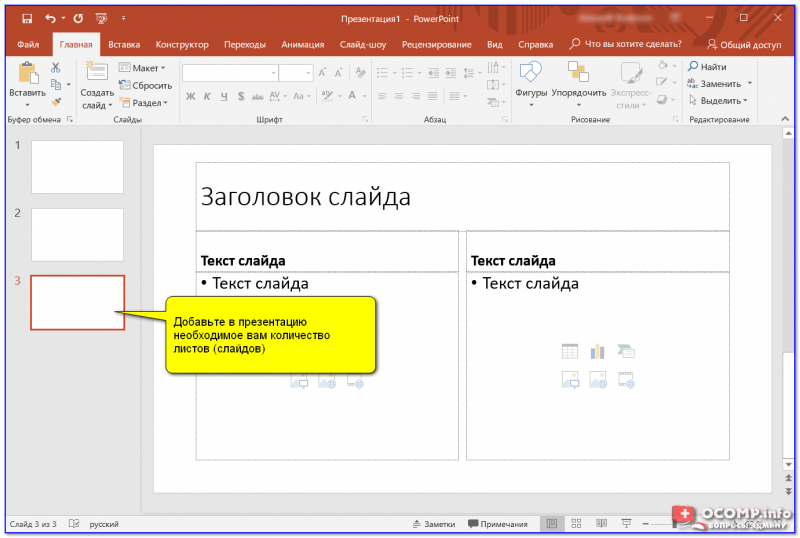
Добавьте в презентацию необходимое количество листов (слайдов)
Примечание: также добавить слайд можно с помощью сочетание кнопок Ctrl+M.
ШАГ 3: выбор темы и ее цветовой гаммы
От оформления презентации зависит чуть ли не половина ее успеха! И в этом плане PowerPoint дает фантазии разгуляться.
Для установки нового оформления презентации — зайдите в раздел ‘Конструктор’ и выберите одну из тем (там их достаточно много).
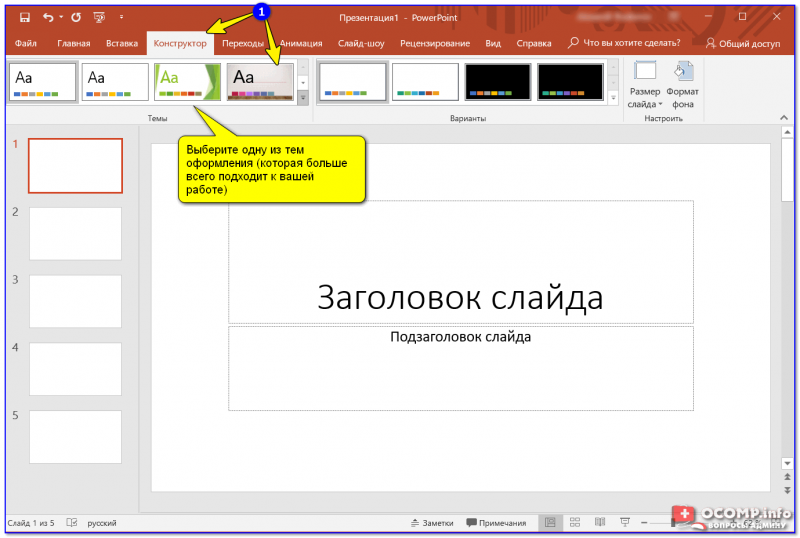
Выберите одну из тем оформления (которая больше всего подходит к вашей работе)
Добавлю, что к каждой теме есть также дополнительные варианты оттенков (светлее, темнее). Установить оттенок можно в том же разделе ‘Конструктор’ (см. скриншот ниже).

Обратите внимание, что помимо темы — есть разные варианты ее оформления
Совет!
Если вы собираетесь распечатывать свою презентацию (или демонстрировать ее на проекторе) — будьте аккуратнее с выбором цветового оформления.
Например, светло-желтые, розовые, и прочие блеклые цвета могут быть очень плохо видны (особенно если смотреть на вашу работу с некоторого расстояния).
ШАГ 4: работа с текстом
В этом плане работа с PowerPoint мало чем отличается от обычного Word. Выбираете лист, затем блок, и пишите в него нужный текст (можно вставить уже заранее подготовленную информацию из того же Word).
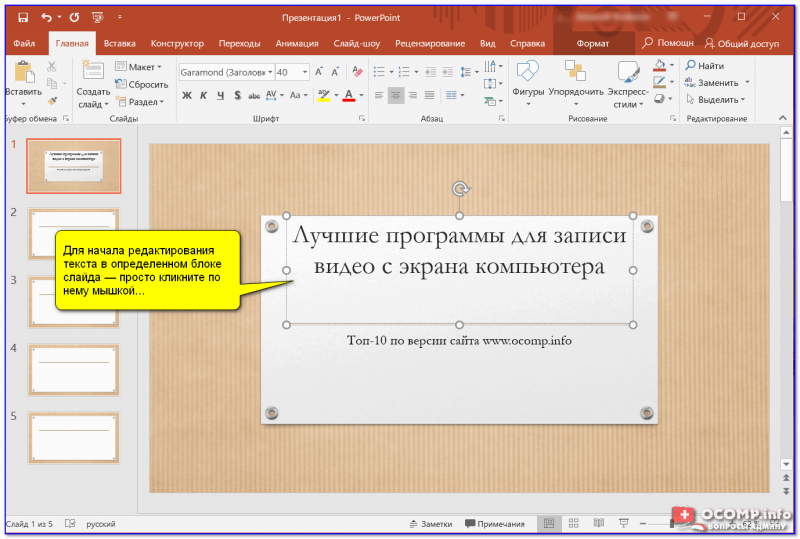
Для начала редактирования текста в определенном блоке слайда — просто кликните по нему мышкой…
Обратите внимание, что PowerPoint автоматически проверяет введенный текст на орфографические и пунктуационные ошибки. Конечно, находит он далеко не всё, но самые грубые будут подчеркнуты красной волнистой линией (пример на скрине ниже).
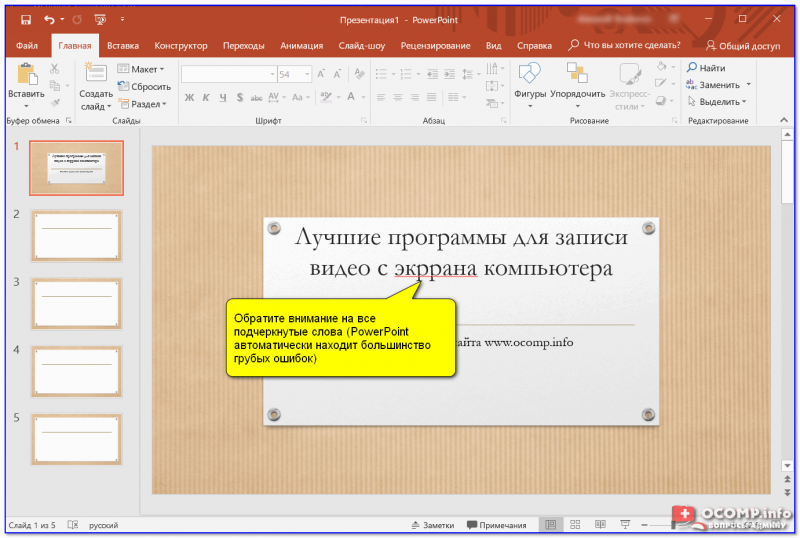
Обратите внимание на все подчеркнутые слова (PowerPoint автоматически находит большинство грубых ошибок)
В большинстве случаев, если щелкнуть правой кнопкой мышки по ошибке — PowerPoint предложит варианты исправления.
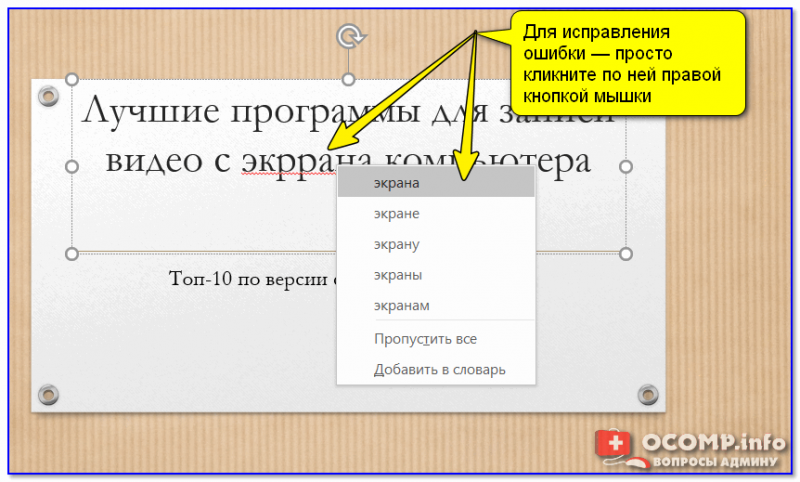
Для исправления ошибки — просто кликните по ней правой кнопкой мышки
Кстати, текст в блоке можно повернуть на определенный угол (или вообще написать его вертикально).
Для поворота текста: сначала выберите блок, над ним появится стрелка за которую следует ‘потянуть’ в нужную сторону левой кнопкой мышки (блок поменяет свой угол как в примере ниже).
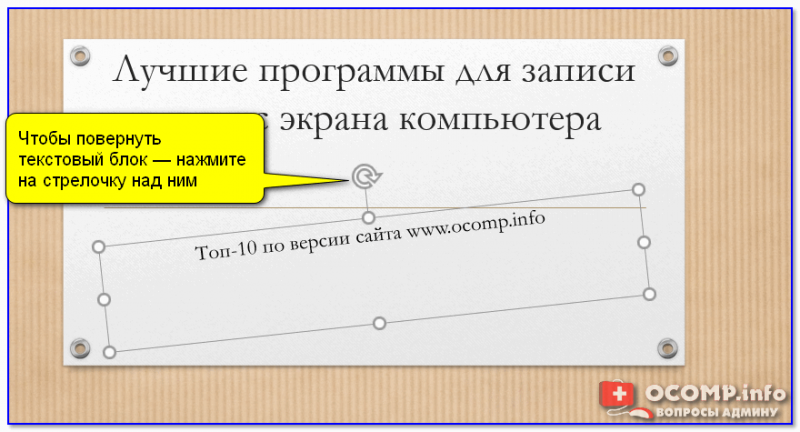
Чтобы повернуть текстовый блок — нажмите на стрелочку над ним
ШАГ 5: вставка картинок, аудио и видео
Для наглядного представления некоторых моментов без медиа контента просто не обойтись. В PowerPoint есть возможность вставки не только картинок и фото, но и аудио-, видео-файлов.
Совет! Не вставляйте слишком много картинок на один слайд (лист). Лучше сделайте на 2-3 листа больше и вставьте медиа файлы крупнее (чтобы их было хорошо видно).
И так, для добавления картинки в свою презентацию, перейдите в раздел ‘Вставка’ и нажмите по инструменту ‘Рисунки’.
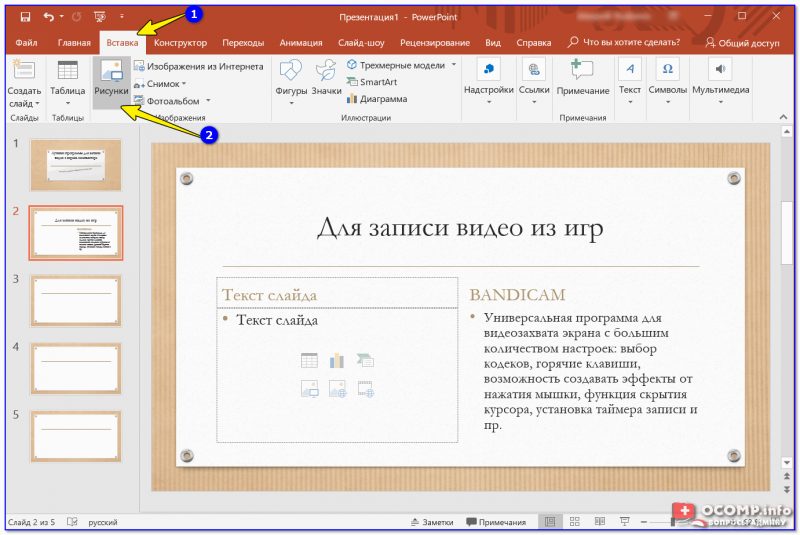
Вставка — рисунки / PowerPoint 2019
Выбранная вами картинка добавится на слайд. Вам останется разместить ее в нужном месте и подкорректировать размер (все это делается с помощью мышки).
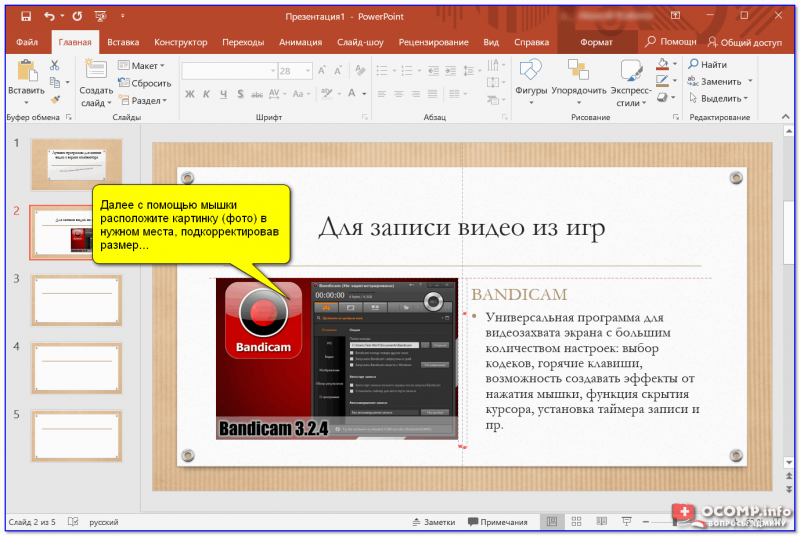
Далее с помощью мышки расположите картинку (фото) в нужном места, подкорректировав размер…
Что касается добавления видео и аудио: делается это аналогично. Сначала выберите нужный лист, затем перейдите в раздел ‘Вставка’ и кликните по инструменту ‘Мультимедиа/Видео’ (либо ‘Мультимедиа/Звук’).
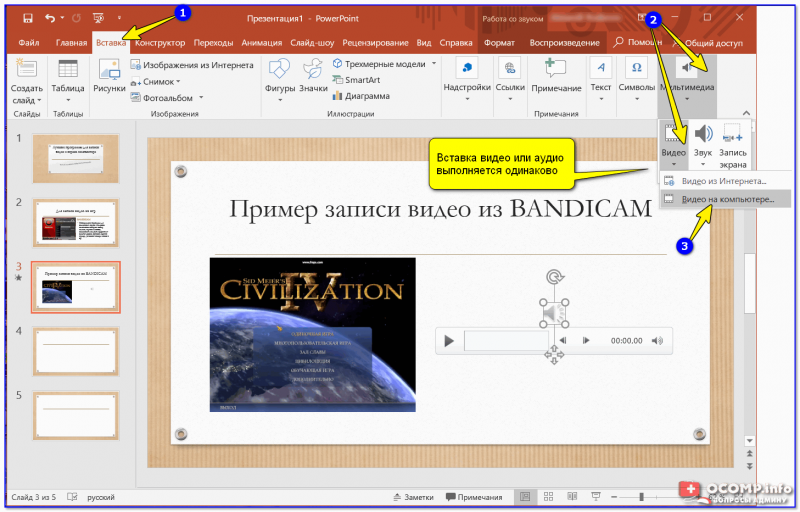
Вставка видео или аудио выполняется одинаково
При вставке видео вы можете также как картинку разместить его в нужном месте слайда (а также задать ширину и высоту окна). Обратите внимание, что под видео отображаются спец. кнопки, позволяющие воспроизвести его и настроить уровень громкости.
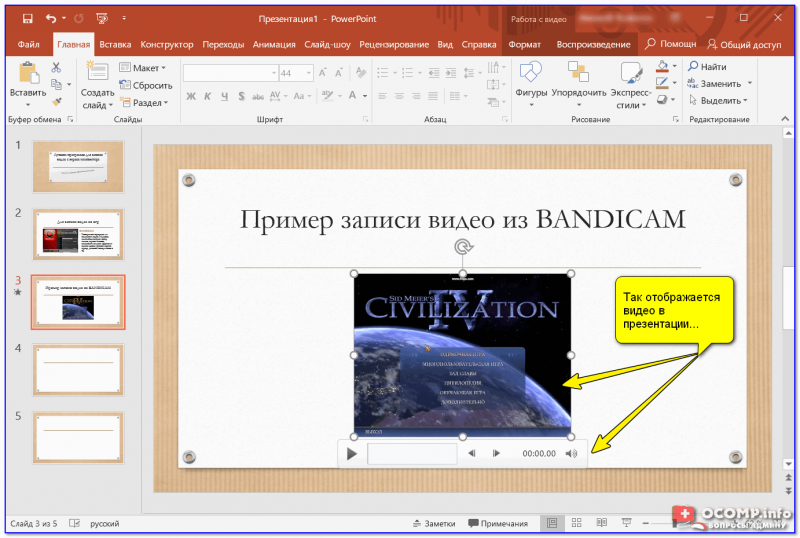
Так отображается видео в презентации
ШАГ 6: вставка диаграмм, графиков
Диаграммы и графики очень нужны когда требуется показать какую-нибудь зависимость, расчеты, статистику и пр. Для наглядности, в своем примере ниже покажу на круговой диаграмме популярность некоторых программ в сегменте записи видео с экрана.
И так, для добавления диаграмм в презентацию: сначала выберите лист (слайд), затем перейдите в раздел ‘Вставка’ и кликните по инструменту ‘Диаграмма’.
Альтернативный вариант: если у вас на макете листа предусмотрен блок с диаграммой — можно кликнуть сразу по иконке инструмента (см. скрин ниже).
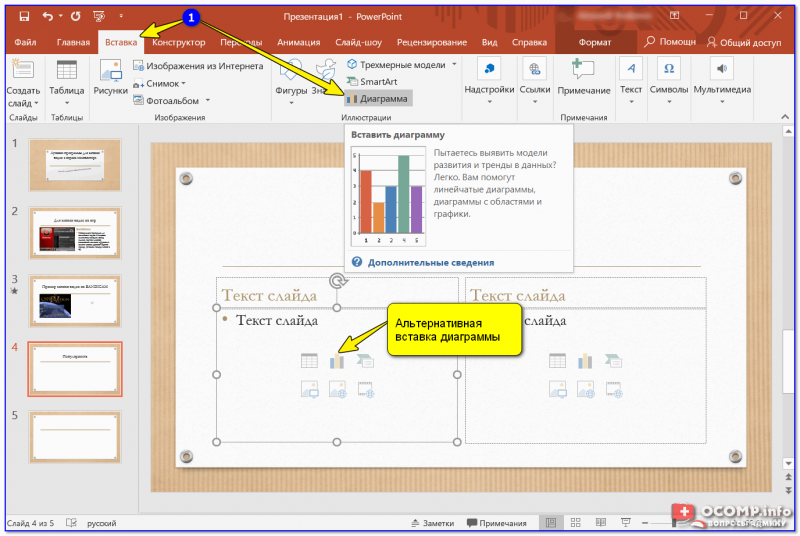
Вставка диаграммы / PowerPoint 2019
Далее нужно выбрать вариант диаграммы (здесь разбегаются глаза 👀,). Есть самые различные вариант: линейные, круговые, точечные, лепестковые и т.д.
В своем примере ниже выбрал круговую.
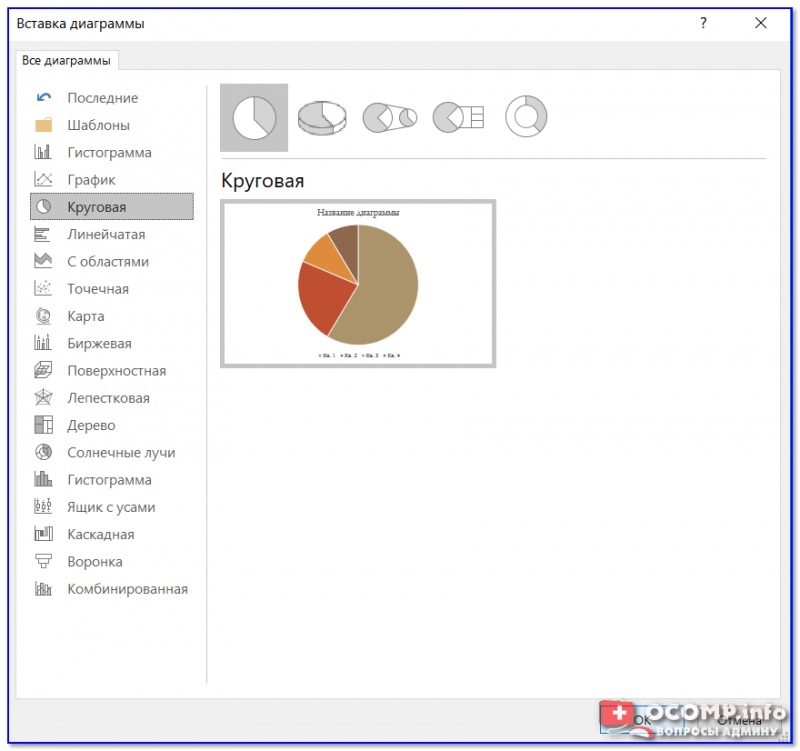
Выбор диаграммы (графика)
После нужно заполнить небольшую табличку данными. Например, в моем случае это название программы и ее популярность на рынке в своем сегменте.
Примечание: как заполните табличку с данными диаграммы — просто закройте это окно.
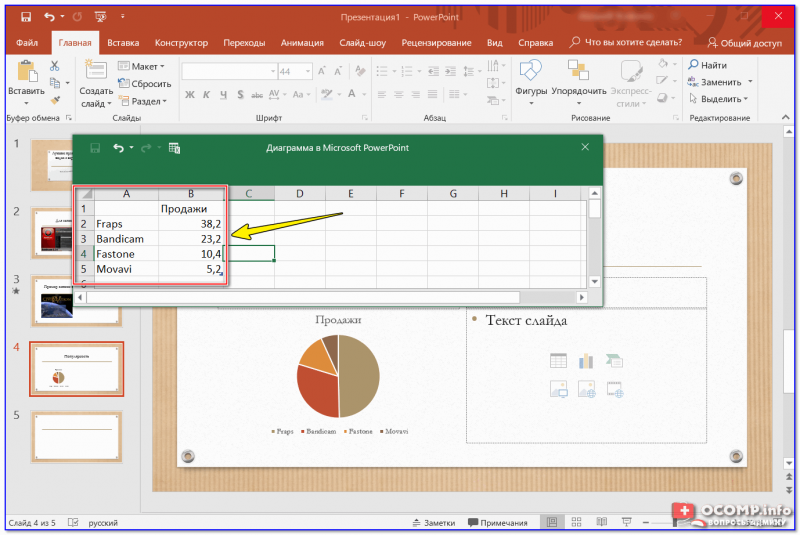
Заполнение данными
Сразу же после заполнения таблички вы увидите как на слайде будет построена диаграмма. Разумеется, ее размер (ширину, высоту), дизайн и расположение можно подкорректировать.
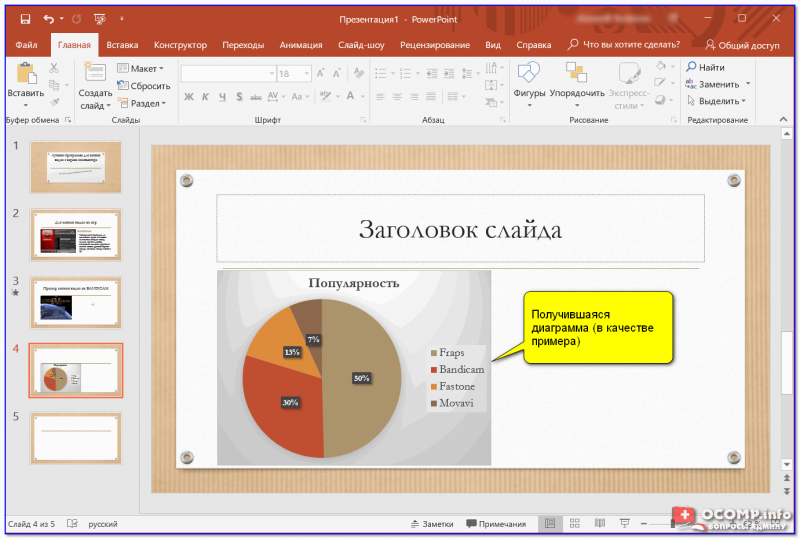
Получившаяся диаграмма (в качестве примера) / Кликабельно
ШАГ 7: работа с таблицами
PowerPoint позволяет как создавать таблицы с нуля (прямо на странице слайда), так и вставить уже готовые из Excel. Рассмотрю первый вариант (как наиболее распространенный).
Для таблицы в свою работу: выберите нужный слайд, затем в разделе ‘Вставка’ нажмите по инструменту ‘Таблица’, и укажите нужное количество строк и столбцов.
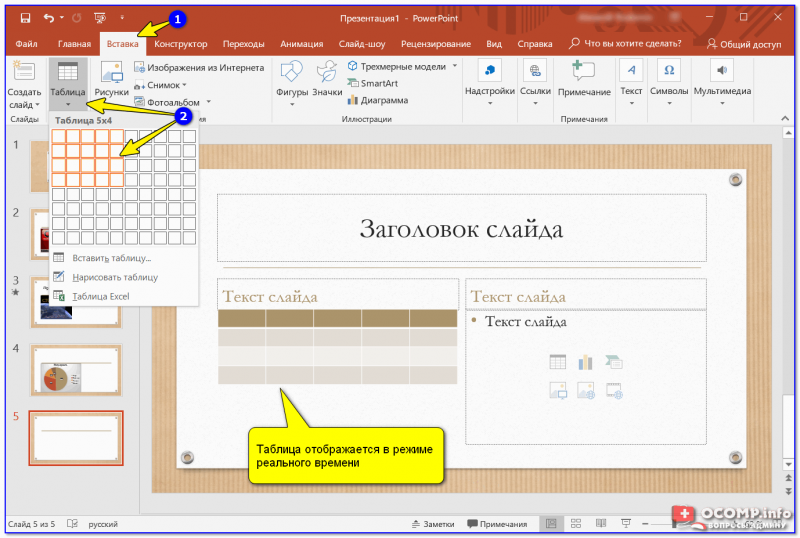
Таблица отображается в режиме реального времени
Далее при помощи мышки вы можете изменить ширину, высоту и расположение таблички на листе (пример ниже).
Заполнять таблицу текстом можно классическим способом:
- вручную, набивая требуемый текст с клавиатуры,
- вставкой (Ctrl+V) из другого документа.
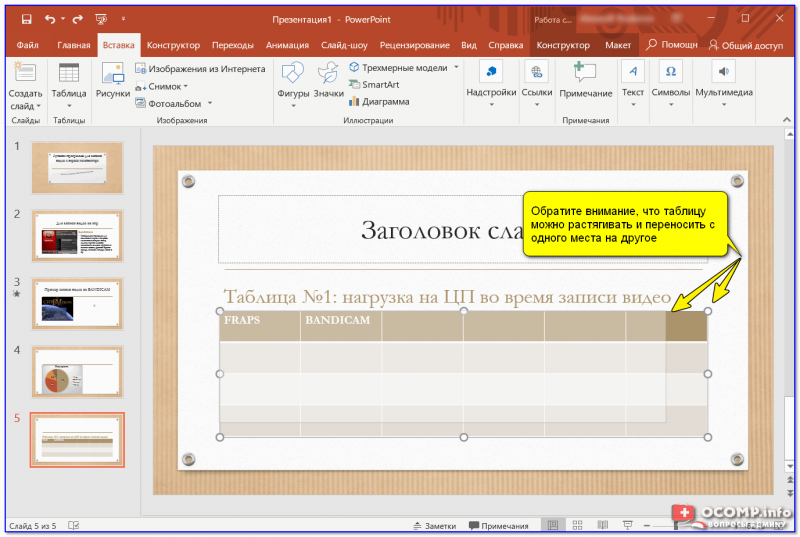
Обратите внимание, что таблицу можно растягивать и переносить с одного места на другое
В PowerPoint есть возможность изменить дизайн таблицы (например, была у вас коричневая, а вам нужна оранжевая или синяя…).
Сделать это можно так:
- выбрать нужную таблицу на слайде (кликнув по ней мышкой),
- в верхнем меню перейти по ссылке ‘Работа с таблицей’ (см. стрелку-2 на скрине ниже),
- в подразделе ‘стили таблиц’ выбрать новый дизайн.
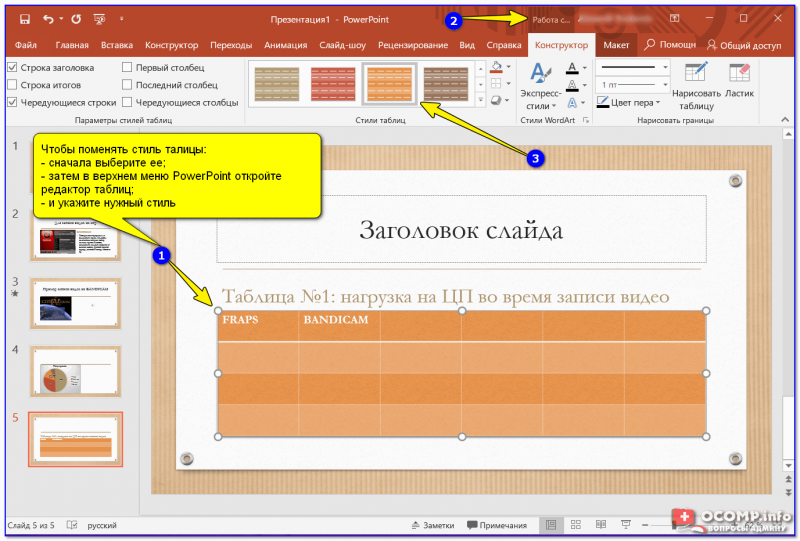
Чтобы поменять стиль таблицы… / PowerPoint 2019
ШАГ 8: переходы и анимация
Вообще, анимация и переходы — это далеко не обязательная вещь в презентации (тем более, если вы будите распечатывать презентацию). Однако, в некоторых темах позволяет весьма оживить и разнообразить ее.
Для справки! Переход — это то, как появится новый слайд в презентации. Наверное, все видели в различных фильмах как некоторые кадры ‘растворяются’, другие — перелистываются как лист книги, третьи — смещаются в сторону. В качестве примера ниже приведена небольшая GIF-анимация.
Пример перехода
И так, чтобы добавить переход, нужно:
- указать лист (слайд),
- перейти в раздел ‘Переходы’,
- выбрать один из переходов (кстати, PowerPoint сразу же покажет, как он будет выглядеть),
- далее нужно указать следующий лист и выбрать переход уже для него (и т.д.).

Выбор перехода
Анимация — это аналог перехода, только применяется она не к листу (слайду), а к отдельному блоку (текстовому, картинке, видео и пр.). Т.е. выбрав любой из блоков на странице и указав вариант анимации к нему (см. скриншот ниже) — можно сделать его вращающимся, затемняющимся и т.д.
Применение эффектов анимации к картинке
ШАГ 9: демонстрация (запуск слайд-шоу)
Когда ваша презентация будет готова (казалось бы ) — запустите ее показ (клавиша F5, или меню ‘Слайд-шоу/Сначала’). Далее внимательно просмотрите каждый слайд: все ли с ними в порядке, не ‘уехала’ ли разметка, нет ли каких-то грубых ошибок и пр.
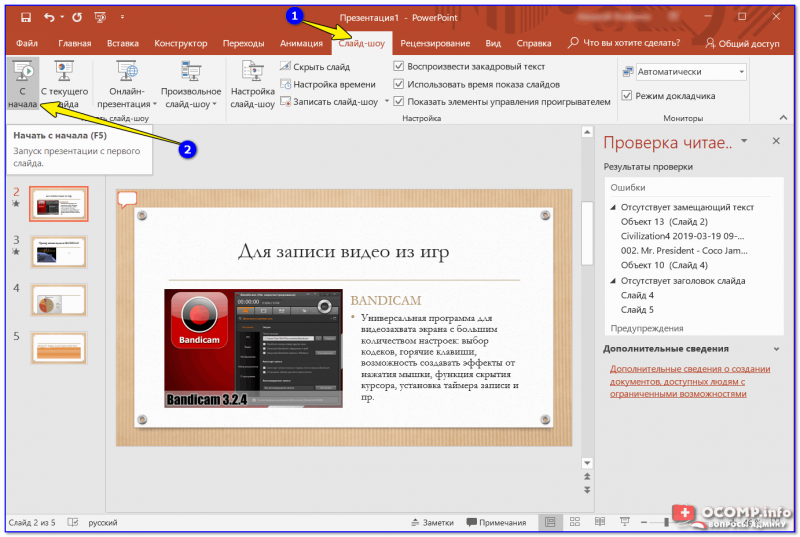
Запуск презентации с самого начала (F5)
Кроме того, очень рекомендую настроить время показа слайдов. Это может здорово помочь отрепетировать презентацию, улучшить свое выступление и уложиться в предоставленное вам время.
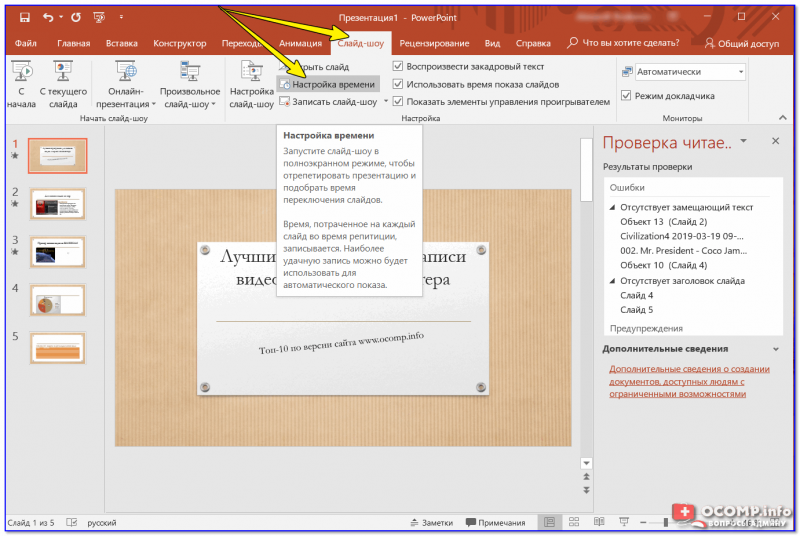
Настройка времени показа слайдов (репетиция презентации)
Еще пару советов:
- не мельчите! В режиме просмотра слайдов попробуйте отойти от монитора и посмотреть как будет выглядеть ваши текстовые блоки, фото, видеоматериалы с расстояния, не нужно ли какие-то блоки разнести и сделать крупнее,
- если у вас есть второй компьютер/ноутбук — попробуйте открыть вашу презентацию на нем. Благодаря этому можно ‘увидеть’ некоторые подводные ‘камни’ (как будет выглядеть цветовое оформление вашей работы на другом устройстве, нет ли каких-то не читаемых блоков и т.д.).
ШАГ 10: рецензирование и проверка ошибок. Сохранение
Ну и последний штрих перед сохранением работы — это проверить ее на ошибки и опечатки (это особенно актуально, если у вас достаточно много текста, сложных терминов и пр.).
Для проверки презентации: перейдите в раздел ‘Рецензирование’ и кликните по инструменту ‘Орфография’ (либо просто нажмите на клавишу F7).
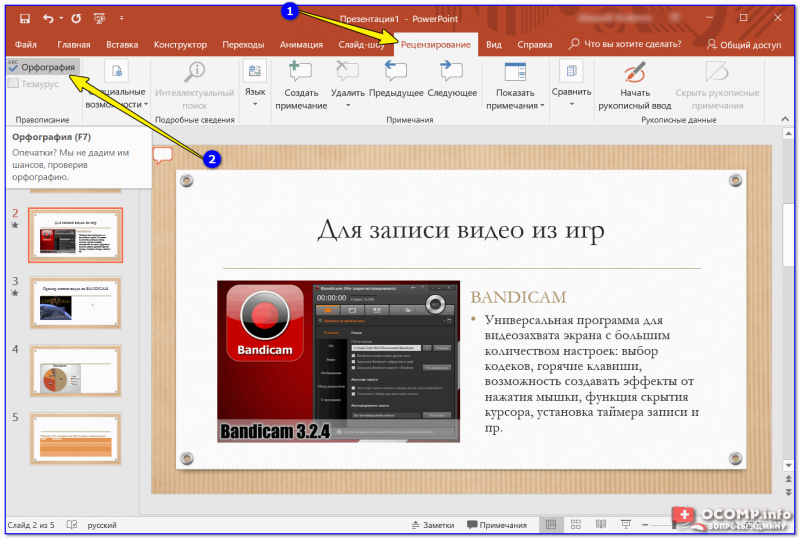
Рецензирование — проверка орфографии (PowerPoint 2019)
После чего PowerPoint начнет вам поочередно показывать все найденные ошибки (вам придется либо исправить оные, либо пропустить). В конце, когда проверка будет завершена, должно появится окно ‘Проверка орфографии завершена. Теперь все в порядке!’.
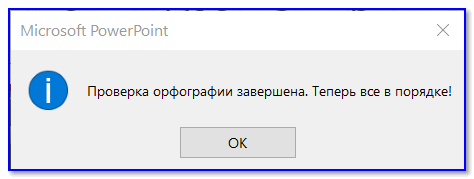
Ошибок не найдено
Кроме ошибок, рекомендую запустить проверку читаемости (находится в разделе ‘Рецензирование/Спец. возможности’). Эта проверка способна найти сложные предложения, которые не очень ясны по смыслу, не сочетаемые слова, пропущенные заголовки и пр.
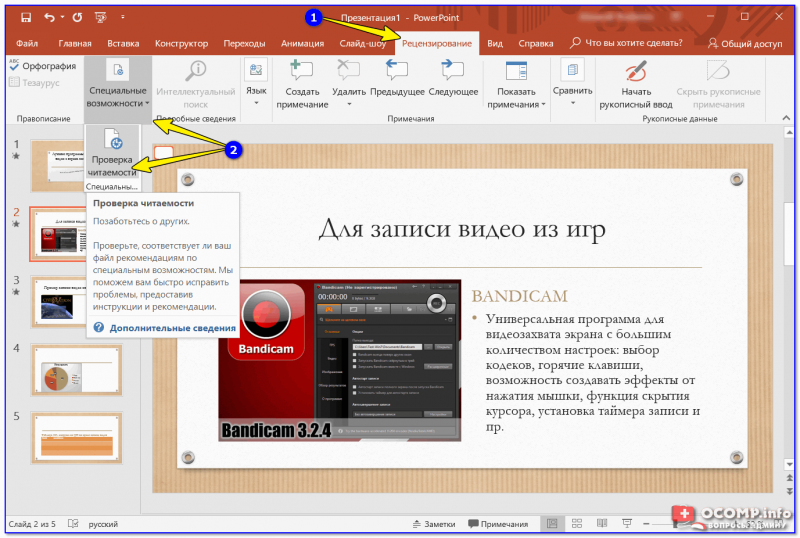
Проверка читаемости
В моем примере PowerPoint как раз нашел пропущенные заголовки…
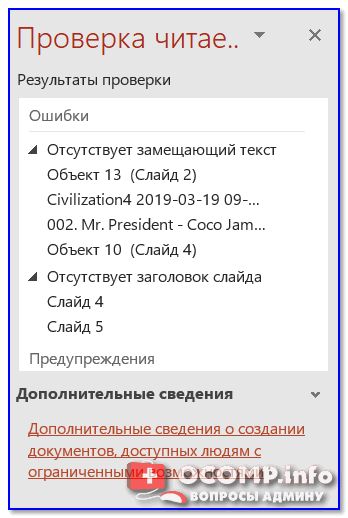
Обратите внимание, что где-то нет заголовка, где-то использованы английские термины (и следует перепроверить их)
После этих двух проверок можно перейти к ‘окончательному’ сохранению презентации… ✌
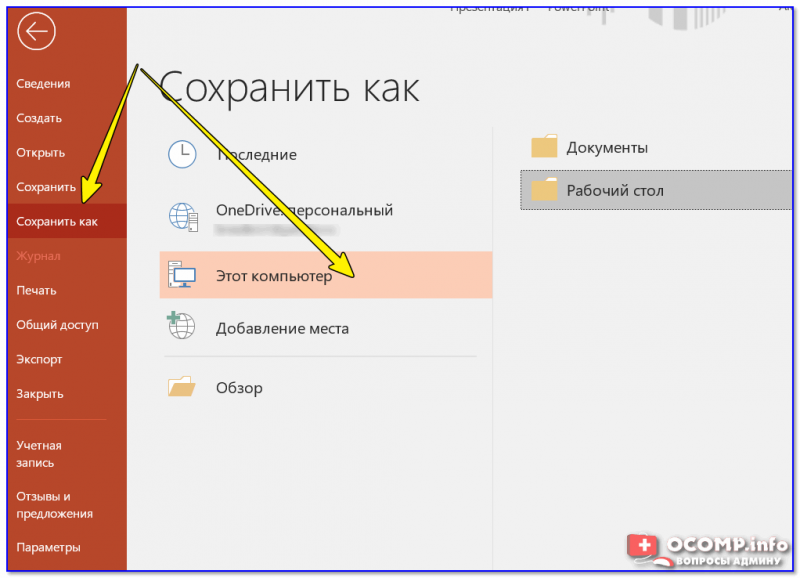
Сохранение презентации
От себя могу еще порекомендовать ознакомиться с одной короткой заметкой, в которой приведены самые популярные ошибки при оформлении презентации (ссылку на нее привел ниже).
В помощь!
Как правильно оформить презентацию (с примерами ошибок) — https://avege.ru/kak-pravilno-oformit-prez.html


