 Всем доброго времени!
Всем доброго времени!
Думаю, многие пользователи знают, что частота обновления экрана большинства современных мониторов равна 60 Гц. Но в продаже есть устройства и с частотой в 75, 144, 240 Гц (и чем выше этот показатель — тем плавнее и четче изображение в играх!).
Однако, далеко не все слышали, что многие мониторы можно ‘разогнать’ — т.е. принудительно их заставить работать на частоте обновления не в 60 Гц, а в 75 Гц. И тем самым весьма неплохо улучшить плавность картинки в динамических играх (без покупки нового монитора).
Собственно, в сегодняшней заметке покажу один из самых простых способов сделать это. Заметка рассчитана на начинающего пользователя (материал актуален для любой из видеокарт).
И так…
Примечание!
1) всё, что вы делаете по материалам этой статьи — вы делаете на свой страх и риск. Есть небольшой процент вероятности того, что вы выведете свой монитор из строя,
2) создайте на всякий случай точку восстановления, чтобы можно было откатить систему, если на более высокой частоте обновления монитор начнет работать некорректно.
Как «разогнать» монитор: по шагам
ШАГ 1
1) Стоит сразу же сделать одну оговорку: степень ‘разгона’ зависит от модели и типа матрицы вашего монитора. Так, например, VA и IPS не так хорошо поддаются разгону, как TN (TN+Film). Кстати, ноутбучные матрицы (если верить статистике) в среднем поддаются разгону несколько лучше.
Впрочем, 10-15% выдерживают практически любые мониторы. Поэтому попробовать с 60 Гц ‘догнать’ до 75 Гц — точно есть смысл.
2) Чтобы ‘открыть’ в настройках монитора возможность выставить частоту его обновления выше той, на которой он может работать по дефолту — необходима спец. утилита Custom Resolution Utility (CRU).
Примечание!
В установке она не нуждается, достаточно загрузить архив с утилитой, и извлечь его.
ШАГ 2
В папке с извлеченной утилитой (CRU) будет несколько файлов. Для начала нужно запустить от имени администратора ‘CRU.exe’ (см. скриншот ниже).

CRU.exe — запуск от имени администратора
ШАГ 3
После перед вами предстанет окно с режимами работы вашего монитора. Пока на них можно не обращать внимания — сразу нажмите по кнопке ‘Add’.
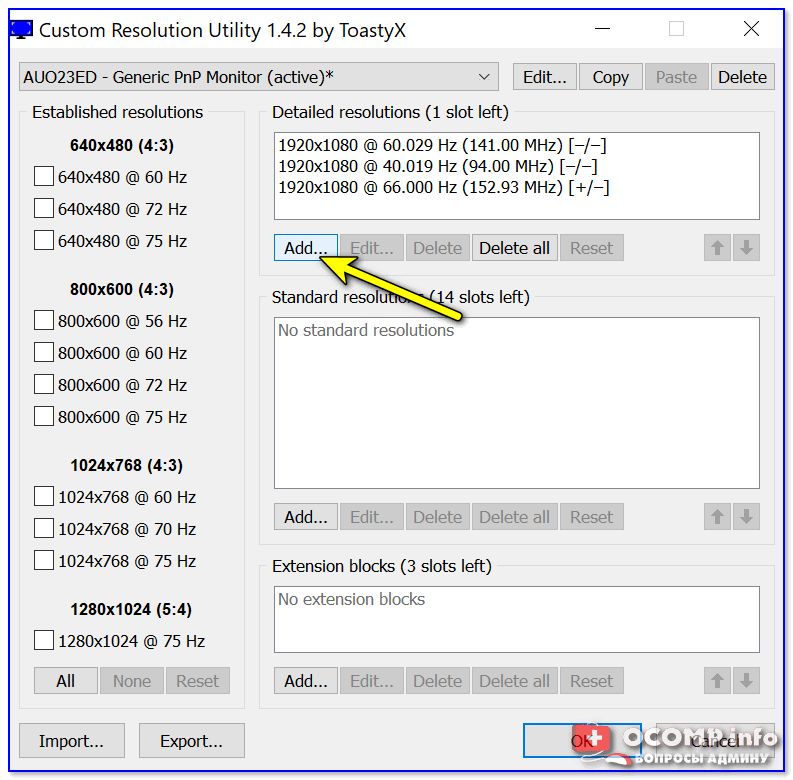
Add — добавляем новый режим
В графу ‘Refresh rate’ введите значение в 75 Hz, и два раза нажмите ‘OK’, сохранив настройки.
Примечание: этим мы еще не ‘заставляем’ ваш монитор перейти на новый режим в 75 Гц — мы пока просто вносим новый режим в настройки, чтобы в последствии его можно было выбрать.
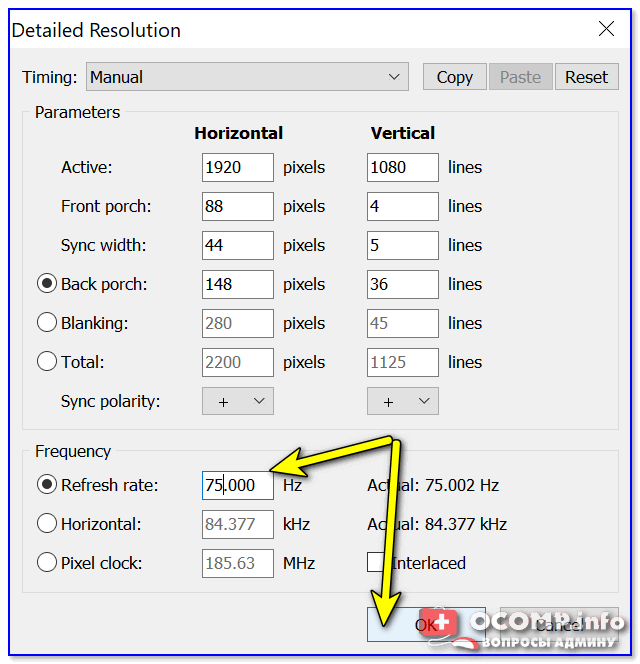
75 Гц
ШАГ 4
Теперь необходимо запустить от имени администратора файл ‘restart64’. Благодаря этому новый режим работы монитора добавится в список доступных.
Примечание: при этой операции будет перезапущен видеодрайвер, в виду чего изображение на экране ‘моргнет’ и на пару сек. может изменить масштабирование. Просто подождите несколько секунд — и всё автоматически восстановится.
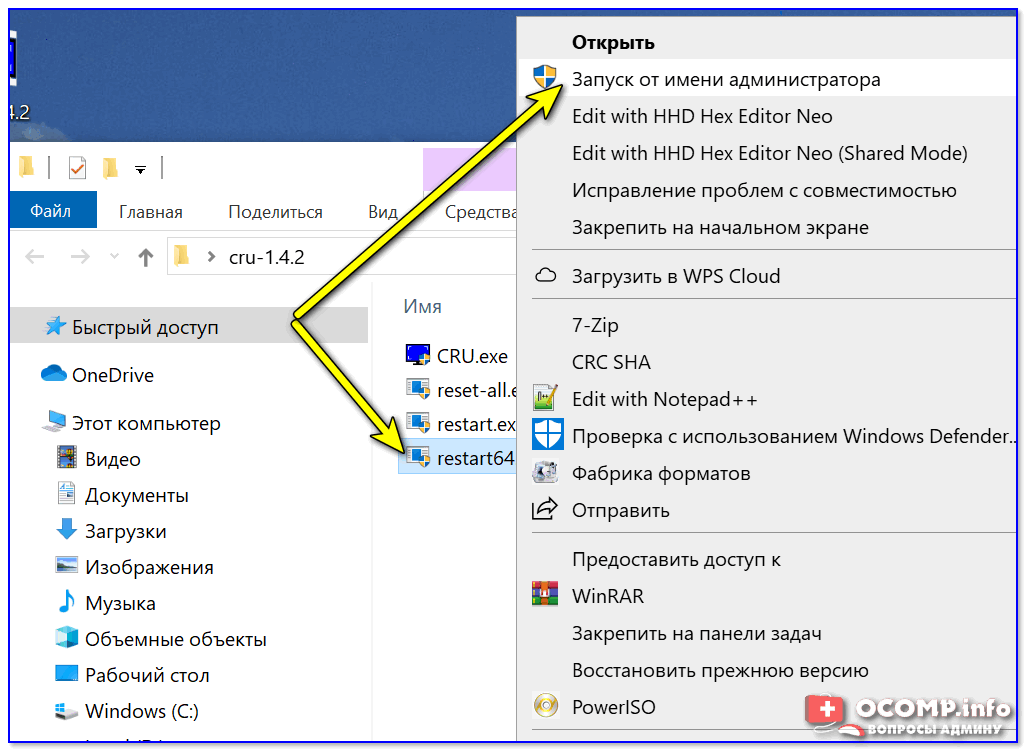
restart64.exe — запускаем
ШАГ 5
Далее необходимо открыть параметры монитора: в Windows 10 для этого нужно нажать сочетание кнопок Win+i, перейти в раздел ‘Дисплей’ и открыть ‘Доп. параметры дисплея’ (см. скрин ниже).
Примечание: универсальный способ открыть параметры дисплея — нажать Win+R, и использовать команду desk.cpl.
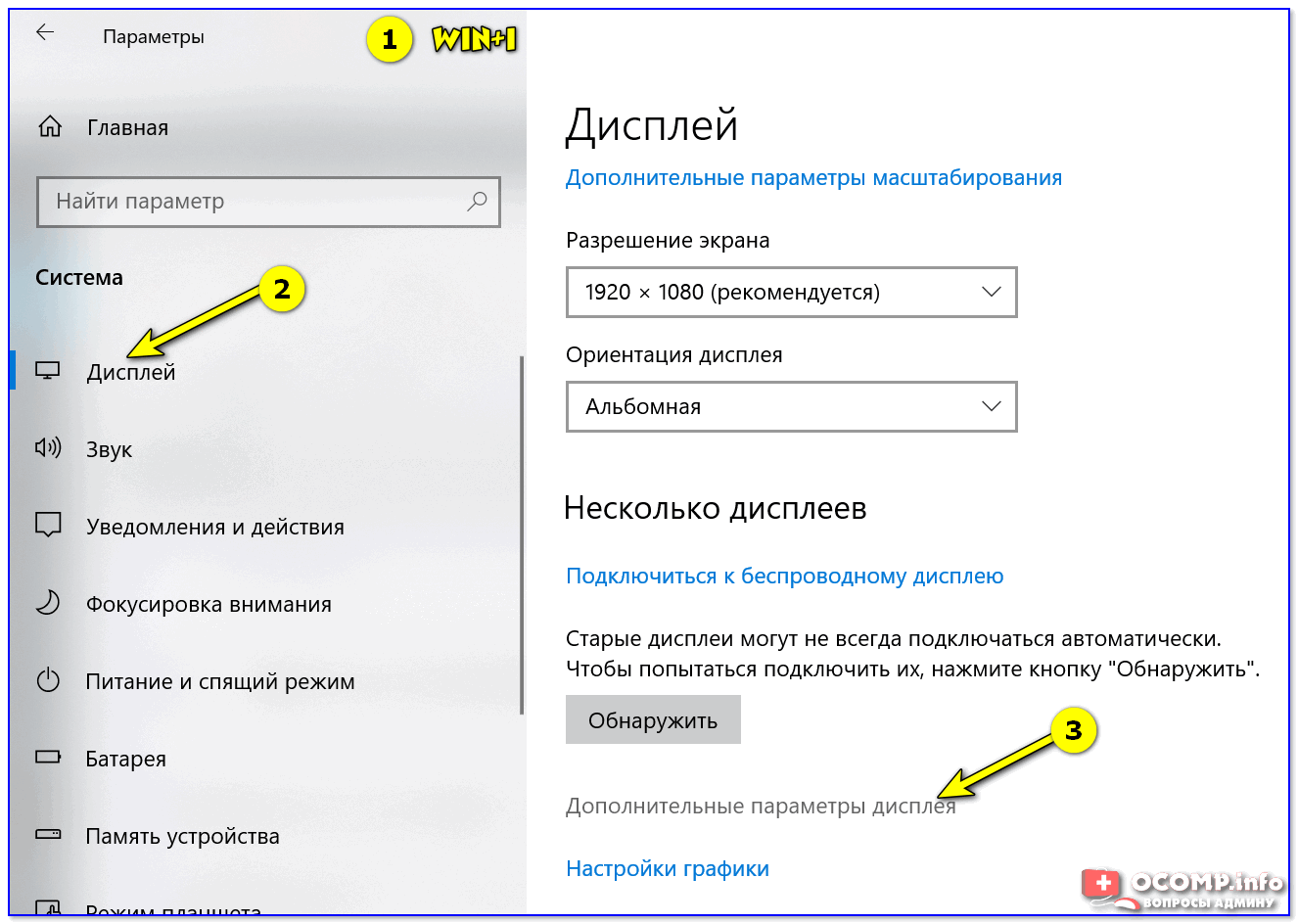
Настройки дисплея в Windows 10
После необходимо открыть свойства видеоадаптера (пример на скрине ниже 👇,).

Свойства дисплея
Далее во вкладке ‘Монитор’ появится возможность указать новую частоту в 75 Гц.
Важно! После того, как укажите 75 Гц — нажмите кнопку ‘Применить’ и подождите 10-15 сек. (это нужно для того, чтобы посмотреть, как будет вести себя монитор). Если пойдет что-то не так — Windows автоматически перейдет на предыдущий режим работы (т.е. на 60 Гц), если, конечно, вы ничего не нажмете…
Частота обновления экрана
Если с изображением всё нормально (нет помех, ряби и пр.) — значит разгон прошел успешно и вы можете протестировать, как монитор себя будет вести в играх.
Если на экране появились помехи — значит монитор не ‘выдерживает’ данную частоту и ее необходимо снизить (об этом в шаге 6).

Монитор поплыл — слишком сильный разгон
ШАГ 6
Этот шаг может вам пригодится, если при ‘разгоне’ оказалось, что монитор 75 Гц не ‘держит’ и вам нужно уменьшить частоту (либо наоборот, с 75 Гц все работает, и вы хотите ‘догнать’ до 100 и выше… ).
Сначала нужно запустить файл ‘CRU.exe’ от имени администратора (также, как это мы делали в шаге 2). Далее выбрать наш добавленный режим в 75 Гц и нажать кнопку ‘Edit’ (т.е. редактировать).
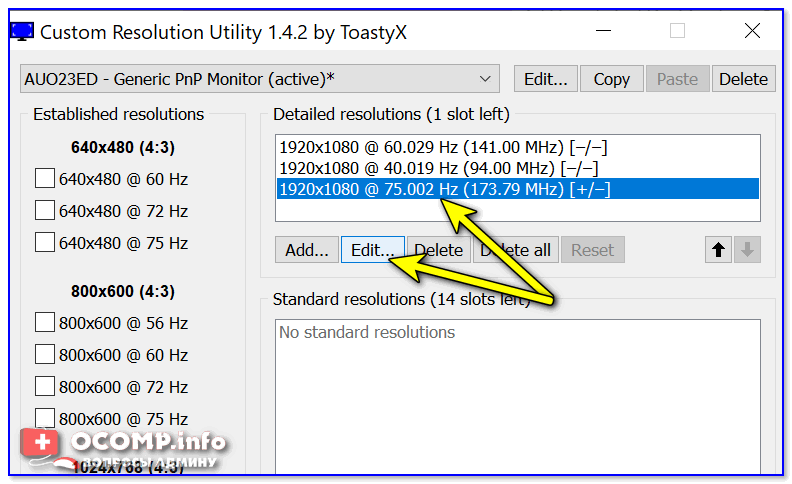
Edit — редактировать режим в 75 Гц
После, в строке ‘Refresh Rate’ изменить значение с 75 Гц на 70 Гц (например).
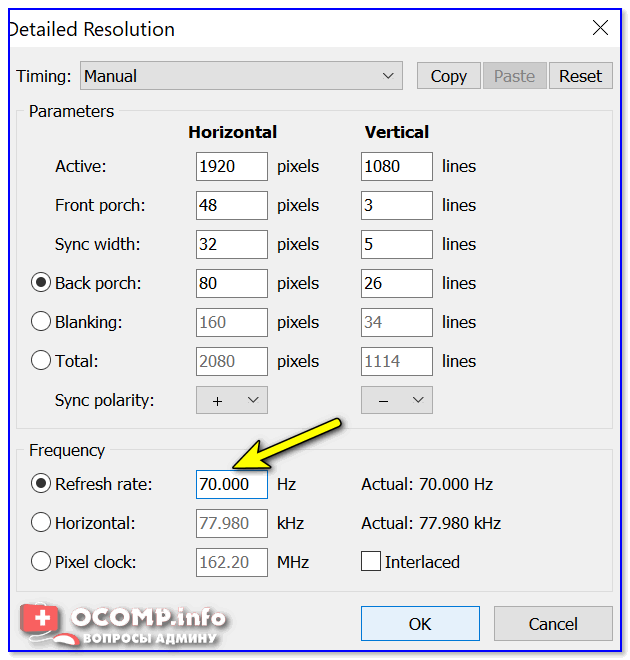
Редактируем старое значение
Затем сохранить настройки, и следовать согласно шагам 3÷5 ☝. Таким образом, проделав эти шаги несколько раз с разными значениями частоты обновления — можно найти тот ‘оптимальный’ максимум для вашего монитора, с которым всё будет работать…
Отмечу, что разница в динамических сценах игр между 60 и 75 Гц — заметна невооруженным глазом! Картинка явно ставится лучше: плавность повышается весьма существенно.
В помощь!
Помимо того, что мы ‘разогнали’ монитор до 75 Гц — важно отметить, что частота кадров FPS в игре должна быть также не менее 75! Иначе, вы просто не заметите разницу!
О том, как увеличить FPS — вы можете узнать из одной моей предыдущей заметки, рекомендую!
