 Доброго времени суток всем!
Доброго времени суток всем!
Несомненно, что большой и яркий экран телевизора позволяет гораздо приятнее насладиться любимым фильмом (мультиком), продемонстрировать фотографии, да и просто поиграть, нежели небольшой экран ноутбука. Согласны?
Вообще, сегодня современный ноутбук можно достаточно быстро и легко подключить к ТВ с помощью всего лишь одного HDMI кабеля: на всё про всё потребуется 1-2 минуты (не более). Кстати, HDMI хорош еще тем, что сразу одновременно передает и аудио- и видео-сигналы.
В этой статье покажу как сам процесс подключения, так и настройку звука и изображения (иногда с этим могут возникнуть некоторые ‘нюансы’…).
И так, ближе к теме…
Подключение ноутбука к телевизору (ТВ)
Пошаговые действия
1) Оценка
Первое, что нужно сделать — посмотреть, есть ли HDMI порты на ТВ и ноутбуке (если у вас современные устройства — то почти наверняка HDMI есть!)

Как выглядит HDMI
2) Вариант #1
Если и на ноутбуке, и на ТВ HDMI порты есть — то вам достаточно купить обычный HDMI кабель (как на фото ниже). Продается подобный кабель, практически в каждом компьютерном магазине.
Если хотите сэкономить, то любые переходники и кабели можно заказать в китайских онлайн-магазинах (если нарваться на скидку и использовать кэшбек — получите кабель за ‘копейки’) — https://avege.ru/kitayskie-internet-magazinyi.html

HDMI кабель
Вариант #2
Также нередко бывает такая ситуация, что на ноутбуке или ТВ не оказалось HDMI порта. В этом случае придется использовать переходники. Сейчас в продаже есть самые разные варианты: Display Port на HDMI, HDMI на DVI, HDMI на VGA (и обратные к ним). Приобрести можно в тех же китайских онлайн-магазинах, либо в компьютерных магазинах.

Переходник HDMI на DVI
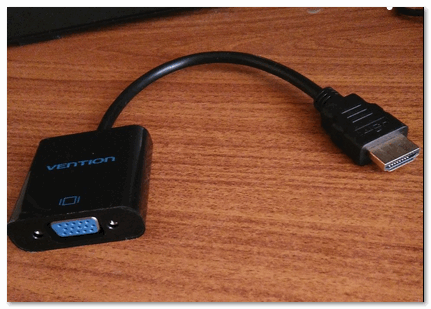
Переходник HDMI — VGA
Дополнение!
Разъемы мониторов (VGA, DVI, HDMI, Display Port). Какой кабель и переходник нужен для подключения монитора к ноутбуку или ПК — https://avege.ru/razemyi-monitorov-dvi-display-port.html
3) Соединение HDMI кабелем
Перед соединением портов HDMI кабелем, рекомендую выключить и ноутбук, и ТВ (от ТВ не лишним будет отключить кабельное телевидение, если оно есть). Это нужно в целях предосторожности (ссылку на статью о том, что HDMI может ‘сгореть’ и из-за чего, привел ниже).
Непосредственно же само соединение ничего хитрого не представляет. У ноутбука, обычно, один порт — поэтому присоединить кабель ни к тому порту в принципе нереально…

Порт HDMI на ноутбуке
Что касается ТВ — то у многих моделей несколько HDMI (чаще всего -2÷4). Здесь важно запомнить к какому номеру порта вы подключили кабель, см. скрин ниже (т.к. при дальнейшей настройке необходимо знать с какого порта ‘получать’ изображение).

Порты HDMI на ТВ
Важно!

Имейте ввиду, что прежде, чем подключать устройства по HDMI, нужно их выключить. Если этого не сделать, HDMI порт может сгореть. Более подробно о этом: https://avege.ru/hot-hdmi-gorit.html
4) Получаем изображение с ноутбука на экране ТВ
Далее включайте ноутбук и ТВ. Затем необходимо войти в меню настроек телевизора, в раздел ‘Input’ (или по-русски ‘Вход’). Как правило, на пульте ТВ есть одноименная кнопка, чтобы отрыть этот раздел настроек.

Типовой пульт от ТВ (Input)
Далее нужно выбрать тот номер порта HDMI, к которому мы подключили ноутбук (см. предыдущий шаг).

Настройка ТВ
5) Готово!
Если все сделали правильно (и с устройствами проблем нет) — то у вас должно уже появиться изображение на экране ТВ, оно будет в точности такое же, как на экране ноутбука (по умолчанию, по крайней мере, так!).
Ноутбук подключен к ТВ — изображение передается на экран
Ниже рассмотрю, как можно сделать так, чтобы на экране ТВ запустить просмотр фильма, а на экране ноутбука — делать что-то другое. Также, укажу на причины из-за которых не подается звук на ТВ.
Настройка изображения (проецирования)
Вообще, есть 4 варианта, как ноутбук может работать с ТВ (прим.: работать с изображением):
- показывать изображение только экране компьютера, а экран ТВ отключить (вариант используется редко, и только временно при подготовке к просмотру, а иначе смысл было подключать?),
- повторяющийся: изображение на экране компьютера и ТВ одинаково. Наиболее распространенный вариант, к тому же он используется по умолчанию при первом подключении устройств,
- расширяющийся: удобно при подключении второго монитора, чтобы расширить рабочее пространство. То есть у вас будет один большой рабочий стол, разбитый на 2 дисплея. Именно этот вариант стоит выбрать, если вы хотите смотреть фильм по ТВ, а непосредственно за самим ноутбуком работать,
- только второй экран: популярный вариант. Ели вы запустите просмотр фильма на большом экране, то, как правило, изображение на экране ноутбука вам ненужно, и его можно выключить.
Задаются подобные режимы в спец. окне Windows — оно, обычно, автоматически появляется при подключении второго-третьего дисплея к устройству (см. пример ниже).
Также это окно (как на скрине ниже) можно вызвать сочетанием кнопок Win+P (плюс нажимать не нужно).

Варианты проецирования
Кроме этого, обратите внимание на функциональные клавиши вашего ноутбука. В подавляющем большинстве моделей есть спец. сочетания для настройки проецирования изображения (например, на ноутбуках ASUS — это сочетание Fn+F8).
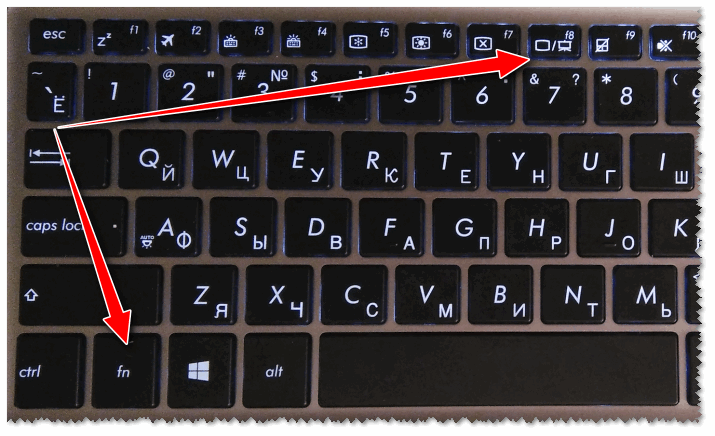
FN+F8 — просмотр режимов проецирования (на ноутбуке ASUS)
Также есть еще один вариант настройки дисплея: щелкните правой кнопкой мышки в любом свободном месте рабочего стола, в появившемся меню выберите ‘Параметры экрана’.
Параметры экрана (Windows 10) | Альтернативный вариант настройки
Далее в разделе ‘Дисплей’ вы можете:
- выбрать масштабирование (если на ноутбуке по умолчанию, скажем у вас стоит 150% — то на ТВ часто требуется установить 100%, чтобы картинка стала более четкая),
- указать разрешение,
- задать, как будет проецироваться изображение при подключении нескольких дисплеев.
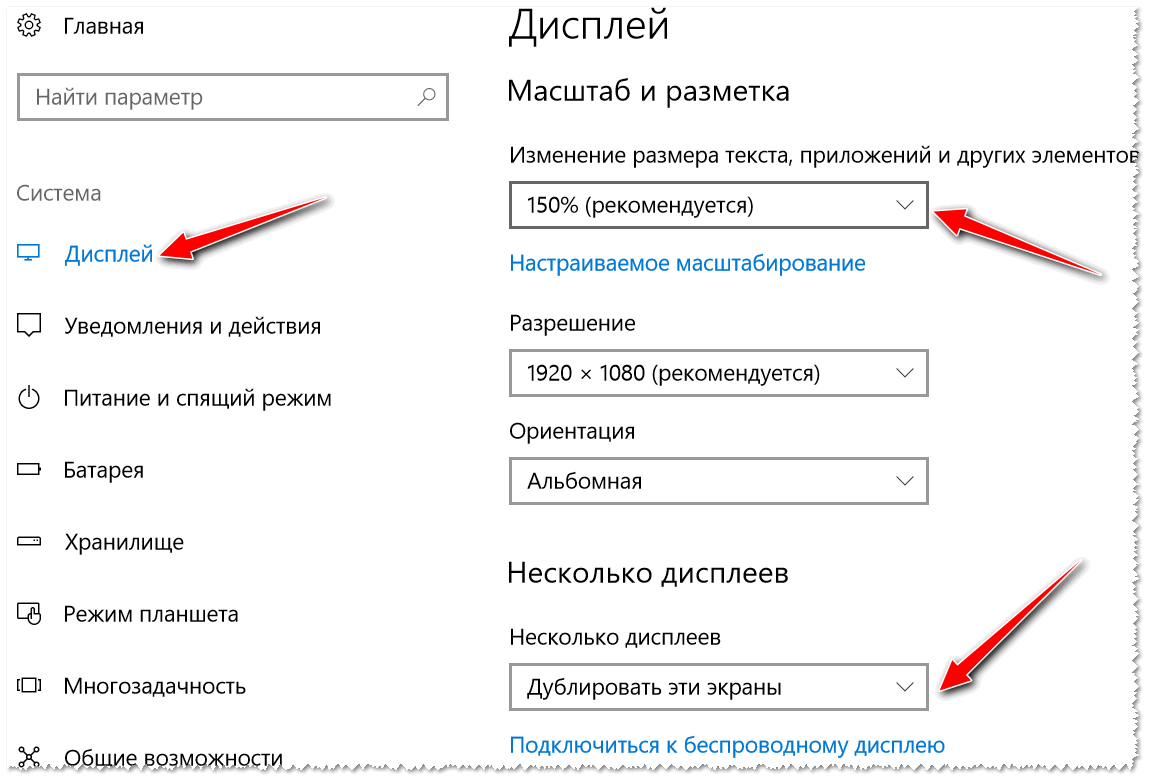
Настройки дисплея в Windows 10 (см. масштабирование, и настройку нескольких дисплеев)
Почему может не быть звука
Выбрано неправильно аудио-устройство для воспроизведения
Наиболее распространенная причина в том, что ноутбук не ‘передает’ звук на ТВ состоит в неправильно выбранном аудио-устройстве (т.к. звук ноутбук может передавать на свои динамики, например).
Чтобы вручную задать устройство для воспроизведения аудио, щелкните по значку звука в трее правой кнопкой мышки и в появившемся меню выберите ‘Звуки’.
Примечание! Также можно открыть окно с настройками звука, если зайти в панель управления Windows и перейти во вкладку ‘Оборудование и звук/Звук’.
В помощь! Если у вас нет значка звука в трее — то: https://avege.ru/propal-znachok-gromkosti.html
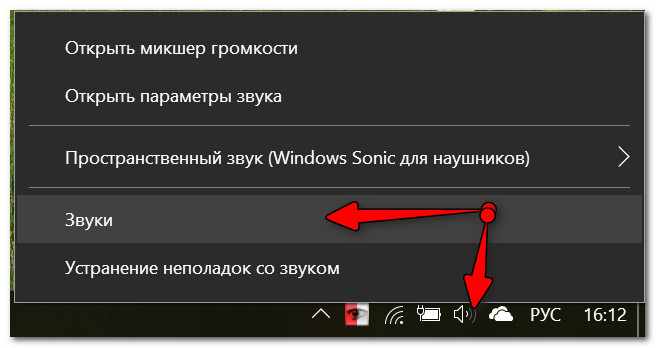
Звуки
Далее во вкладке ‘Воспроизведение’ обратите внимание, что у вас должно было появиться новое устройство воспроизведения звука (например, Цифровое аудио (HDMI) как в моем примере ниже. Также нередко просто показывается название телевизора).
Необходимо выбрать это новое устройство, а затем нажать кнопку ‘По умолчанию’. Таким образом ноутбук начнет ‘передавать’ звук на ТВ.

Переключение звука с динамиков на HDMI
Нет аудио-драйвера
Возможно, что у вас не установлена часть драйверов (например, на мат. плату или аудио-карту). При определенных ‘вариациях’ возможно так, что звук у вас на самом ноутбуке будет, а вот выход HDMI будет ‘немой’.
Чтобы посмотреть, нет ли каких-нибудь устройств, для которых не установлены драйвера — откройте диспетчер устройств (используйте сочетание Win+R, и команду devmgmt.msc), и посмотрите, есть ли устройства, напротив которых горит желтый восклицательный знак.
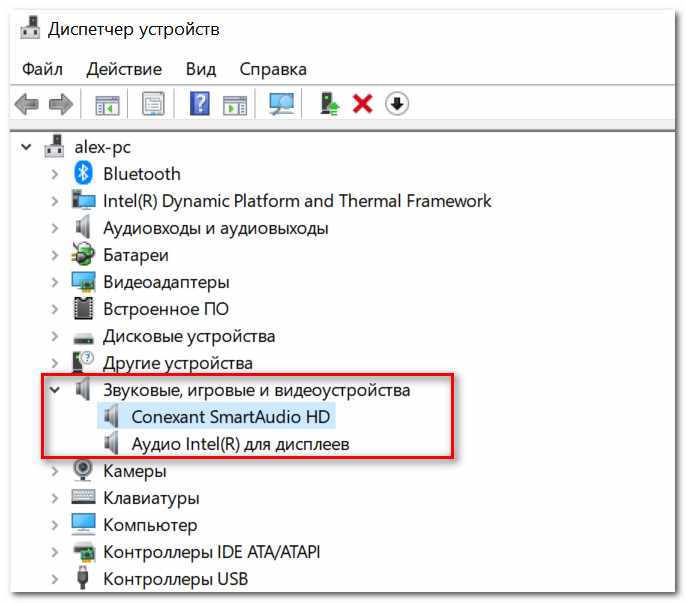
Есть ли аудио-драйвер (драйвера установлены)
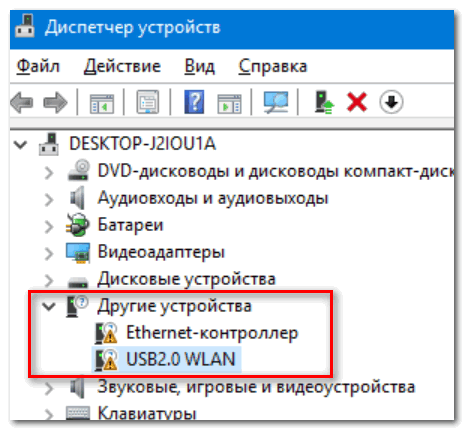
Драйвера на сетевую карту нет // в качестве примера
Для автоматического проверки и обновления драйверов всех ‘железок’ в ПК, удобно использовать спец. утилиты — https://avege.ru/update-drivers.html#Driver_Booster.
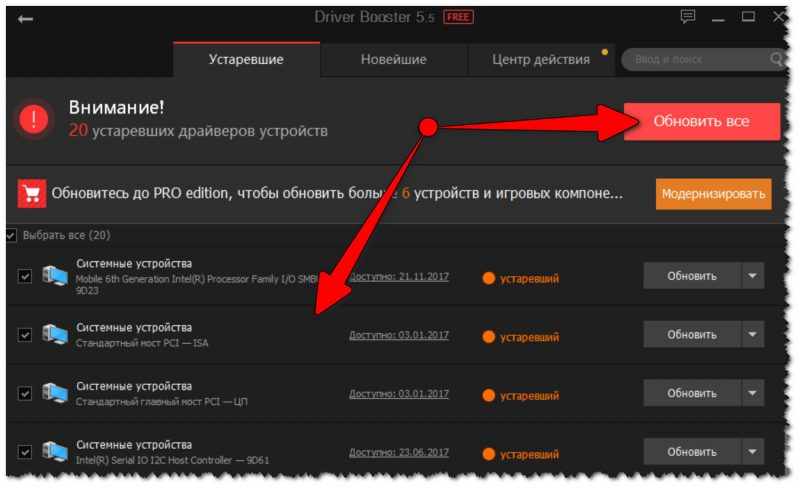
Обновляем драйвера сразу на всё железо / Кликабельно
Проверьте, есть ли звук на ноутбуке
Ну и последнее, проверьте, а есть ли у вас вообще звук на самом ноутбуке. Причин отсутствия звука достаточно много, и у меня на блоге этому посвящена отдельная статья — https://avege.ru/pochemu-net-zvuka-na-kompyutere.html
Почему может не быть изображения на ТВ
Причина #1
Наиболее распространенная причина этой проблемы: в настройках ТВ выбран один порт, а подключен кабель от ноутбука к другому. Перепроверьте этот момент еще раз.
Кроме этого, рекомендую в настройках в разделе ‘Input’ ‘прощелкать’ все возможные порты (редко, но из-за неправильно маркировки портов на ТВ, бывают интересные казусы, когда маркированный порт ‘HDMI 2’ — в настройках это ‘HDMI 1’).

Правильно ли выбран порт HDMI
Причина #2
Проверьте настройки проецирования в Windows (напомню, для вызова окна с настройками нажмите Win+P). Проверьте, чтобы ноутбук ‘подавал’ изображение на второй дисплей (а то вдруг выбран вариант, при котором задействован только экран ПК, как на скрине ниже).
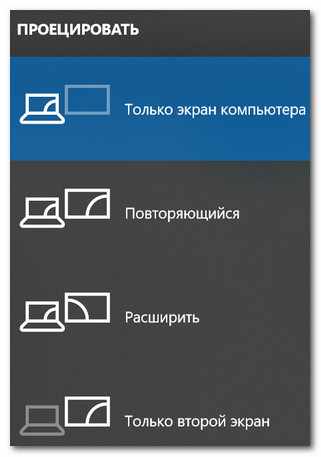
Проецировать
Причина #3
Проверьте настройки видео-драйвера (и его наличие, версию). Если после установки Windows вы не устанавливали и не обновляли видеодрайвер — то возможно причина как раз в этом (если драйвера не обновлены — могут работать не все порты ноутбука (да и не все возможности быть доступны)).
В помощь! Как обновить драйвер на видеокарту (Intel, AMD, nVidia) — https://avege.ru/kak-obnovit-drayver-na-videokartu.html
К тому же, обратите внимание на раздел настроек дисплея в видеодрайверах. Обычно, там есть вкладка что-то вроде ‘Несколько дисплеев’ (как у меня в примере ниже). Проверьте настройки этой вкладки.
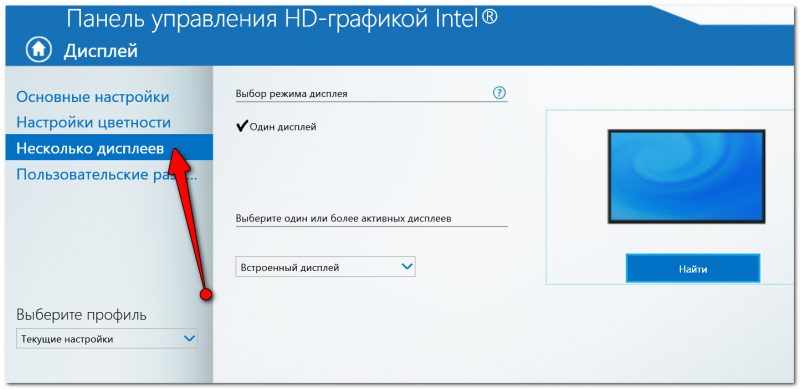
Управление графикой Intel — несколько дисплеев (кликабельно)
Причина #4
Попробуйте подключить к ноутбуку другой дисплей (монитор, ТВ). Не лишним будет также перепроверить работу устройств с помощью другого HDMI кабеля. Нередко, когда на вид кабель цел, но внутри перебит и просто не передает сигнал.
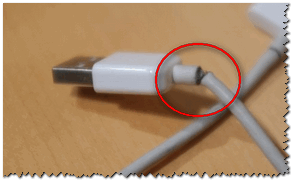
Испорченный кабель (сильный перегиб у основания штекера привел к порче)
Причина #5
Если вы подключали до этого к HDMI порту устройства ‘горячим’ способом (т.е. не выключали ноутбук и ТВ), возможно, что вы ‘спалили’ порт. К сожалению, такое иногда случается (например, из-за отсутствия заземления). У меня на блоге есть заметка на эту тему: https://avege.ru/hot-hdmi-gorit.html