В современном мире некоторые люди просто не представляют своей жизни без общения. Но с развитием интернет-технологий все чаще и чаще живое общение заменяется использованием программы Skype. Такой популярностью программа пользуется не зря. Данный сервис имеет много достоинств: он удобен, надежен, недорог, функционален.
Довольно часто к пользователю стучатся неизвестные, которых они сначала добавляют в друзья, думая, что это знакомый, а потом пытаются прервать с ними связь. Поэтому возникает вопрос: как удалить контакт из скайпа, чтобы он больше не появлялся в списке? Представляем вам основные способы этой процедуры.
Удаление собеседников из скайпа
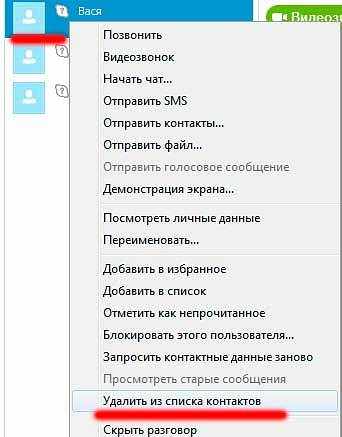
Самый простой способ удаления собеседника из списка контактов через контекстное меню
Как удалить собеседника в Windows? Первым делом открывается весь список конактов, на него нужно щелкнуть левой кнопкой компьютерной мыши, после чего контакт подсветится голубым цветом. Далее щелкнуть на него правой кнопкой, найти в контекстном меню пункт удаления, нажать кнопку Enter. На экране появится сообщение с надписью подтверждения действий. Если собеседник больше не нужен, необходимо нажать «Удалить». Если есть сомнения, можно действие отменить. Чтобы не подтверждать действия постоянно, достаточно поставить галочку «Больше не спрашивать», тогда все будет удаляться без запроса.
Как удалить контакт для MacOS? В этом случае все немного по-другому, хотя смысл тот же. В программе следует выбрать иконку собеседника, затем правой кнопкой мыши щелкнуть на картинку. Появится контекстное меню, в котором выбирается «Удалить пользователя».
Чтобы прервать связь с пользователем с мобильных гаджетов, в окошке «Люди» выбирается нужный человек, иконка удерживается пальцем, пока не появится контекстное меню. Для того чтобы убрать неприятеля, нужно нажать на крестик. Далее откроется окно подтверждения с надписью «Удалить».
На каком бы устройстве ни была установлена программа Скайп, контакт исчезнет навсегда. Но самое интересное в том, что после удаления связь не прекращается. Сохраняется история переписки, можно, как и раньше, общаться, принимать звонки, за исключением видеозвонков. Чтобы полностью прекратить разговоры, поможет блокировка.
Блокировка пользователя в программе
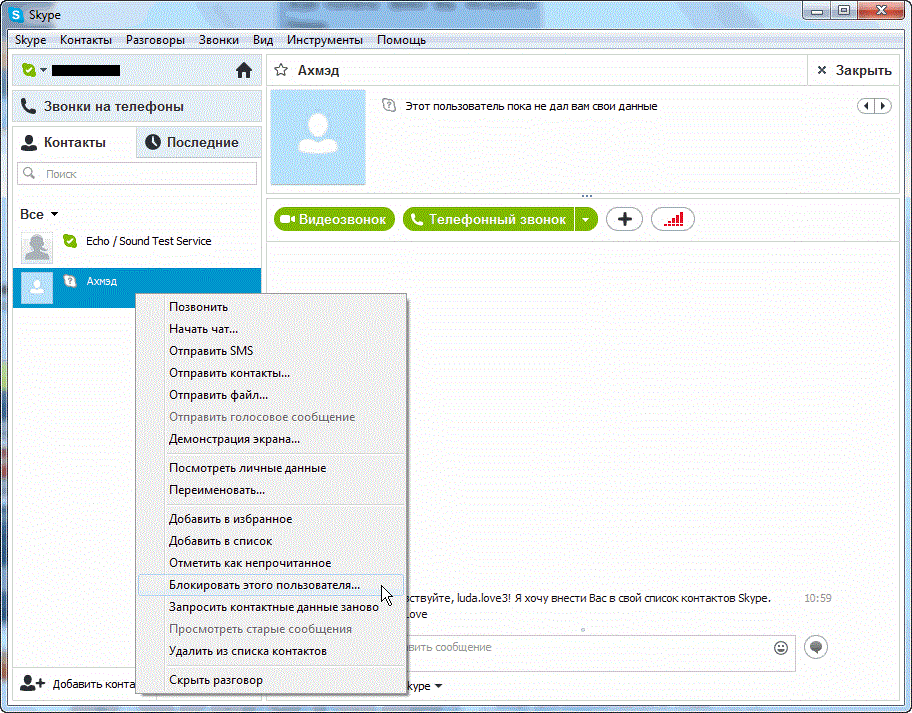
Блокировка контакта хоть и не убирает его из списка, но позволит не получать от заблокированного сообщений, вызовов, файлов и т.д.
Для того чтобы человек больше не мог беспокоить своими сообщениями, он блокируется. Процедура блокировки практически такая же: нужно выбрать имя человека, нажать на него правой кнопкой мыши, а затем в появившемся меню выбрать пункт « Блокировать пользователя». Для MacOS, после нажатия на аватарку, в меню выбирается пункт «Заблокировать имя контакта». А что касается мобильных гаджетов, здесь следует удерживать иконку с аватаром собеседника до тех пор, пока не появится кнопка с 3 точками. На нее нужно нажать и выбрать «Заблокировать контакт».
Популярная программа Скайп дает возможность продвинутым юзерам одновременно прерывать и блокировать связь с человеком. Для этого необходимо поставить галочку в пункте подтверждения блокировки, выбрав «Удалить из записной книжки». Если после блокировки вдруг возникла необходимость срочно восстановить общение с контактом, нужно в меню выбрать «Безопасность» «Заблокированные пользователи».
Благодаря описанным выше действиям каждый пользователь программы Скайп сможет составлять списки нужных собеседников, а спамеров, постоянно отсылающих ненужные сообщения, всевозможные вирусы, блокировать, отправлять в черный список.