 Доброго дня!
Доброго дня!
Какой бы вы документ не оформляли, но если у него больше 2-3 страниц — то почти всегда приходится их нумеровать (как минимум, хотя бы даже для того, чтобы после не запутаться с ними самому ![]() ).
).
Хуже вариант, когда требуется правильно оформить документ, т.к. его нужно сдавать на проверку (будь то при учебе или работе). И часто при этом нумеровать страницы нужно не с первого листа, а со 2-й страницы (иногда с третьей). Собственно, в этой статье хочу рассмотреть, как это можно сделать без мороки и нервов.
И так…
Нумеруем страницы в документах Word
Классический вариант
И так, самый распространенный вариант: когда нам нужно просто добавить номера страниц (в верхней или нижней части листа).
Для этого нужно открыть раздел ‘Вставка’, выбрать вкладку ‘Номера страницы’ и указать желаемое расположение: сверху, снизу, сбоку и пр. В общем-то, здесь, как правило, ни у кого проблем не возникает…
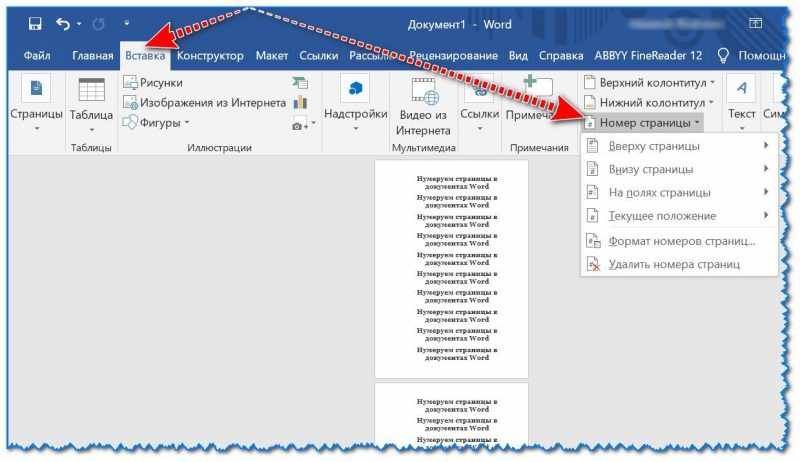
Вставка — номер страницы
Я в своем примере выбрал классический вариант: номера страниц идут слева в верхнем углу (см. скрин ниже).
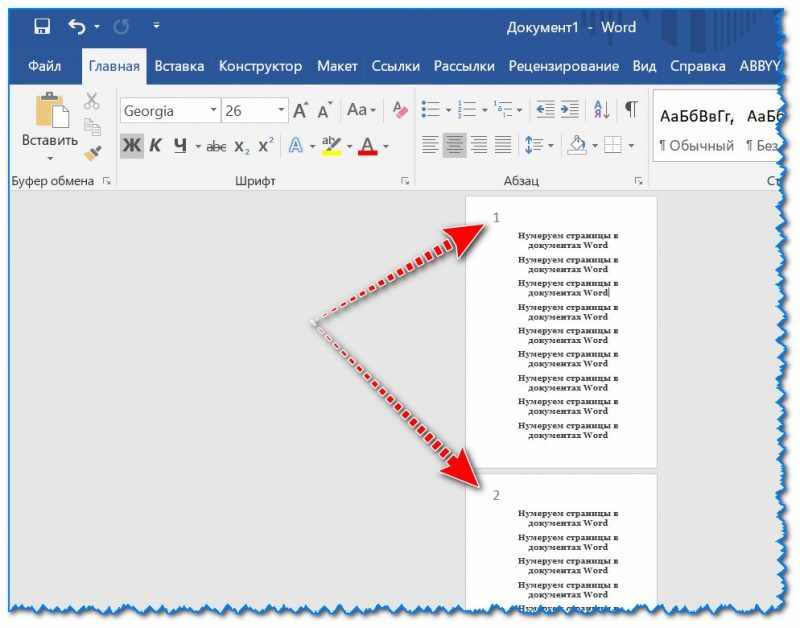
Номера проставлены
Нумерация со 2-й страницы
Чаще всего это требуется, когда первый лист будет титульным (или требуется разместить на нем оглавление).
И так, будем считать, что документ уже был пронумерован (как в примере выше).
Теперь же нужно щелкнуть по номеру на первой странице (‘1’, см. пример ниже), чтобы открылся ‘Конструктор’.
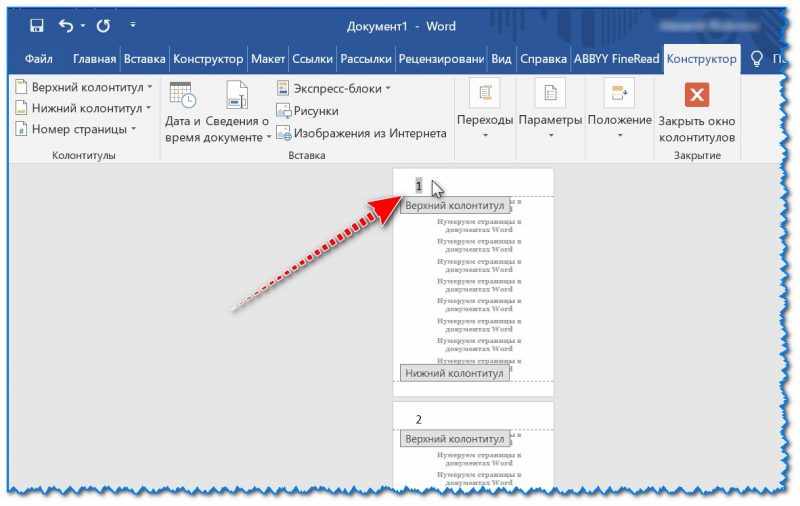
Нажимаем по нумерации первого листа
Далее в разделе ‘Конструктор’ в подразделе ‘Параметры’ укажите, что у вас будет особый колонтитул (см. скриншот ниже). После этого номер на 1-й странице исчезнет…
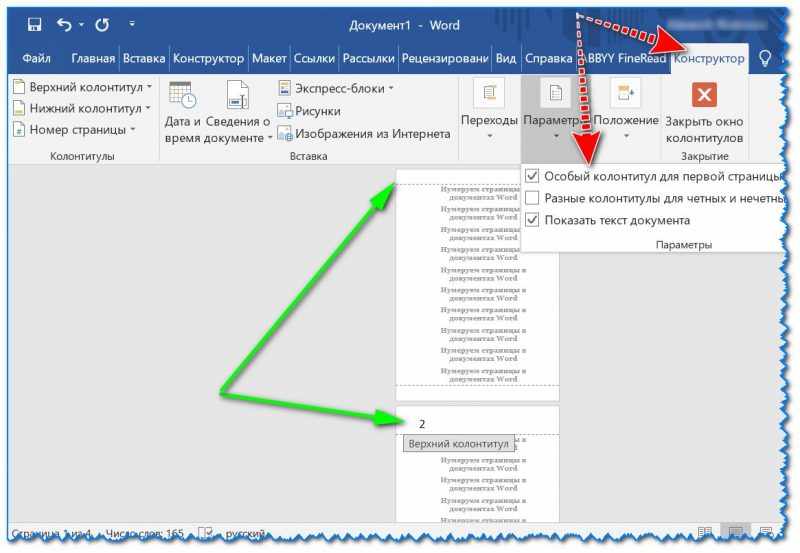
В конструкторе включаем особый колонтитул для первой страницы
Если нумерация нужна с 3-й или любой другой страницы (универсальный вариант)
Я в своем примере ниже оставлю нумерацию с 3-й странице (если вам нужно сделать с другой — выполняйте действия аналогично с небольшой ‘поправкой’…).
Сначала необходимо поставить курсор в конец 2-й страницы и перейти в раздел ‘Макет’ (см. скрин ниже).
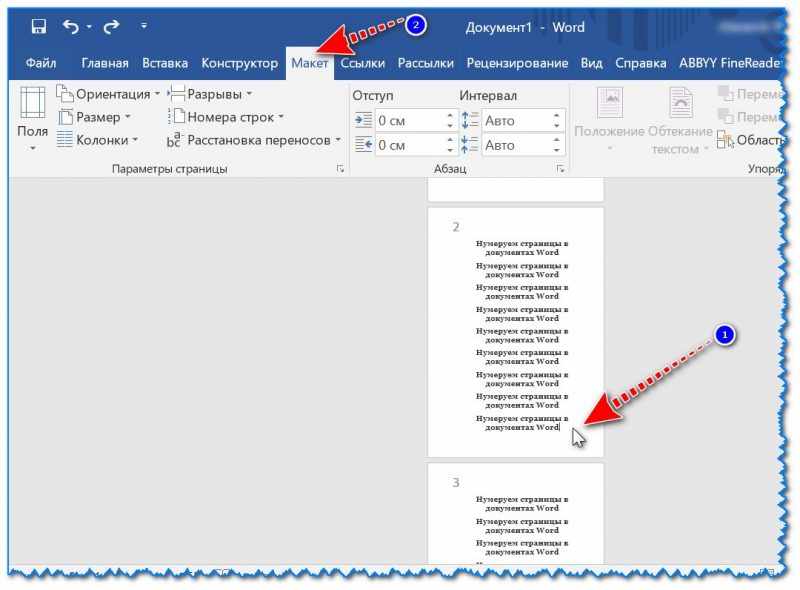
Ставим курсор в конец 2-й страницы
Далее нужно выбрать ‘Следующая страница’ во вкладке ‘Разрывы’.
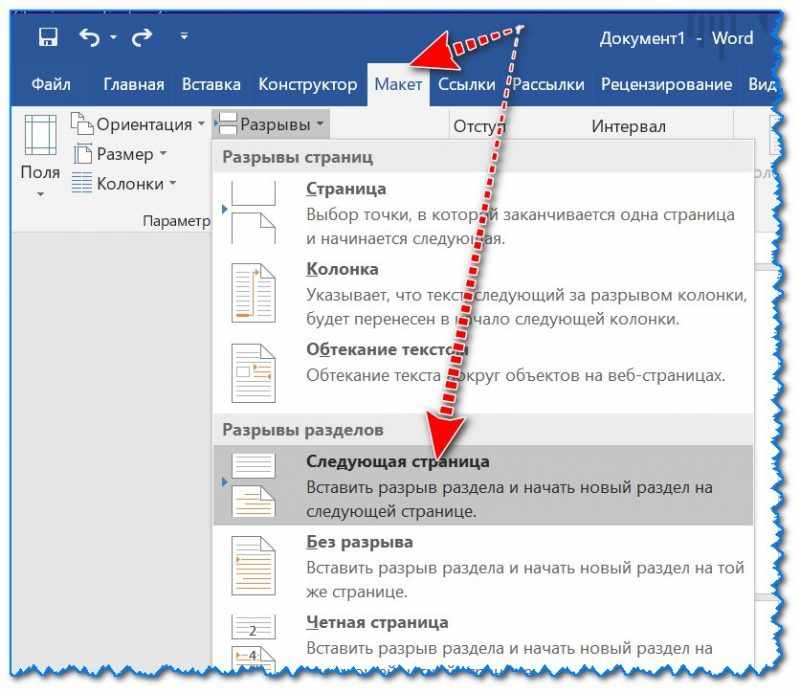
Макет — следующая страница
После чего выделите номер страницы ‘3’ (так, чтобы появился раздел ‘Конструктор’), и в подразделе ‘Переходы’ снимите привязку ‘Как в предыдущем разделе’.
Как в предыдущем разделе (снимаем эту связь!)
После чего выделите номер страницы ‘2’ (или ‘1) и нажмите по клавише Delete.
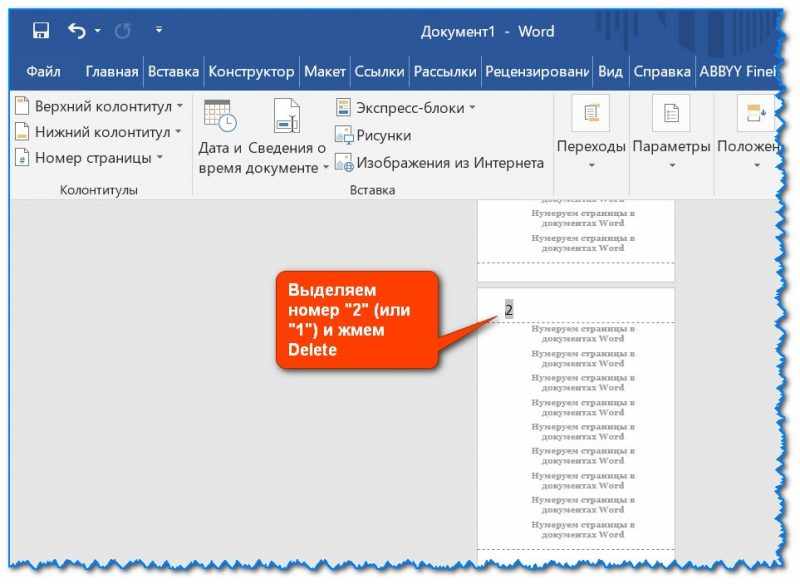
Удаляем нумерацию с первых страниц
В результате номера первых двух страниц удалятся, а на 3-ей (и далее) останутся, как в моем примере (см. скриншот).
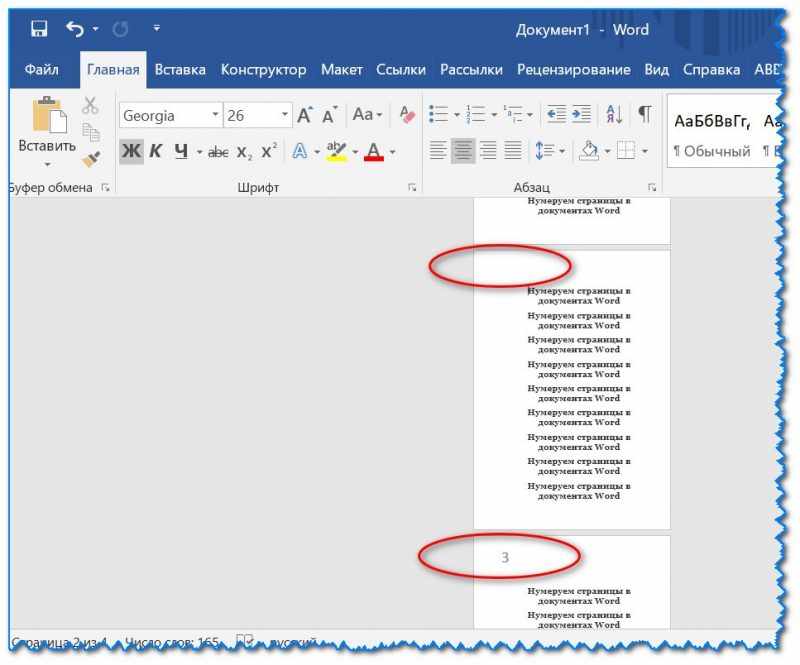
В итоге номера идут только с 3-й страницы