 Вопрос от пользователя
Вопрос от пользователя
Здравствуйте.
А нельзя ли как-нибудь смотреть картинки и фото в архивах, не извлекая из них сами файлы?
Дело в том, что многие файлы торренты с картинками, передаваемые по сети, сжаты в архивы (чаще всего ZIP). И чтобы их смотреть — приходиться извлекать, тратить место и т.д.
Доброго дня!
Да, согласен, здесь палка о двух концах: с одной стороны, если не сожмешь — долго передаются и копируются файлы, если сожмешь — нужно будет разархивировать (к тому же, сам архив тоже придется хранить на диске, иначе можно подпортить себе рейтинг на торрент сайте).
В этой статье разберу несколько вариантов, как можно быстро и удобно просматривать картинки в архивах ‘на лету’. Думаю, это позволит сэкономить толику времени и места на дисках.
И так…
В помощь!
Лучшие программы для работы с картинками (вьюверы) — см. подборку
3 способа смотреть фото в архивах
Вообще, способов гораздо больше, просто я приведу те, которыми пользуюсь сам, и которые, на мой взгляд, наиболее удобны.
Способ №1: с помощью вьювера ACDSee
Официальный сайт: https://www.acdsee.com/
Одна из лучших программ для работы с самыми различными картинками. Позволяет не только удобно просматривать и каталогизировать их, но и редактировать: подрезка краев, поворот, подписи, добавление стрелок, линий и т.д.
В общем-то, функций у программы столько, что не хватит и всей статьи на их описание…
Что касается просмотра фотографий в архивах — то она с ней справляется на ура!
Например, у меня на рабочем столе есть небольшой архив с обоями: так вот, зайдя в папку ‘Рабочий стол’ и посмотрев на архив — можно увидеть на нем превью (т.е. вы еще не открыли архив, а уже видите несколько картинок из него — очень удобно!). Пример ниже .
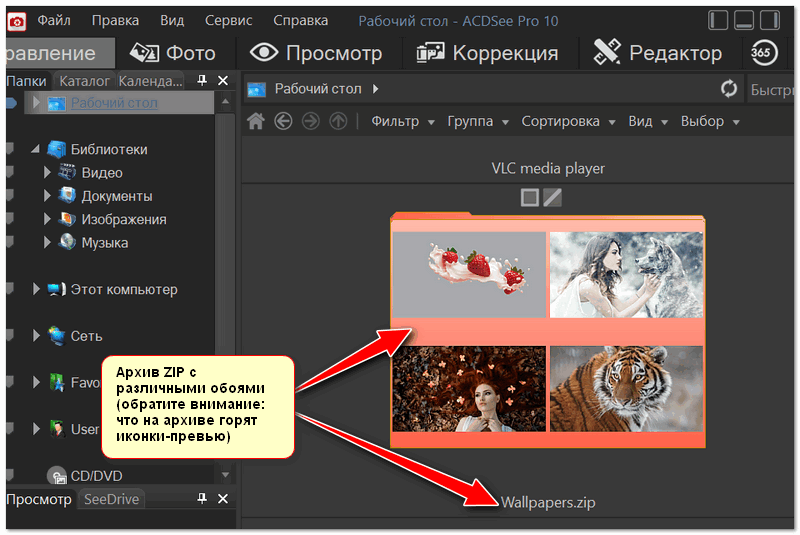
ACDSee — просмотр превью архива
Зайдя в сам архив — ACDSee покажет превью ко всем картинкам. Щелкнув по любой из них двойным щелчком мышки — можно открыть полно-экранный просмотрщик фото (также для этого можно использовать клавишу ‘F’ на клавиатуре).
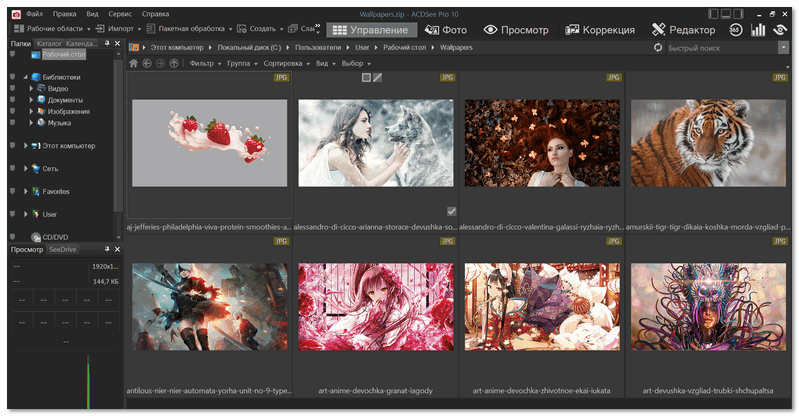
ACDSee — архив открыт как обычная папка с картинками
В общем-то, на мой взгляд, это лучшее решение для просмотра и редактирования картинок как в архивах, так и в обычных папках. Тем более, что программа очень гибкая: можно менять размеры превью, смотреть свойства картинок, находить картинки в скрытых папках и пр.
И даже больше, ACDSee позволяет просматривать также легко и видео файлы. Т.е. каталогизировать как картинки, можно и фильмы!
Минусы: программа платная, также отмечу, что ACDSee — достаточно ‘тяжелая’ программа, в которой есть много функций, которые вряд ли пригодятся обычному пользователю.
Для поддержки русского — необходимо отдельно загружать русификатор (дополнение: в версиях от 2019-2020г. появился встроенный русский!).
Способ №2: с помощью еще одного просмотрщика XnView
Официальный сайт: https://www.xnview.com/en/
Аналогичный вьювер как ACDSee, только не такой громоздкий и гораздо менее требовательный к системе.
Однако, это не означает что программа мало-функциональна — тут возможностей дай боже (к тому же к ней есть довольно-таки много дополнений, которые могут еще больше расширить функционал).
Открыв свой архив формата ZIP — XnView показал все превью ко всем картинкам (их размеры и отображение также можно настраивать).
Отмечу, что программа работает очень быстро даже на относительно слабых машинах (еще одно преимущество).
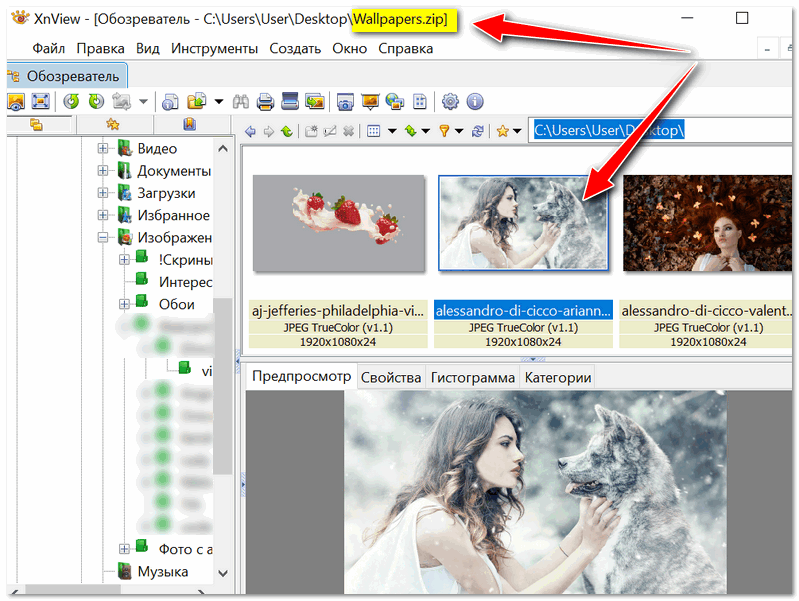
XnView — открыть архив, видны все превью ко всем картинкам
Картинки также можно просматривать в полно-экранном режиме. В целом, XnView оставляет самые приятные впечатления от своей работы (к тому же, русский язык доступен сразу же после установки программы!).
Минусы: выделил бы один существенный недостаток — XnView не делает превью на самом значке архива (т.е. чтобы увидеть хотя бы 1-2 картинки из архива — нужно в него войти!).
Представьте, если у вас 100 архивов, и зайдя в папку с ними — вы не видите, ни на одном из них ничего, кроме логотипа ‘ZIP’… Не очень удобно…
Способ №3: с помощью архиватора HaoZip
Ссылку на оф. сайт HaoZip и подробное описание программы, можете найти в одной из моих статей: https://avege.ru/arhivatoryi-analog-winrar.html
Этот китайский архиватор, напоминающий WinRAR — творит чудеса!
Во-первых, он бесплатный. Во-вторых, он поддерживает все те же функции, что и WinRAR. В-третьих, в его арсенале есть несколько фишек, которых нет ни в одном другом архиваторе…
Например, речь идет о просмотре фото в архивах. Покажу, как это реализовали китайские разработчики.
Сначала открываем архив (я это просто сделал через контекстное меню проводника, вызвав его правой кнопкой мышки…).
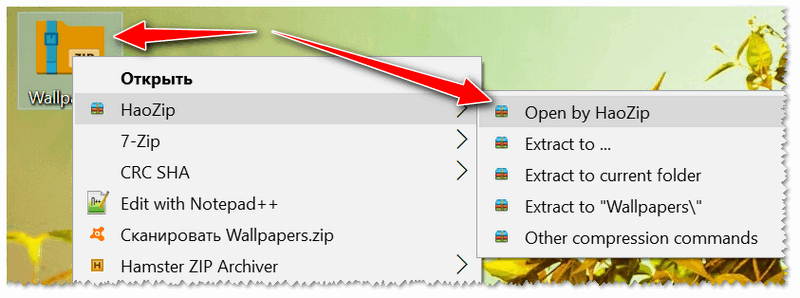
Открываем архив в HaoZip
В открытом архиве, выбрав любой файл-картинку, внизу слева вы увидите ее превью, разрешение, ее вес и пр. информацию. Также с помощью двойного клика мышки — можно открыть картинку в просмотрщике HaoZip.
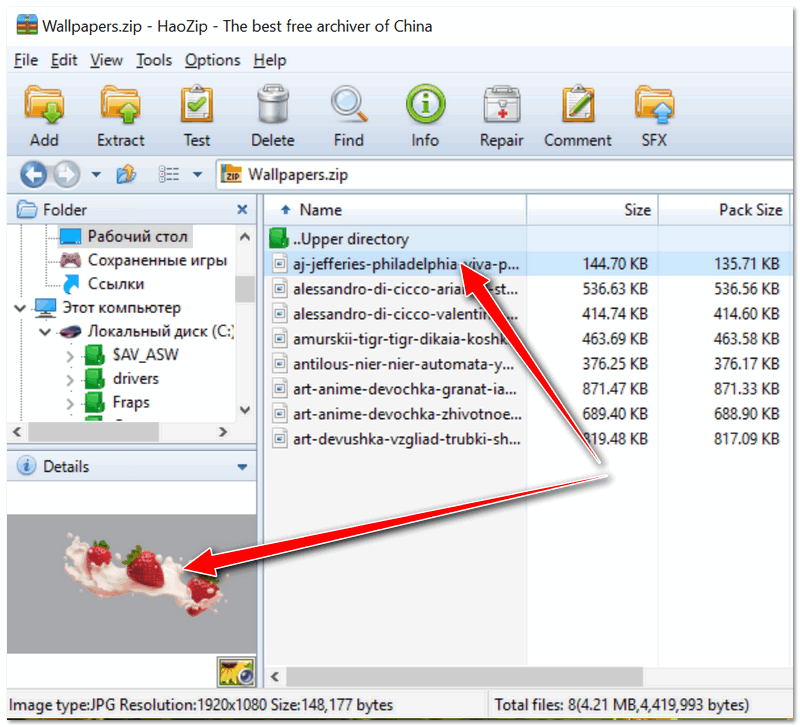
Мини-окно просмотра | HaoZip
Этот просмотрщик картинок практически ничем не отличается от встроенного в Windows (обратите внимание на скрин ниже 👇,).
В левой нижней части окна все те же инструменты, что и при просмотре фото в Windows, а в правой — можно увидеть небольшие превью для остальных картинок. Переключение картинок простое — стрелочки на клавиатуре, либо клик мышкой в любой части окна.
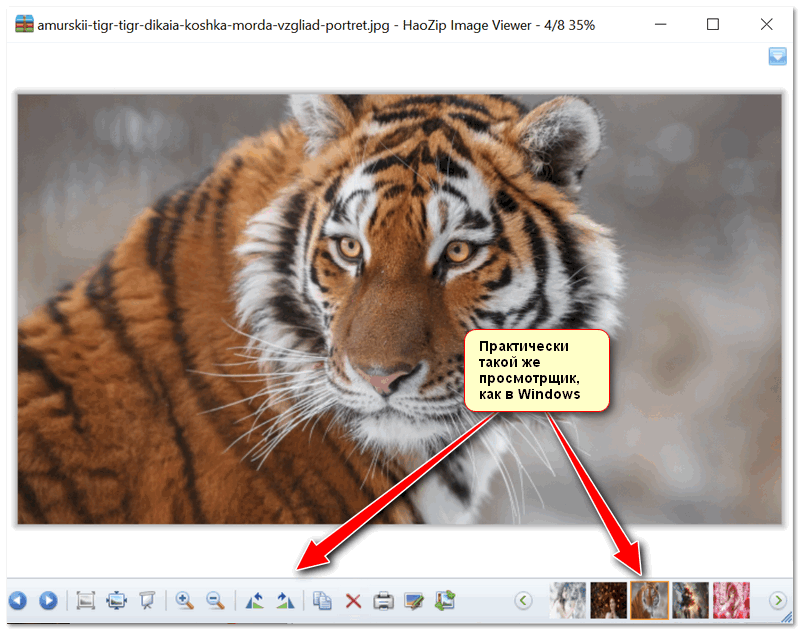
HaoZip — просмотрщик фото, как в Windows!
В целом, весьма хороший инструмент для просмотра фото, причем, HaoZip справляется даже с очень большими архивами, когда другие средства начинают жутко притормаживать…
Минусы: нельзя смотреть превью картинок на самом архиве (такой же минус, как и у XnView).
Итого: я бы рекомендовал для этой задачи использовать ACDSee. Она наиболее многофункциональна, и позволяет без проблем воплощать самые разнообразные фокусы и трюки с картинками…