 Доброго дня!
Доброго дня!
При появлении разного рода проблем с ПК (перезагрузки, зависания, синие экраны и т.д.) — далеко не всегда просто понять в чем причина. Особенно, если проблема возникает периодически, и ‘поймать’ ее с поличным не так просто…* (зачастую даже так сразу и не скажешь аппаратная ли причина, или программная).
Как правило, в этом случае прибегают к спец. утилитам, пытаясь искусственно ‘создать’ высокую нагрузку на нужную ‘железку’ — своего рода тест на ее стабильность. Он позволяет (в большинстве случаев) выявить и обнаружить проблему (что очень помогает в диагностике ).
Кстати, обычно ряд тестов (которые я приведу ниже) выполняют не только при возникновении разного рода ошибок, но и при покупке нового ПК, замене комплектующих, оценке работы системы охлаждения и пр.
Ниже постараюсь кратко рассказать о том, ‘что и как делать’… 👀,
Как провести диагностику (поэтапно)
ШАГ 1
Для начала (прежде чем переходить к тестам) попробуйте посмотреть журналы Windows — туда ОС заносит все события, в т.ч. и ошибки с перезагрузками. Нередко, когда в журнале прямым текстом указывает причина проблему.
Как открыть журналы: нажать Win+R, и использовать команду eventvwr. Далее необходимо перейти во вкладку ‘Система’ и просмотреть список событий: ищите по дате и времени ‘нужный сбой’ — в описании указывается, что произошло… 👇,
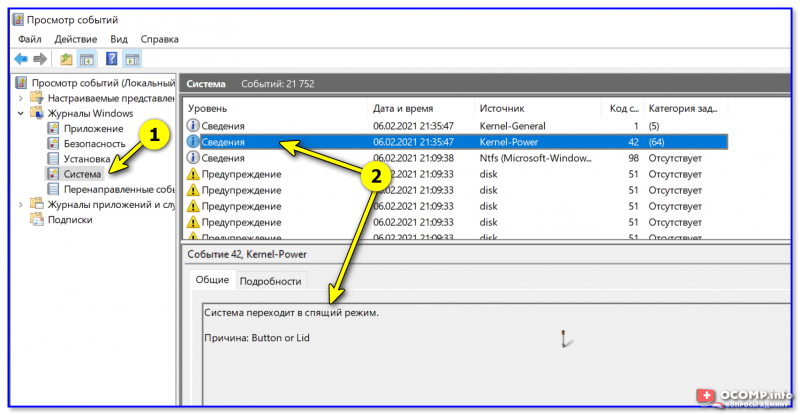
Просмотр событий
Важное уточнение*
Хочу сразу сказать, что тот же блок питания (да и ряд др. ‘железок’) на мой взгляд нельзя корректно протестировать с помощью мультиметра и утилит (а то некоторые в комментариях ссылаются на мультиметр, как на последнюю инстанцию…).
Например, БП может корректно запускаться и выдавать вроде как норм. напряжения по всем линиям. Но при установке его в системный блок — тот иногда может перезагружаться (внезапно). И с первого взгляда непонятно, это из-за БП, ЦП, памяти, мат. платы…?
Но если взять БП, установить его на стенд, подключить нагрузочные сопротивления (АЦП с регистрацией данных) — то через 30-40 мин. можно заметить, что напряжение на одной из линий просело буквально на секунду… (вот и причина сбоя в работе ПК)
Такую неисправность с помощью программ и мультиметра ‘не поймаешь’ (правда, никто не отрицает, что с его помощью можно быстро выявлять наиболее очевидные проблемы…).
Но тем не менее, даже в домашних условиях при поэтапном тестировании ‘железок’ с помощью спец. софта — можно диагностировать и выявить очень многое… (о этом и заметка 👇,)
ШАГ 2
Для дальнейшей работы нам понадобиться LiveCD-флешка (с которой мы запустим Windows и будем проводить тесты). Это позволит нам сразу же отсечь потенциально-возможные проблемы в текущей установленной ОС (конфликты драйверов, системные ошибки и т.д.).
На текущий момент для нашей задачи я бы порекомендовал использование LiveCD от Сергея Стрельца. Ссылочка на образ приведена чуть ниже. 👇,
В помощь!
LiveCD для аварийного восстановления Windows — моя подборка
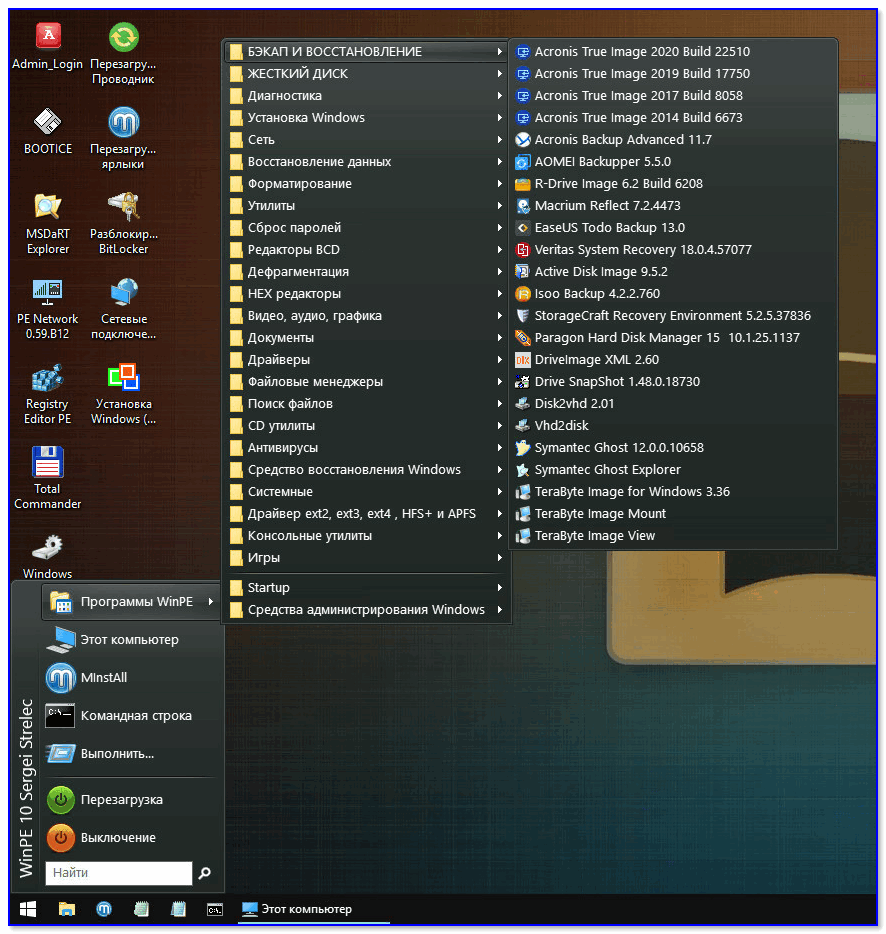
Какие программы есть на LiveCD-флешке ‘Стрельца…’
ШАГ 3
Загрузившись с LiveCD-флешки ( как это сделать) нам понадобиться инструмент OCCT. Для его запуска — зайдите в меню ПУСК и откройте вкладку ‘Диагностика’ (скрин ниже 👇,).
Также эту программу можно загрузить с офиц. сайта www.ocbase.com.
OCCT — это спец. утилита для всесторонней диагностики различных железок ПК (блока питания, видеокарты, работы системы охлаждения. Позволяет вести мониторинг температур, и пр.).
Разумеется, нам придется немного ней поэкспериментировать…

Запускаем OCCT, загрузившись с LiveCD
Далее необходимо в нижней части окна (слева) указать ‘железку’, которую планируется протестировать и нажать на ПУСК (по умолчанию тестируется ЦП (да и система в целом), если нужен БП — выбирайте ‘Power’, если видеокарта — ‘3D’ и т.д.).
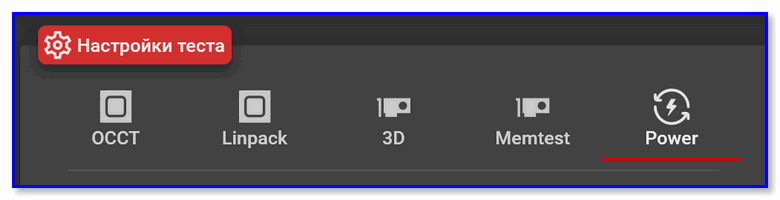
Выбор теста
После запуска теста — внимательно наблюдайте за поведением ПК, температурой, наличием ошибок, напряжением, частотами (все эти показатели отображаются на графиках в правой части окна. 👇,
Что касается напряжений — то по стандарту ATX допускается отклонения до ±5% (по линиям 12V, 5V, 3,3V). Всё что выходит из диапазона — крайне нежелательно, и указывает на возможную проблему с БП. Например, в моем случае крайнее значение ‘просадки’ БП по линии 12V равно 11,9V, что на 0,8% меньше, чем должно быть (это в пределах нормы). Как считать проценты
Вообще, при сильных просадках напряжения — вы сразу же заметите нестабильное поведение ПК (в этом случае остановите тест!). Например, не так давно на одной машине линия 3,3V падала до 2,5V — появлялись артефакты, система зависала, были перезагрузки.
В любом случае, при каких-то значимых колебаний напряжений — БП нуждается в доп. перепроверке (ремонте). Использование его крайне нежелательно. Кстати, еще об одном тесте БП в утилите AIDA рассказано на страничке: https://www.softsalad.ru/articles/instructions/power-supply-testing
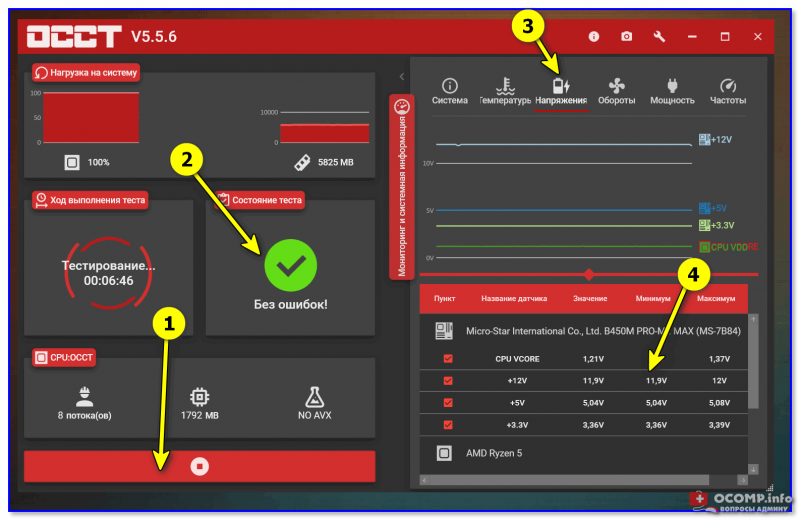
OCCT — напряжения
Что касается температур:
в идеале, чтобы, достигнув какого-то порога (например, в 70-80°C) они дальше не росли (т.е. система охлаждения при этих значениях должна работать макс. эффективно).
Если температура при тестах растет, и не думает снижаться (достигла 80-90°C) — я посоветовал бы сразу же остановить тест и обратить внимание на систему охлаждения. Возможно, стоит установить более мощный кулер.
В помощь (более подробно о диапазонах температур)!
1) Температура процессора Intel: как ее узнать, какую считать нормальной, а какую перегревом
2) Температура процессоров AMD Ryzen: какую считать нормальной (рабочей), а какую перегревом. Несколько способов снижения температуры (t°C)
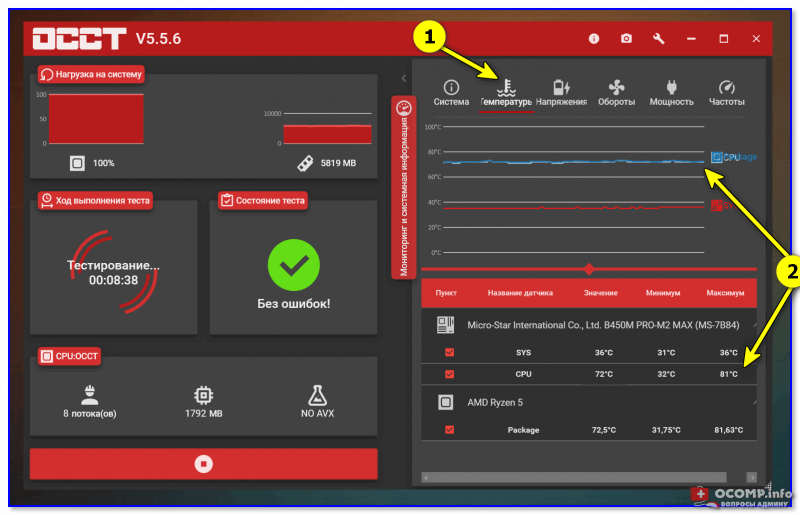
OCCT — температуры
Кстати, не лишним будет также заглянуть во вкладку ‘Частоты’. Именно от ‘этих графиков’ зависит производительность ЦП под нагрузкой. Если все хорошо, — они должны иметь вид ‘прямой’ с небольшими (едва заметными) отклонениями .
Но из-за роста температуры, проблем с питанием, ошибок и пр. — частота ‘может прыгать’. И это не есть хорошо, но о выводах чуть ниже…
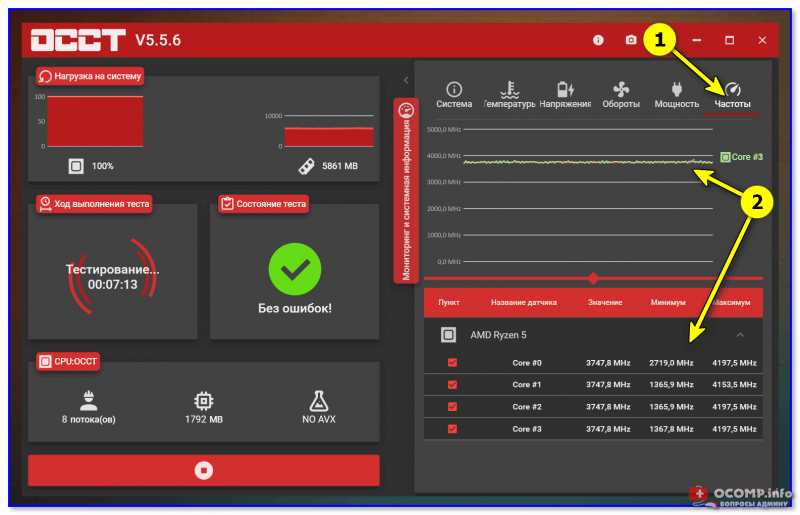
OCCT — частоты
Кстати!
Что касается проверки видеокарты — то мне в этом плане больше нравится утилита FurMark (о том, как с ней работать — см. вот эту запись).
ШАГ 4: выводы и результаты. Что делать дальше
В идеале компьютер должен стабильно и без сбоев отработать 30-40-50 мин. тестирования (без каких-либо ошибок, подвисаний, синих экранов и т.д.). В этом случае машина (в общем-то) в полном порядке, и никаких доп. действий не требуется…
Если в процессе теста — температуры вышли из оптимальных значений (а это бывает наиболее часто):
- проведите чистку ПК от пыли (замените термопасту),
- если это не даст результатов — возможно стоит заменить кулер (вентилятор + радиатор) на более мощный. Также не лишним будет установить доп. кулеры в системный блок: на вдув/выдув,
- плюс ознакомьтесь с этой заметкой (в ней я привел еще неск. способов снижения температуры, в т.ч. временных).
Если напряжения вышли за ±5% по линиям 12V, 5V, 3,3V (+ также возможно компьютер резко выключился, как при откл. электричества) — необходимо попробовать протестировать работу ПК с другим блоком питания (+ весьма желательно протестировать текущий БП на стенде (если он стоит того)).
В любом случае ‘резкие’ и внезапные отключения, перезагрузки (без появления каких-либо ошибок) — свойственны как раз проблемам с БП (не всегда, но наиболее часто). И именно с него стоит начинать диагностику.
При скачках частот ЦП (отсутствии стабильности) — необходимо проверить:
- значения температур (не перегревается ли ЦП, ссылки приводил выше),
- настройки электропитания (не включен ли экономный режим),
- Undervolting, разгон, настройки BIOS — всё ли в оптимальных значениях?.. Для начала можно порекомендовать сбросить BIOS (UEFI) в оптимальные значения.
При появлении синих экранов, ‘вылетов’ программы OCCT, артефактов и пр. ошибок — посоветовал бы следующее:
- отключить от ПК всё, что можно: принтеры, сканеры, все накопители (жесткие диски, USB-устройства…), оставить одну плашку ОЗУ, и т.д. Загрузиться с LiveCD и запустить тест еще раз,
- проверить спец. образом ОЗУ (проверять оставляя одну плашку в мат. плате!). Желательно также прогнать ПК с отличными плашками,
- сбросить настройки BIOS (особенно, это касается всего, что так или иначе относится к разгону. Например, загруженные профили XMP для ОЗУ),
- если тест проводился из-под текущей ОС Windows — желательно проверить ПК с помощью LiveCD (чтобы исключить возможные сбои драйверов, системные ошибки и т.д.),
- Если вышеприведенные рекомендации не приблизили к причине ‘проблемного поведения ПК’ — стоит начать поочередную проверку комплектующих (по отдельности). Разумеется, для этого нужны доп. ‘железки’ (и в домашних условиях не у всех есть нужный арсенал… — в таком случае —>, в сервис…).