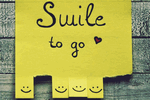 Доброго дня!
Доброго дня!
Хотели бы вы когда-нибудь подколоть своего коллегу или домочадцев? Ведь хорошая шутка, сделанная вовремя, способна не только заставить улыбнуться, но и поднять настроение на весь день (а некоторых и отвлечь от плохих мыслей).
В этой заметке я решил привести несколько наиболее простых штук, которые помогут быстро и легко разыграть большинство пользователей (особенно, когда они к этому не готовы).
Думаю, некоторые из них вполне можно использовать на дне рождения, профессиональном празднике или 1 апреля, чтобы развеселить ‘работягу’…💪,
Примечание!
1) В статье приведены только самые простые и быстрые подколы, которые можно выполнить буквально за 5-10 сек. (когда пользователь на мгновение отошел или отвернулся).
2) Также одним из условий является их безвредность — т.е. ни один файл или документ от приведенных ниже ‘фокусов’ не пострадает.
5 безобидных подколов и розыгрышей на ПК/ноутбуке
1) Убрать значки с рабочего стола
Как правило, у большинства пользователей на рабочем столе достаточно много значков (ярлыков). Используя одну опцию Windows — их можно моментально (буквально за 3-4 сек.) убрать из поля зрения пользователя. Представляете какая реакция бывает у человека, когда он не видит своих программ/документов…
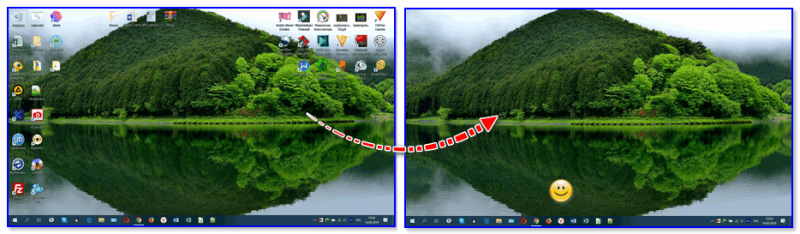
Значки пропали!
Речь, конечно, не идет об удалении… Достаточно кликнуть правой кнопкой мышки в любом свободном месте рабочего стола, после перейти в меню ‘Вид’ и включить/отключить отображение значков!
Быстро и безобидно!?
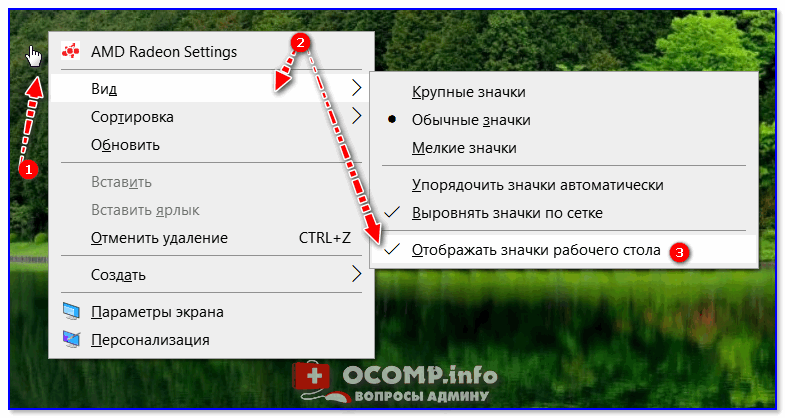
Меню вид
2) Отключить мышку
Со старыми компьютерными мышками шутили очень просто: брали и вынимали шарик — она переставала работать. С сегодняшними оптическими и лазерными моделями — сделать это стало невозможно (т.к. шарика уже нет).
Однако, можно приклеить смешную наклейку, закрыв ей окно под лазер… В результате мышка перестанет работать (курсор не будет двигаться), и пользователь по инерции перевернет мышь и увидит ваше ‘поздравление’. 3-5 секундное удивление и смайл гарантирован…

Мышка заклеена!
3) Поменять местами правую и левую кнопку мышки
Эта опция сделана (как я понимаю) для левшей, чтобы им удобнее было пользоваться мышкой. Но ведь это можно использовать и в других целях? ✔
Так вот, достаточно открыть параметры кнопок мышки и поставить соответствующую галочку — мышью сразу же станет управлять гораздо сложнее! Попробуйте сами…

Обменять значение кнопок
Кстати, чтобы быстро открыть параметры мышки: нажмите сочетание Win+R, и введите команду control mouse.
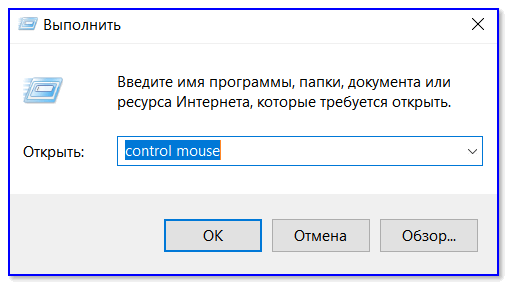
control mouse — настройка работы мыши
4) Закрыть проводник…
Рабочий стол, значки на нем, открытые окна и диски — это все отображается проводником. Если закрыть его — то на экране будет лишь один курсор (как в моем примере ниже). Как правило, от такого поворота событий — многие просто теряются…
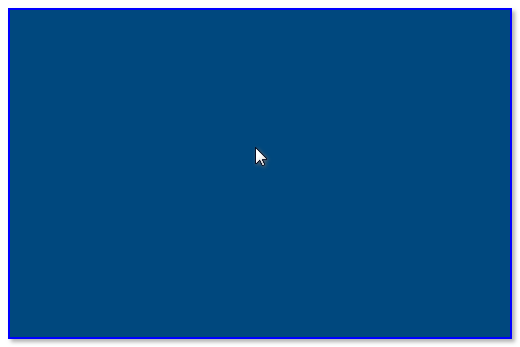
Проводник закрыт!
Делается это просто: сначала нужно открыть диспетчер задач (Ctrl+Alt+Del или Ctrl+Shift+Esc), найти процесс ‘Проводник’, кликнуть по нему правой кнопкой мышки и выбрать ‘Снять задачу’.
Всё, тут же все исчезнет!
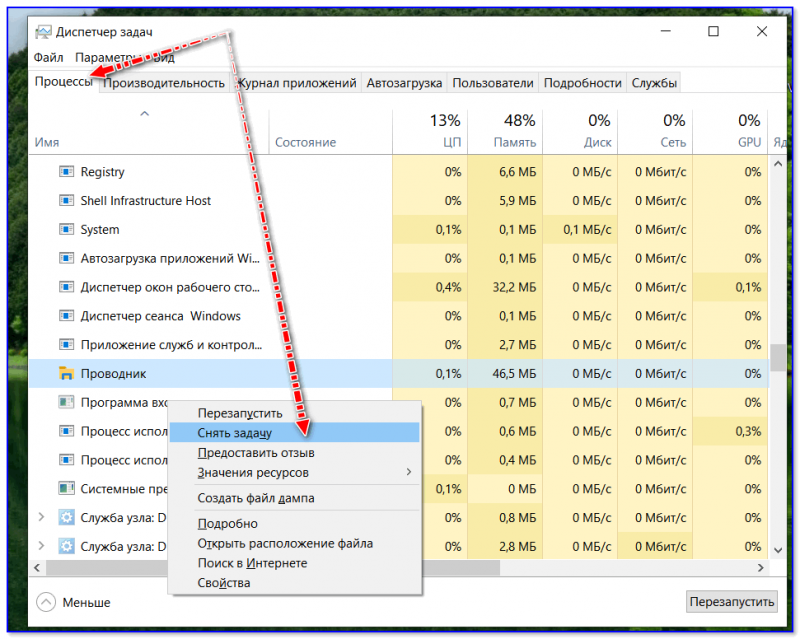
Снять задачу
Чтобы вернуть все назад: также вызвать диспетчер задач, перейти в меню ‘Файл/новая задача’, в строку ‘Открыть’ ввести Explorer и нажать OK. Проводник будет запущен и рабочий стол появится вновь…
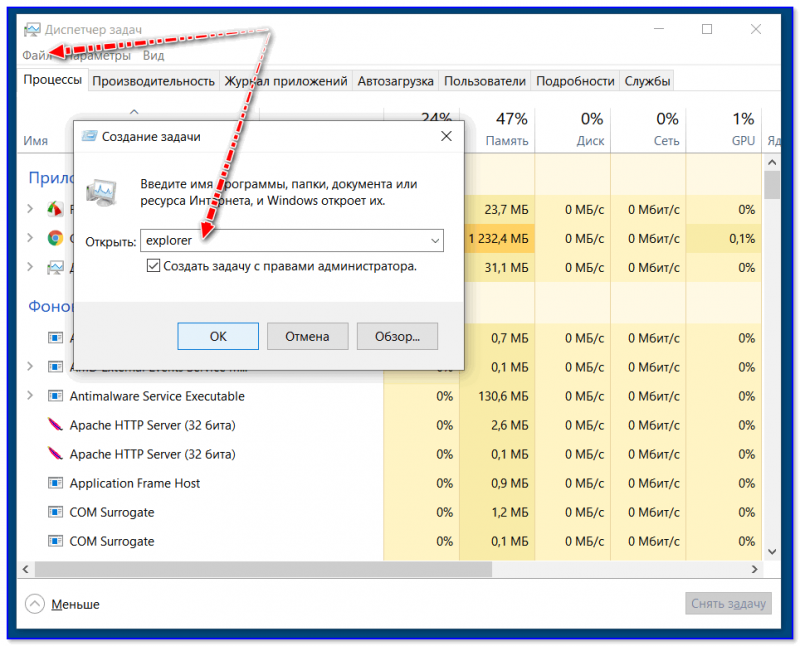
Файл — новая задача — Explorer
5) Перевернуть изображение на экране
Как правило у большинства ноутбуков и ПК можно изменить альбомную ориентацию (используемую по умолчанию) на книжную (а значит, изображение на экране повернется на 180 градусов!). Пользователю придется не сладко с перевернутым экраном …
Делается это просто: достаточно открыть параметры экрана (кликнув правой кнопкой мышки по рабочему столу) и во вкладке ‘Дисплей’ изменить ориентацию (по крайней мере так в Windows 10).
Примечание: кстати, некоторые устройства поддерживают быстрое изменение ориентации (горячие клавиши: Ctrl+Alt+→, Ctrl+Alt+↑).
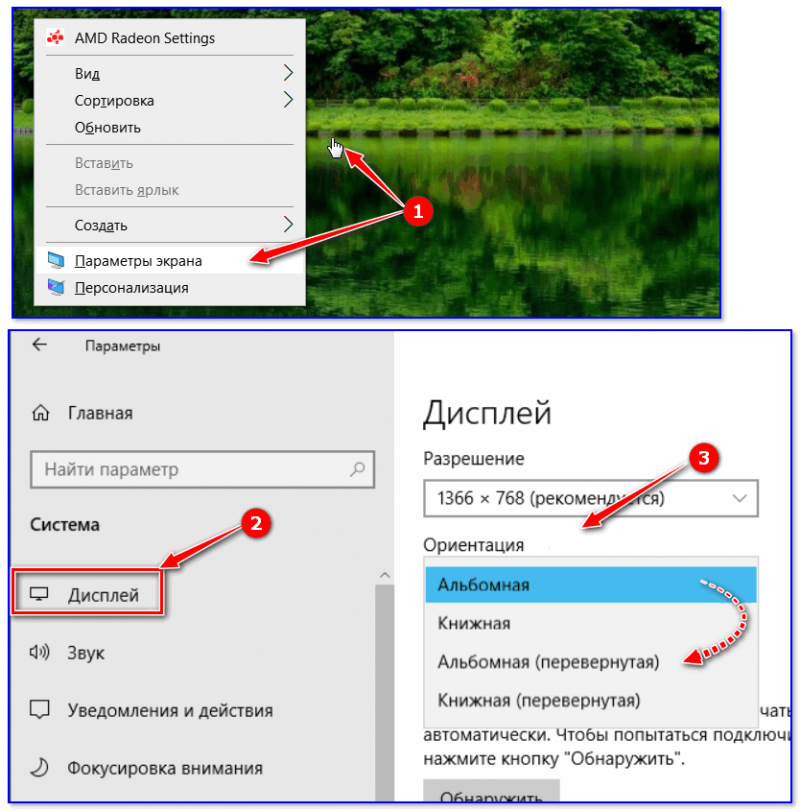
Windows 10 — настройки дисплея — переворачиваем
Впрочем, подобный трюк можно сделать и с помощью настроек видеокарты (достаточно открыть ее панель управления, ссылка на которую обычно всегда представлена в трее, рядом с часами).
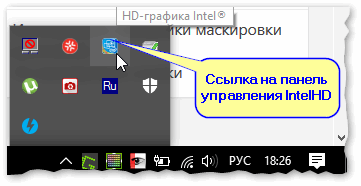
Ссылка на Intel HD (в трее рядом с часами)
В Intel HD, например, во вкладке ‘Дисплей’ можно задать угол поворота: 0, 90, 180, 270.
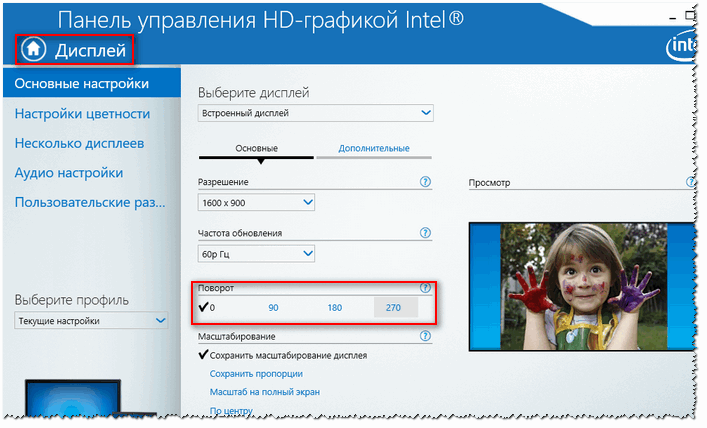
Дисплей — настройки графики Intel