 Доброго времени.
Доброго времени.
В своих заметках я часто упоминаю о том, что ‘нужно делать резервные копии, это сэкономит и время, и нервы’, но как их делать — почти не рассказывал. Способов на самом деле куча. Что выбрать?..
Во-первых, если вам нужна копия какого-нибудь файла — то проще всего его просто скинуть на флешку/внешний диск (и тут нечего советовать!).
Во-вторых, если речь идет о папке ‘Мои документы’ (или любой другой, где у вас периодически обновляются документы и не хотелось бы отвлекаться постоянно из-за ‘мелочевки’) — то лучшим вариантом может стать авто-копирование папки на облачный диск (один раз настроил — и забыл, всё работает автоматически!).
А вот, что по поводу копии системного диска с Windows (+ настройки и программы на нем)? Здесь всё несколько сложнее… Собственно, об этом и будет сегодняшняя заметка… 👇,
Делаем полную копию системного раздела с Windows
ШАГ 1: варианты бэкапа
Вообще, есть разные способы создания доп. копии данных системного раздела:
- можно задуматься о RAID-массиве (это сложно для начинающих, и не всегда спасает от разного рода проблем),
- можно ‘отправить’ диск в файл-образ с помощью спец. программ (всё бы ничего, но при извлечении данных из этого файл-образа — может возникнуть куча сложностей…),
- ✔ можно приобрести дешевенький SSD (размер которого = размеру вашего раздела с ОС) и делать прямую зеркальную копию данных на него. На мой взгляд это наиболее оптимальный вариант!
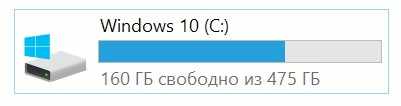
Системный раздел
Почему я рекомендую именно 3-й вариант:
- диск будет полной копией и его в любой момент можно будет подключить (за 1-2 мин.!) к ПК/ноутбуку и продолжить свою работу,
- для доступа к созданной резервной копии нам не нужно искать никакие доп. программы, и мы никак не зависим от настроек ОС (а для извлечения файл-образов — их нужно будет найти, установить и т.д.),
- этот способ защищает практически от любых ‘проблем’ с основным диском на ПК: от вирусов, мех. повреждений, ‘кривых’ рук, ошибок файловой системы, краж и т.д. (вы всегда будете знать, что дома у вас на полке лежит диск с копией всей системы. А значит будете спокойны… ).
ШАГ 2: что будет нужно, подготовка
Для работы нам понадобиться:
- SSD-накопитель. На него быстрее, чем на HDD, копируются данные, и это будет экономить существенно время (при создании бэкапа)!
- переходник с SATA на USB: для подключения диска к USB-порту (желательно с поддержкой USB 3.0). Такие можно найти, например, в китайских онлайн-магазинах,
- как вариант: вместо SSD с переходником, можно использовать внешний диск (но этот способ мне не очень нравится, т.к. такой диск вы не сможете потом за 30 сек. подключить к ПК/ноутбуку, если основной у вас сломается).

SSD накопитель и переходник для его подключения к USB
Также нам понадобиться спец. программа — MiniTool Partition Wizard (в своем примере буду использовать версию 11.6). Именно при помощи нее мы создадим полную копию диска (в последствии, для доступа к копии — она будет не нужна!).

Диск подключен!
ШАГ 3: пример создания копии
И так, исходим из того, что диск подключен к порту USB 3.0 (так будет быстрее!) и программа MiniTool Partition Wizard запущена.
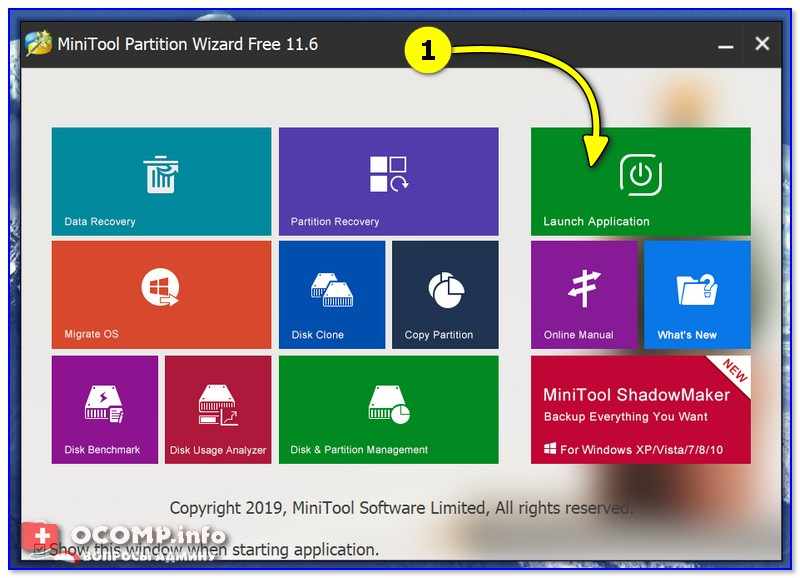
Загружаем программу
Теперь в меню нужно воспользоваться мастером миграции с одного диска на другой (на англ. ‘Migrate OS to SSD/HDD’).
Отмечу, что эта функция работает как для переноса всего системного раздела с HDD на SSD, так и с SSD на SSD (и любые др. вариации).
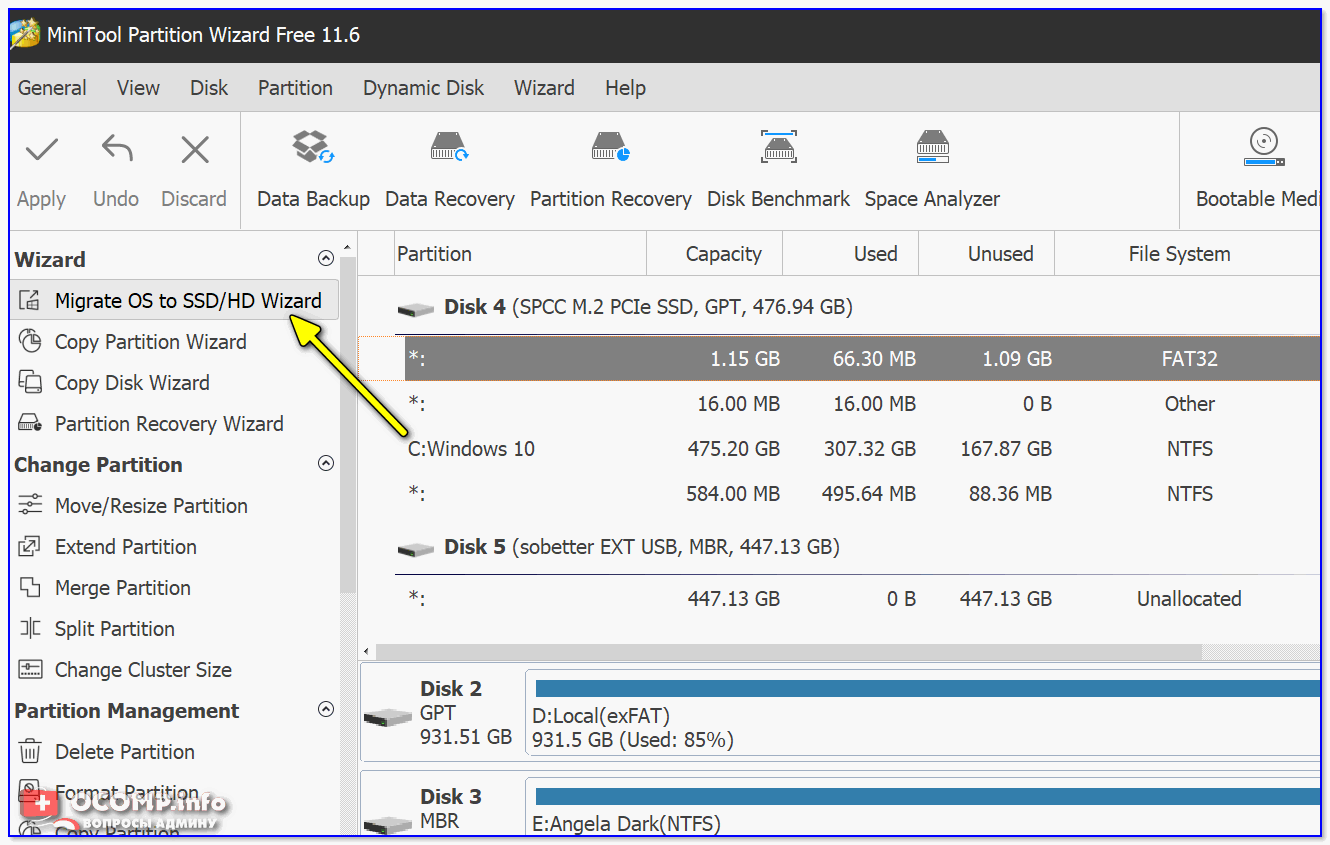
Migrate OS
Затем следует выбрать вариант ‘B’ (т.е. перенос только раздела с Windows).
Переносить обычные файлы/папки, на мой взгляд, проще без всяких доп. программ — через проводник. ✔
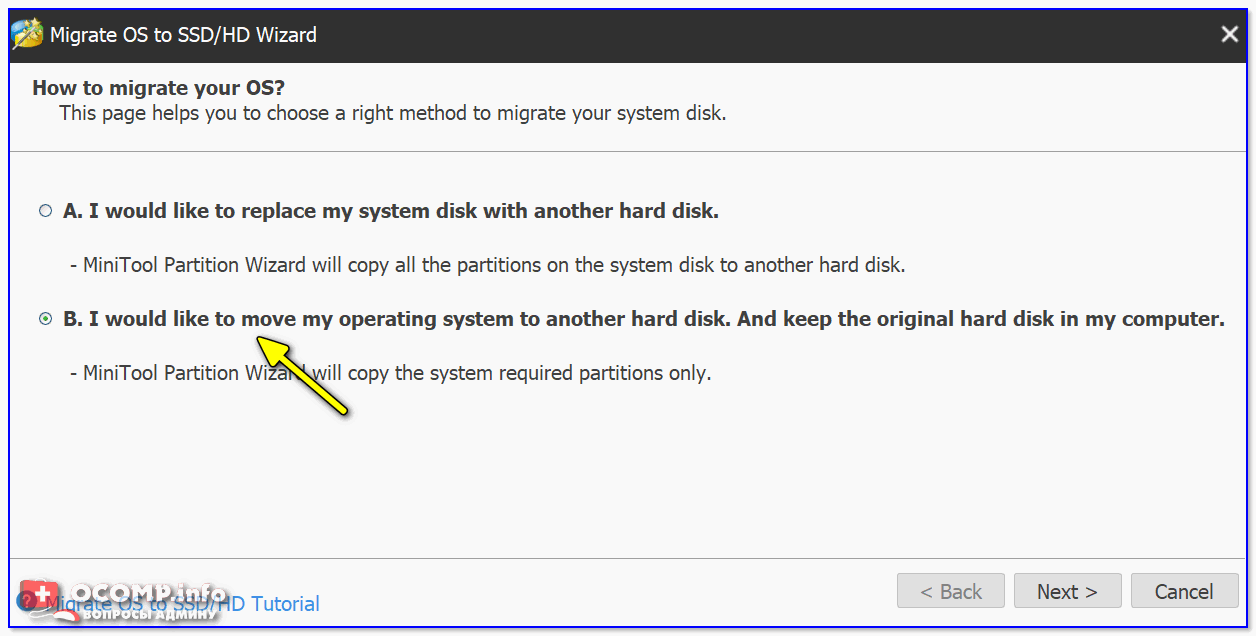
Перенести системный раздел с Windows
После, перед вами будут отображены все накопители, подключенные к ПК/ноутбуку. Выберите тот, на котором и будет сохранена резервная копия (важно: все данные на этом диске будут удалены!).
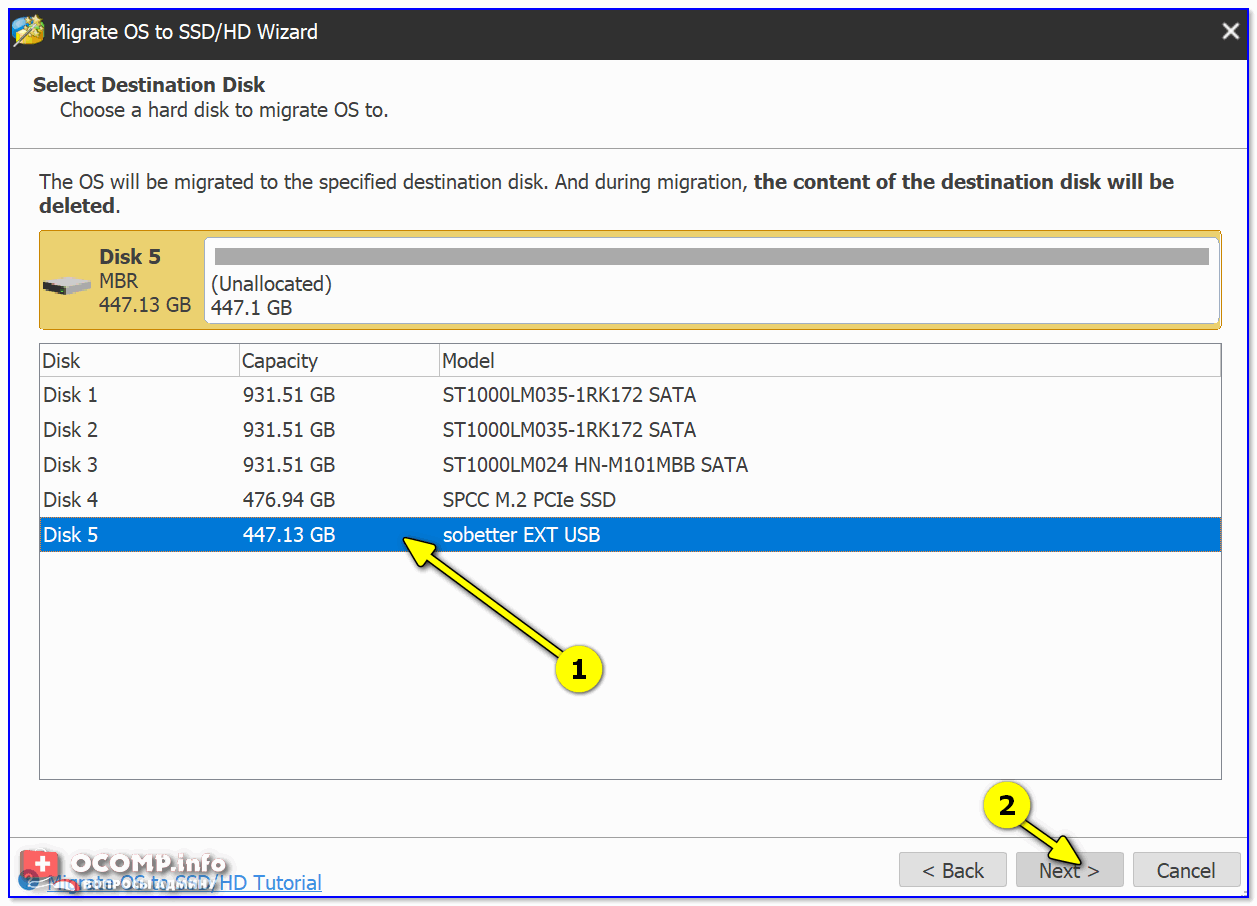
Выбор диска под копию
Далее укажите ‘1. Fit partitions to entire disk’ и нажмите OK (т.е. весь резервный диск мы ‘заполняем’ нашей копией…).
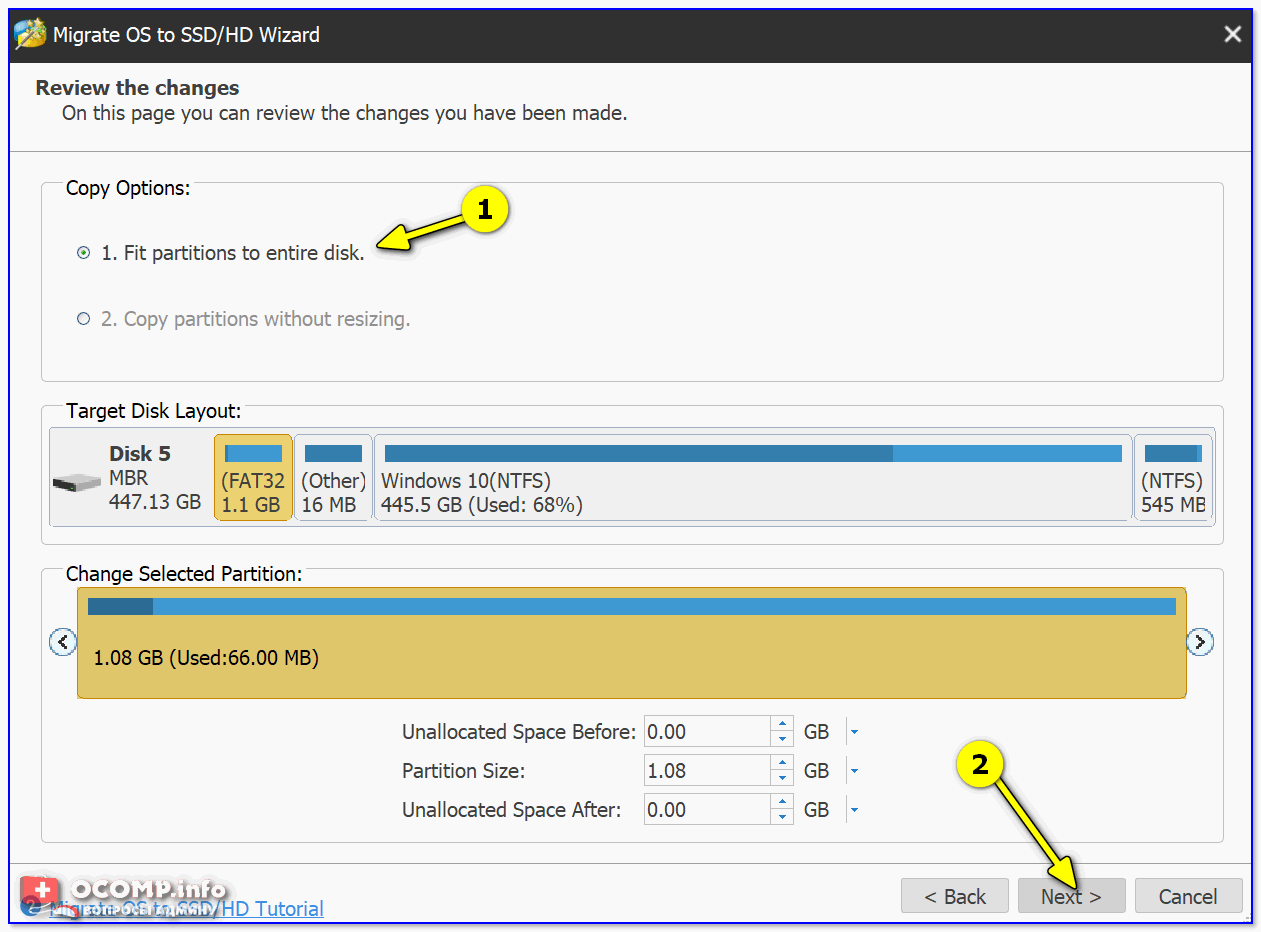
Как заполнить диск
Ну и последний ‘штрих’: нажать ‘Apply’ для выполнения указанной операции.
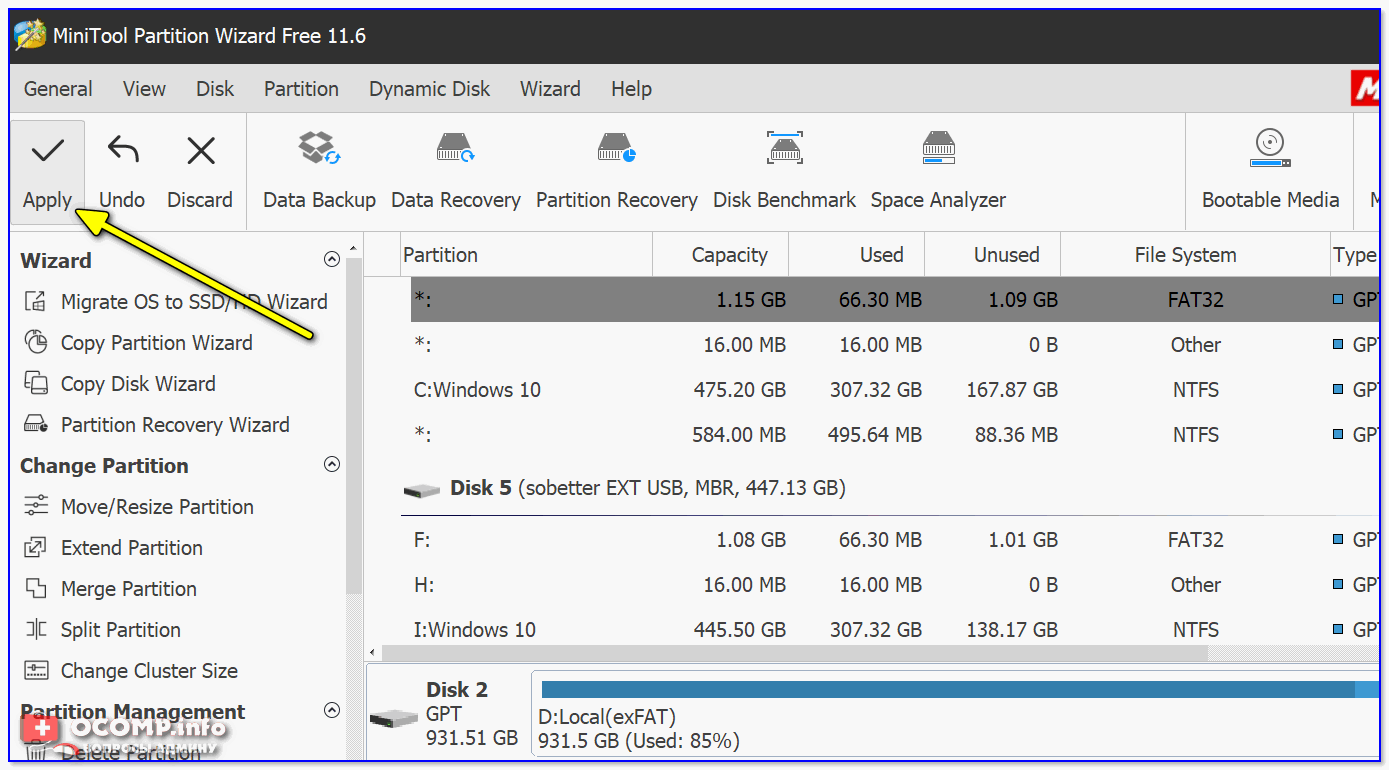
Принять изменения
Должна начаться операция подготовки копирования (см. пример на скрине ниже).
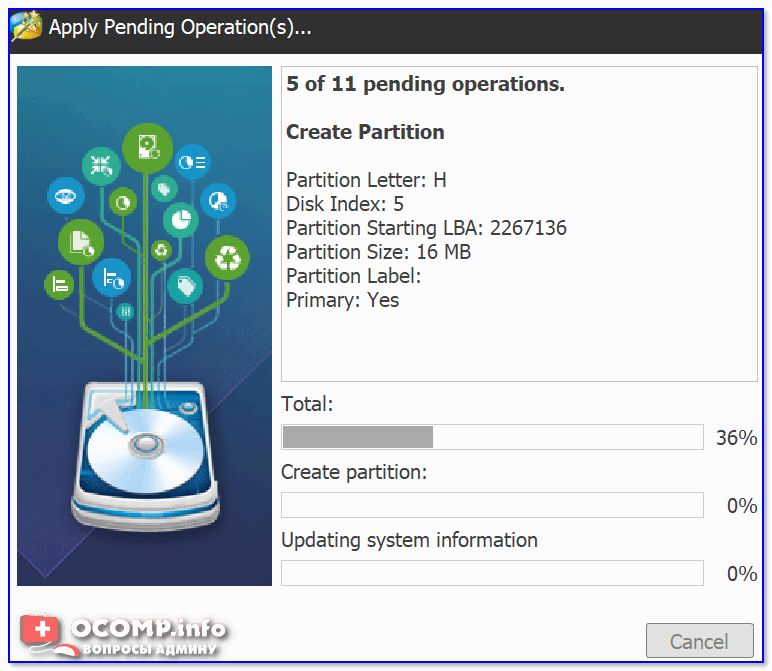
Процесс копирования
После, утилита предложит вам перезагрузить компьютер для переноса всей информации — следует нажать на кнопку ‘Restart now’ (предупреждаю заранее: копирование информации может идти достаточно длительное время. Например, в моем случае около 300 ГБ на SSD при подключении к USB 3.0 были перенесены за ~40-45 мин.).
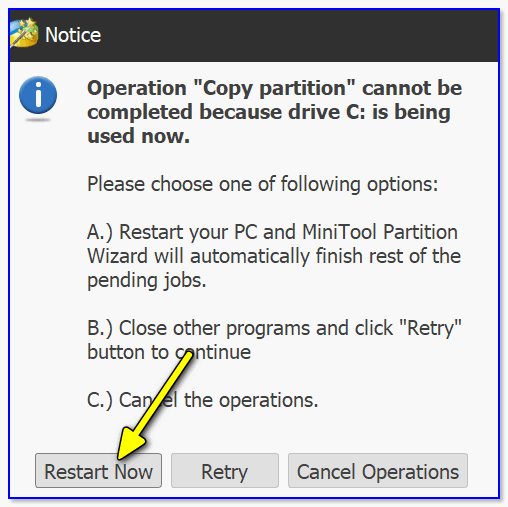
Перезагрузить сейчас
В общем-то, после перезагрузки — вам останется только подождать пока данные будут скопированы. Когда операция копирования будет завершена — компьютер будет перезагружен автоматически…
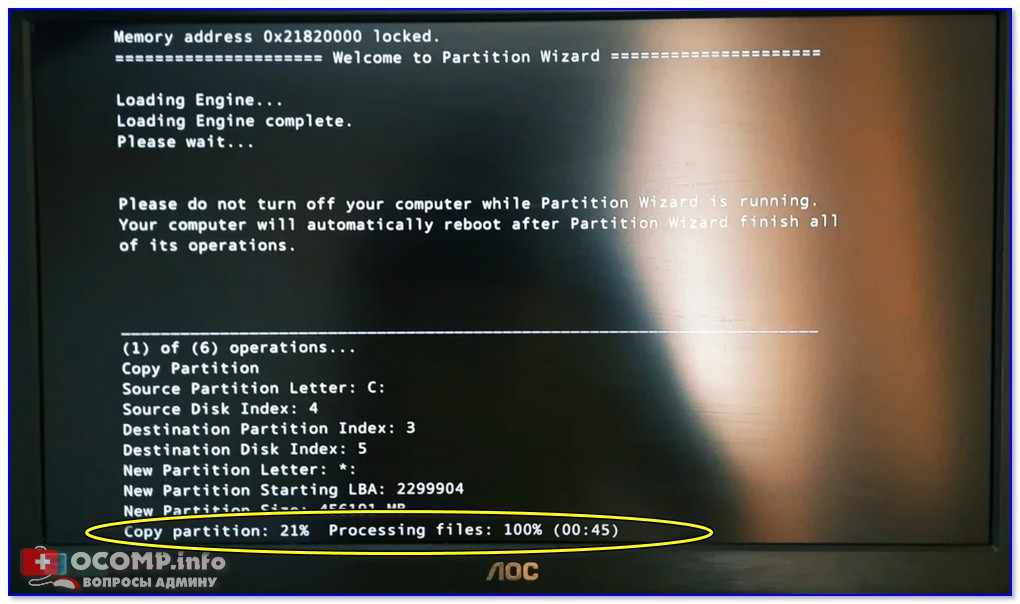
Дожидаемся завершения операции
Собственно, на этом всё, копия готова!
Как можно в последствии использовать эту копию:
- подключить к ПК диск (к SATA интерфейсу) и сразу же загрузиться с этой ОС,
- подключить диск через переходник (SATA-USB) и копировать с него любые файлы,
- также через утилиту MiniTool Partition Wizard провести миграцию и перенести с резервного диска на основной и систему, и файлы…