
Вопрос пользователя.
Здравствуйте.
Подскажите пожалуйста с одним вопросом. У меня ноутбук SAMSUNG RV508. Но дело в том, что мне нужно знать точную его модификацию, так как RV508 это всего лишь модельный ряд, и в нём (насколько мне известно на сегодняшний день) их может быть три вида!
Так вот, где можно посмотреть точную 100% модификацию устройства?
Доброго времени суток!
На самом деле, не на каждом ноутбуке рядом с клавиатурой приклеивают наклейку, по которой можно сразу же идентифицировать устройство, иногда приходится затратить чуть больше времени ✌.
А ведь точная модификация (а также и серийный номер устройства!) может понадобиться, когда вы решите проапгрейдить свое устройство, обновить драйвера (особенно, при устранении конфликта драйверов), прошить BIOS, купить чехол, зарегистрироваться на офиц. сайте и т.д.
В этой статье покажу несколько способов, как можно решить подобный вопрос.
Итак…
- Где посмотреть точную модель ноутбука и его серийный номер
- Способ №1: наклейки на корпусе, документы к устройству
- Способ №2: с помощью сведений в Windows
- CMD — командная строка
- MSINFO32 — сведения о системе
- DXDIAG — информация о DirectX
- Способ №3: с помощью специальных утилит
- Способ №4: с помощью BIOS (UEFI)
- Способ №5: с помощью утилит от производителя ноутбука
Где посмотреть точную модель ноутбука и его серийный номер
Способ №1: наклейки на корпусе, документы к устройству
Логично, что самое простое и очевидное с чего следует начать — это с осмотра документов, которые шли вместе с вашим устройством (если, конечно, они остались) и наклеек на корпусе ноутбука.
Кстати, многие ошибочно полагают что наклеек на ноутбуке 1-2 штуки, которые они видят рядом с клавиатурой (как на примере ниже). И если на такой наклейке не указана модель, значит всё, нужно искать заветные программы…

Наклейка на корпусе рядом с клавиатурой — на ней не указана модификация // Lenovo B70
Отнюдь!
Если выключить ноутбук и перевернуть его, то на задней стенке в большинства случаев (99%) будут еще дополнительные наклейки от вашего производителя устройства. Как правило, на ней есть очень подробная информация: точная модель и модификация вашего ноутбука, его серийник (пример ниже). 👇,

Точная модель ноутбука: наклейка на задней стенке устройства / Lenovo B7080, model: 80MR
Тем не менее, ниже приведу еще несколько способов, если вдруг наклейка выцвела, или ее не оказалось (либо некогда выключать устройство и переворачивать его ).
Способ №2: с помощью сведений в Windows
CMD — командная строка
Через командную строку до сих пор можно получать кучу сведений о вашем компьютере/ноутбуке, управлять им и задавать такие настройки, которые недоступны из других мест…
Чтобы открыть командную строку: нажмите Win+R, затем введите команду CMD и нажмите Enter (пример ниже).
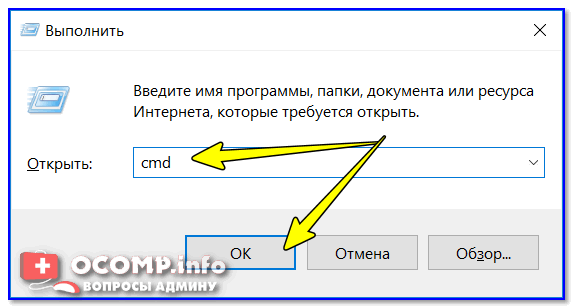
cmd — запуск командной строки
В помощь!
Другие способы, как открыть командную строку в разных ОС Windows — см. инструкцию
Далее воспользуйтесь одной из трех команд, их привожу ниже.
1) SYSTEMINFO
Эта команда (прим.: SYSTEMINFO) позволяет получить довольно много сведений о вашей ОС Windows, процессоре, модели устройства и т.д. На скриншоте ниже показано, где искать модель и изготовителя системы (то бишь ноутбука). 👇,
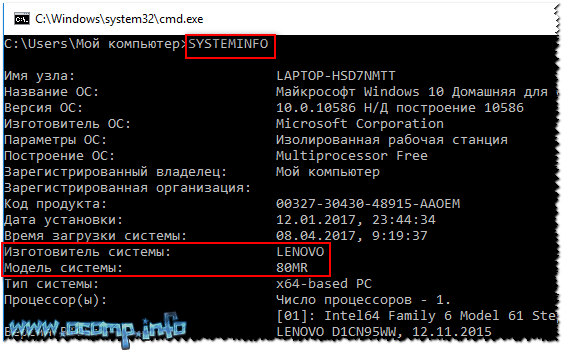
2) wmic csproduct get name
Еще одна команда, которая покажет непосредственно только модель ноутбука. На мой взгляд, не совсем информативно (особенно с некоторыми устройствами) — можете увидеть только модификацию своего устройства, но не производителя и модель (как в примере ниже).
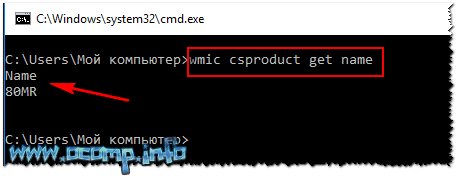
3) wmic bios get serialnumber
Эта команда выведет на экран серийный номер устройства (его можно выделить и скопировать // полезно для регистрации ноутбука на офиц. сайте производителя — можно получить доп. расширенную гарантию. Такая опция была одно время у Asus, Lenovo…).
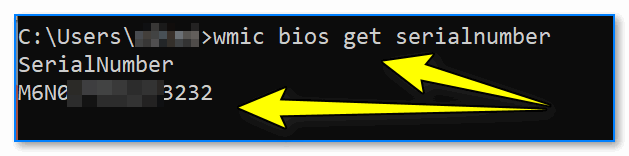
Узнаем серийный номер ноутбука
MSINFO32 — сведения о системе
Довольно информативный способ, работает во всех популярных версиях Windows: XP÷11. Для того, чтобы открыть информацию о системе, нужно:
- нажать сочетание кнопок Win+R,
- ввести команду msinfo32,
- нажать Enter.
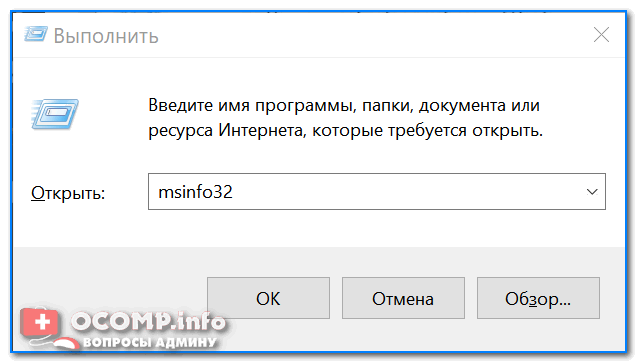
msinfo32 — просмотр сведений о компьютере
Далее в открывшемся окне обратите внимание на вкладку ‘Сведения о системе’, именно в ней модель указан изготовитель и модель вашего устройства (пример на скриншоте ниже). 👇,
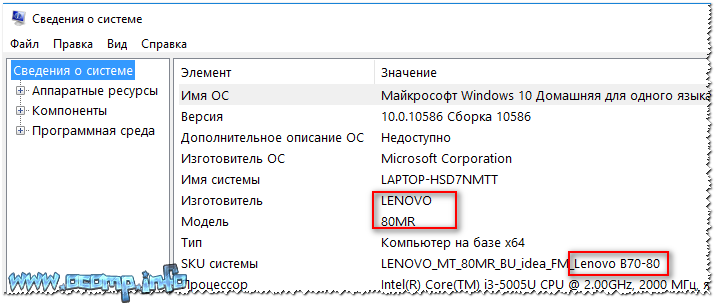
Сведения о системе
DXDIAG — информация о DirectX
Через средство диагностики DirectX так же можно узнать некоторую информацию о вашем устройстве (в том числе и ту, которую преследуем в этой статье мы ).
Для начала так же вызовите окно ‘Выполнить’ (сочетание кнопок Win+R) и введите команду dxdiag.
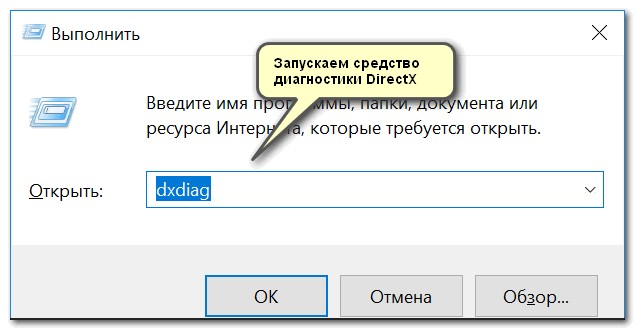
Запускаем средство диагностики DirectX (DxDiag)
Далее через некоторое мгновение у вас откроется окно диагностики DirectX. В принципе, на первом же экране у вас должны отобразиться сведения о системе: среди которых и будет модель и изготовитель вашего устройства (пример ниже). 👇,
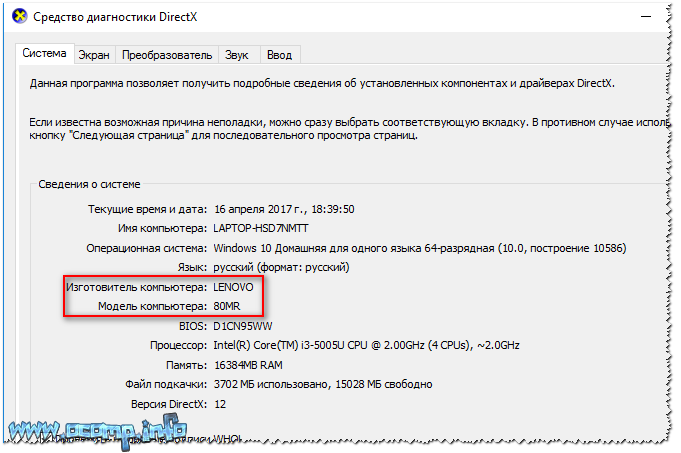
Средство диагностики DirectX
Способ №3: с помощью специальных утилит
Вообще, лично я рекомендую на компьютере иметь хотя бы 1 утилиту, которая может показать максимум информации о вашей системе, температуре, железе и пр. При многих проблемах подобная утилита ни раз вас выручит. О таких утилитах я писал в одной из своих статей (ссылку приведу ниже).
В помощь!
Как узнать характеристики компьютере (ноутбука) — см. лучшие утилиты.
Одна из лучших утилит (на мой взгляд) — это AIDA 64 (Everest). Она позволяет узнать максимум информации о вашем ноутбуке, о любой вашей железке, установленной в ПК.
Что касается модели устройства: то можно открыть вкладку ‘Компьютер/Суммарная информация’ (либо раздел об информации о системной плате). Пример показан на скриншоте ниже. 👇,
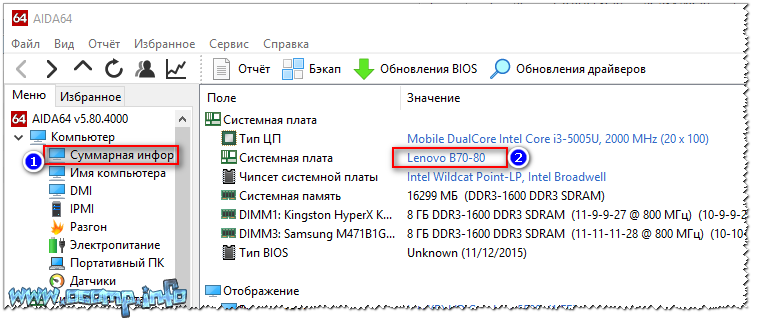
AIDA 64 — суммарная информация
Тем, кого эта утилита не устраивает по тем или иным причинам, по ссылке выше вы найдете и ее аналоги: Speccy, CPUZ, Astra 32 и др.
Способ №4: с помощью BIOS (UEFI)
Если зайти в BIOS — то, как правило на первом же экране (обычно по англ. он называется, как Main или Information) Вы должны увидеть информацию о железе и его производителе.
Можно найти следующие данные: имя продукта (модель устройства), серийный номер (serial || SN), версия BIOS, модель процессора, модель жесткого диска, количество оперативной памяти и т.д. Пример показан на фото ниже. 👇,
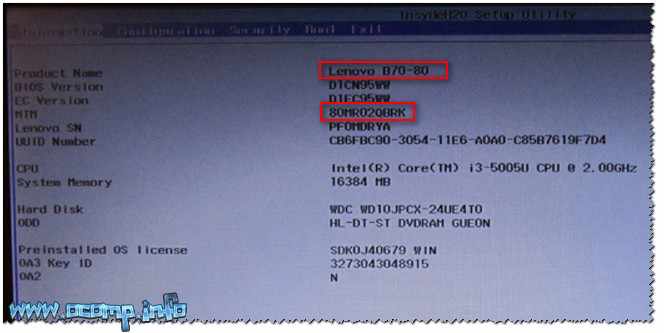
Точная модель ноутбука в BIOS // Фото с ноутбука Lenovo B70-80
Приведу здесь несколько справочных статей, которые пригодятся вам, если вы не в курсе, как войти в BIOS, как его настроить, что вообще делать и куда нажимать…
В помощь!
1) Как войти в BIOS (UEFI) на компьютере или ноутбуке — [см. пошаговую инструкцию]
2) Горячие клавиши для входа в меню BIOS, Boot Menu, восстановления из скрытого раздела.
3) Как войти в UEFI (BIOS) из интерфейса Windows 8, 10, 11.
Способ №5: с помощью утилит от производителя ноутбука
Обратите внимание, что у многих производителей ноутбуков (Asus, Lenovo и пр.) есть спец. утилиты для настройки устройства. Они существенно облегчают взаимодействие с устройством.
Например, у Asus такая утилита называется — позволяет решать многие вопросы с ноутбуком: регулировать обороты вентилятора, уровень заряда батареи, поведение ноутбука с сетями и т.д. (разумеется, утилита в 2 клика покажет всю подноготную об устройстве!).
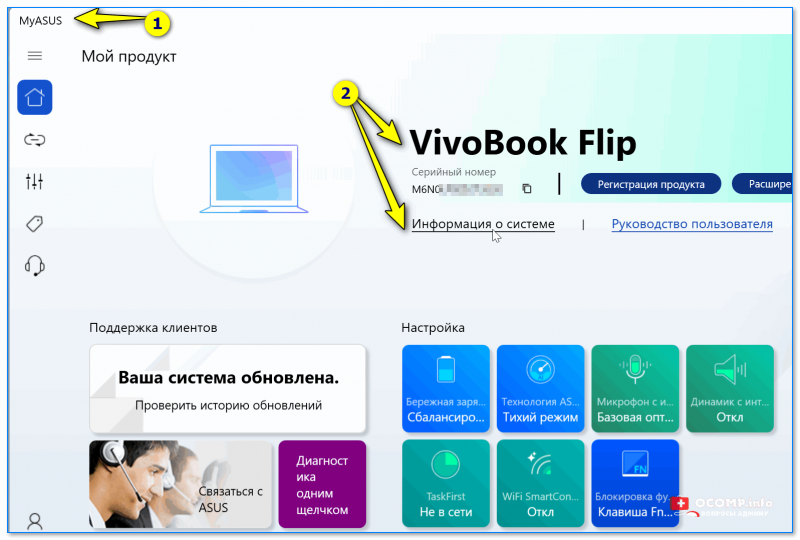
Утилита MyAsus — показывает основные сведения о системе
Кстати, сталкивался с ноутбуками HP, в которых все вышеприведенные способы (по получению модели устройства) не работали!
В этом случае нужно либо искать документы к устройству, либо воспользоваться авто-поиском драйверов на сайте производителя. См. скриншот ниже. 👇,
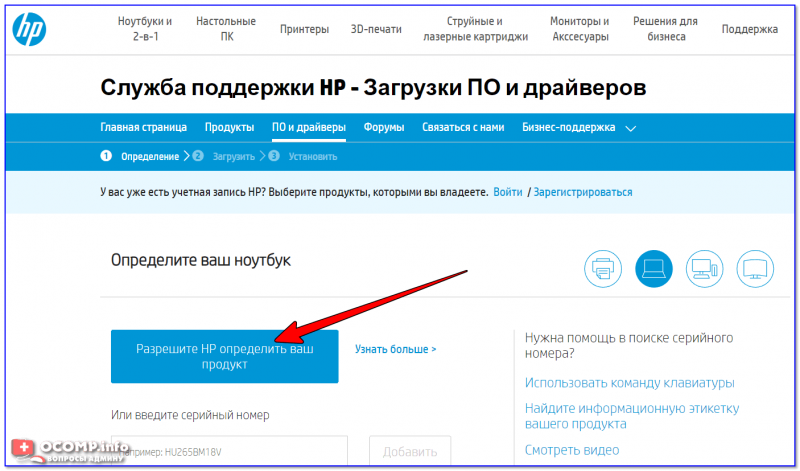
Разрешите HP определить ваш продукт
Авто-определение модификации устройства на сайте HP работает отлично, см. пример ниже 👀,…
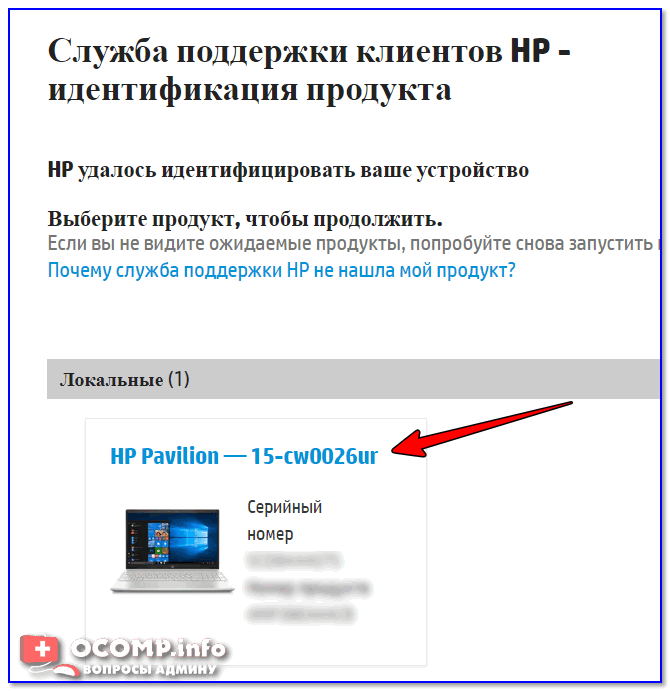
Модификация определена — скрин с сайта HP
Думаю, что представленных выше способов более чем достаточно для точной идентификации и многократной перекрёстной проверки производителя вашего устройства.
